يمكن أن يكون تحويل المكالمات مفيدًا في مجموعة متنوعة من المواقف ، مثل عندما تخطط للذهاب إلى منطقة بها استقبال إشارة ضعيف وترغب في استقبال مكالمات على هاتف خلوي مختلف ، أو عندما تسافر للخارج وتريد تحويل المكالمات إلى هاتف التي لديها معدل أقل. عادة ، يمكنك تغيير إعدادات الاتصال على هاتفك لتحويل المكالمات إلى رقم الهاتف المحمول المطلوب. ومع ذلك ، إذا كان موفر خدمة الاتصال اللاسلكي الخاص بك هو Verizon ، فستحتاج إلى تمكين إعادة توجيه المكالمات عن طريق إدخال سلسلة من الرموز القصيرة على جهازك.
خطوة
الطريقة 1 من 5: إعادة توجيه المكالمات على iPhone

الخطوة 1. اضغط على "الإعدادات" من شاشة iPhone الرئيسية
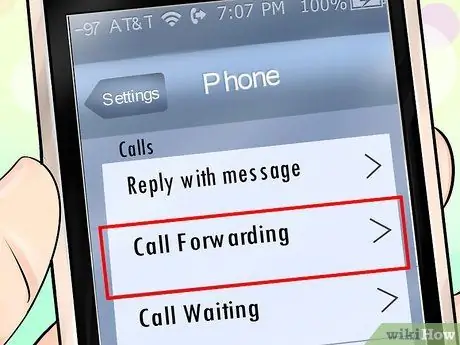
الخطوة 2. اضغط على "الهاتف" ، ثم "تحويل المكالمات
”
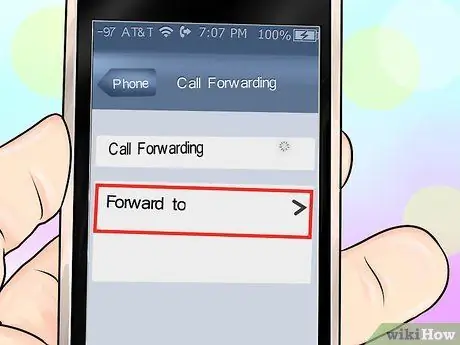
الخطوة 3. اضغط على "إعادة توجيه إلى
”
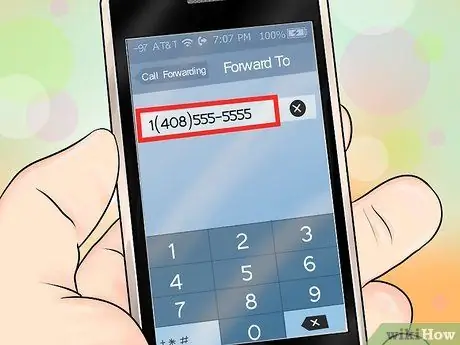
الخطوة 4. أدخل رقم الهاتف الذي تريد استخدامه لتحويل جميع المكالمات الواردة

الخطوة 5. اضغط على "Call Forwarding" مرة أخرى أعلى شاشة iPhone ، ثم اضغط على "Phone" ، ثم "Settings"
" سيحفظ جهاز iPhone إعدادات إعادة توجيه المكالمات الجديدة ، وسيقوم بتحويل جميع المكالمات الواردة إلى رقم الهاتف الذي تحدده.
الطريقة 2 من 5: إعادة توجيه المكالمات على Android
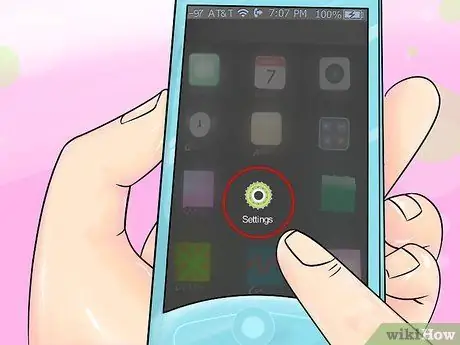
الخطوة 1. اضغط على زر القائمة وحدد "الإعدادات
”
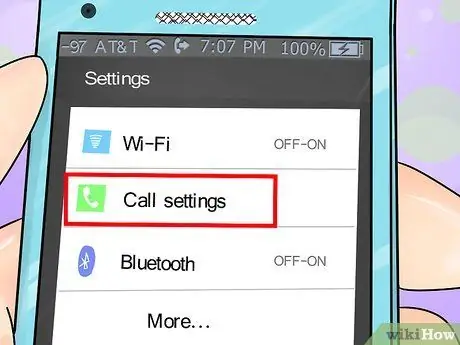
الخطوة 2. اضغط على "إعدادات الاتصال
”
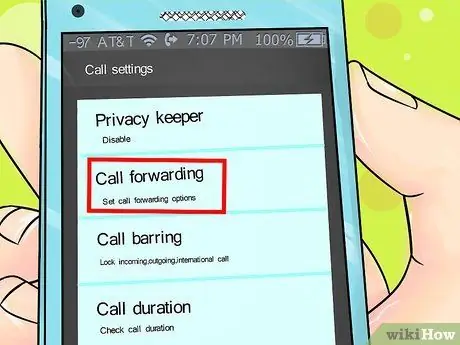
الخطوة 3. اضغط على "إعادة توجيه المكالمات
”
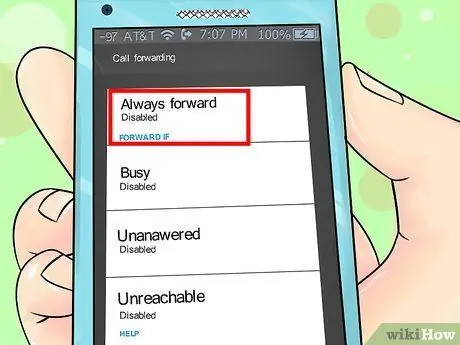
الخطوة 4. انقر على "إعادة توجيه دائمًا
”
-
بدلاً من ذلك ، يمكنك النقر تحديدًا في إعدادات إعادة توجيه المكالمات التي تريد تغييرها. على سبيل المثال ، إذا كنت تريد تحويل المكالمات فقط عندما لا تتمكن من الرد على الهاتف ، فانقر على "إعادة التوجيه عند عدم الرد".

تحويل المكالمات الخطوة 9
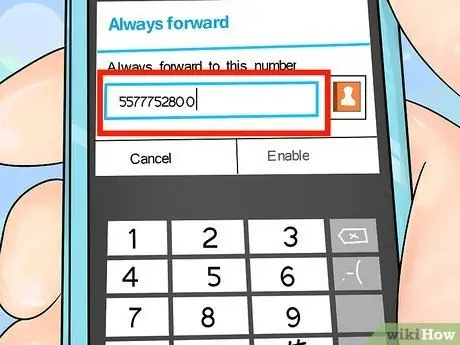
الخطوة 5. أدخل رقم الهاتف الذي تريد استخدامه لتحويل جميع المكالمات الواردة
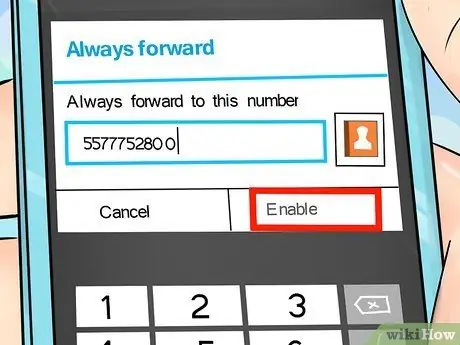
الخطوة 6. اضغط على "تمكين
" ثم يقوم هاتفك بتعديل إعدادات إعادة توجيه المكالمات الجديدة وحفظها.

الخطوة 7. اضغط على زر "escape" على جهاز الأندرويد الخاص بك للخروج من الإعدادات
من الآن فصاعدًا ، سيقوم جهاز Android الخاص بك بتحويل جميع المكالمات الواردة إلى رقم الهاتف الذي تحدده.
الطريقة 3 من 5: إعادة توجيه المكالمات على Blackberry

الخطوة 1. المس أو اضغط على الزر الأخضر "إرسال" أو "اتصال" على جهاز Blackberry الخاص بك
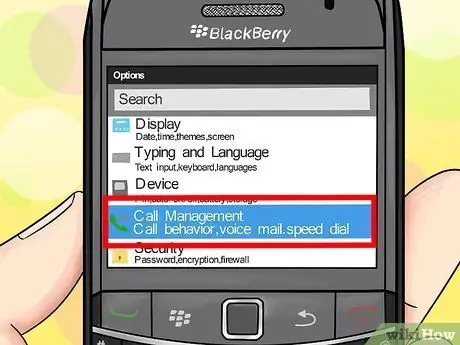
الخطوة 2. اضغط على زر قائمة Blackberry للوصول إلى إعدادات مكالمات هاتفك المحمول
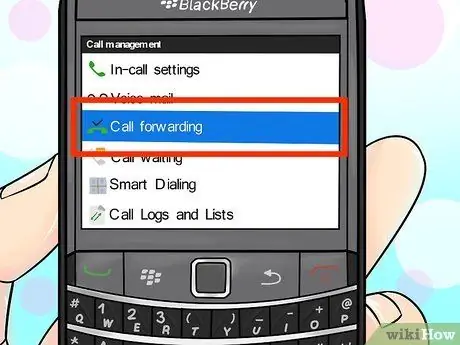
الخطوة 3. قم بالتمرير إلى وحدد "خيارات" ، ثم "إعادة توجيه المكالمات
”
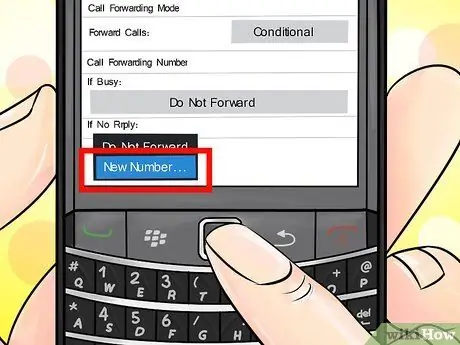
الخطوة 4. اضغط على زر قائمة Blackberry واختر "رقم جديد"
”

الخطوة 5. أدخل رقم الهاتف الذي تريد استخدامه لتحويل جميع المكالمات الواردة

الخطوة 6. انقر فوق كرة التتبع أو حدد خيارًا لحفظ الرقم الجديد
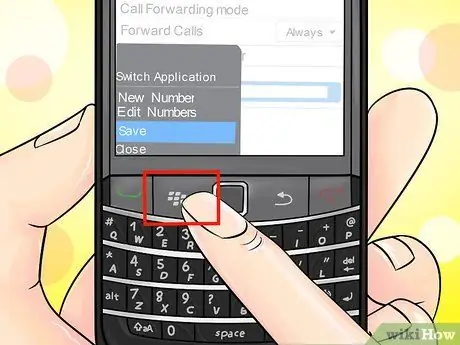
الخطوة 7. حدد "إعادة توجيه كل المكالمات" واضغط على مفتاح Escape
من الآن فصاعدًا ، سيتم تحويل جميع المكالمات الواردة إلى رقم الهاتف الذي حددته.
بدلاً من ذلك ، يمكنك النقر تحديدًا في إعدادات إعادة توجيه المكالمات التي تريد تغييرها. على سبيل المثال ، إذا كنت تريد تحويل المكالمات فقط عندما تكون خارج منطقة الخدمة ، فحدد "إذا لم تكن قابلة للوصول"
الطريقة 4 من 5: إعادة توجيه المكالمات على Windows Phone

الخطوة 1. اضغط على "ابدأ" وحدد "الهاتف
”
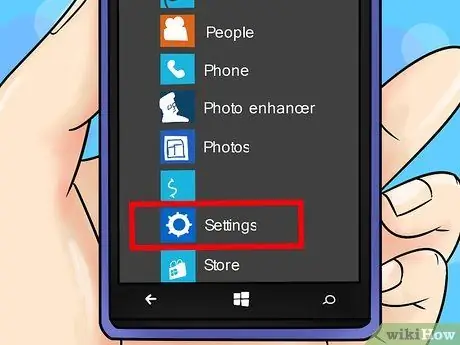
الخطوة 2. اضغط على "المزيد" وحدد "الإعدادات
”
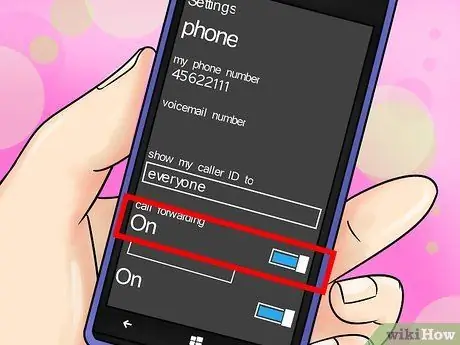
الخطوة 3. قم بتبديل مفتاح "تحويل المكالمات" إلى "تشغيل
”
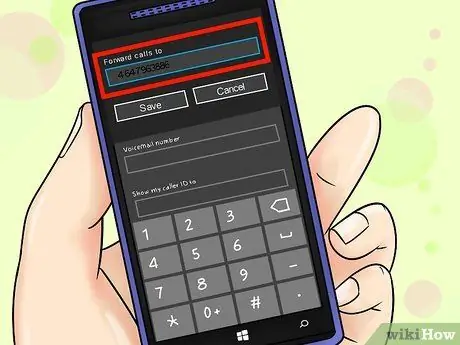
الخطوة 4. اضغط على الحقل الفارغ بجوار "إعادة توجيه المكالمات إلى" وأدخل رقم الهاتف الذي تريد استخدامه لتحويل جميع المكالمات الواردة
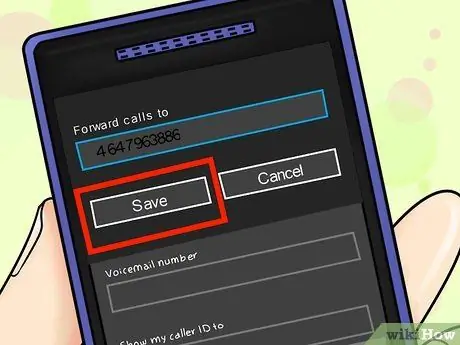
الخطوة 5. اضغط على "حفظ"
" من الآن فصاعدًا ، سيتم تحويل جميع المكالمات الواردة إلى رقم الهاتف الذي أدخلته.
الطريقة الخامسة من 5: إعادة توجيه المكالمات باستخدام Verizon Wireless

الخطوة 1. اطلب 72 * من جهازك المحمول باستخدام خدمة Verizon Wireless ، متبوعًا برقم الهاتف المكون من 10 أرقام الذي تريد استخدامه لتحويل جميع المكالمات
إذا كنت تريد تحويل المكالمات فقط عندما تكون مشغولاً أو لا تستطيع الرد على الهاتف ، اطلب * 71 بدلاً من 72 *
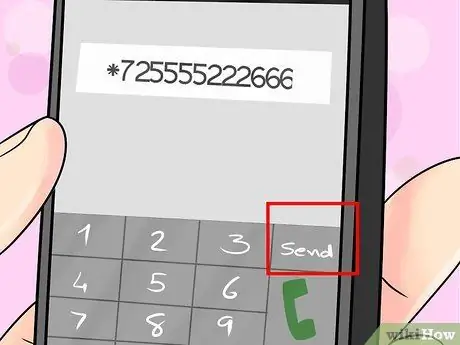
الخطوة 2. اضغط على زر "إرسال" لتأكيد رغبتك في تحويل جميع المكالمات إلى الرقم الذي أدخلته
بعد ذلك ، ستعالج Verizon Wireless معلوماتك ، وتبدأ فورًا في تحويل جميع المكالمات الواردة إلى رقم الهاتف الذي حددته.
نصائح
- بشكل افتراضي ، يتم عادةً تعيين جميع المكالمات لإعادة توجيهها إلى صندوق البريد الصوتي لمزود الخدمة اللاسلكية الخاص بك. قبل تغيير إعدادات الاتصال ، قم بتدوين رقم صندوق البريد الصوتي الذي يظهر في إعدادات الاتصال حتى تتمكن من إعداد خدمة البريد الصوتي مرة أخرى في وقت لاحق.
- إذا كنت تحاول تحويل المكالمات من خطك الأرضي أو هاتف العمل ، فاتصل بمزود خدمة الخط الأرضي لتلقي إرشادات محددة وللتحقق من أن هذه الميزة جزء من خطة الخدمة الخاصة بك. ستختلف تعليمات تحويل المكالمات على خطك الأرضي وفقًا لمزود الخدمة وطراز الهاتف وخطة خدمة الخط الأرضي.






