تعلمك مقالة ويكي هاو هذه كيفية تغيير الاسم المعروض لأجهزة Android عند استخدام Bluetooth أو شبكات أخرى.
خطوة
الطريقة 1 من 2: تغيير اسم الجهاز
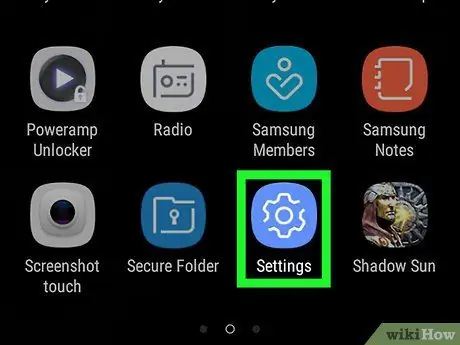
الخطوة 1. افتح قائمة إعدادات الجهاز ("الإعدادات")
استخدم إصبعين للتمرير سريعًا لأسفل من أعلى الشاشة ، ثم انقر فوق رمز الترس في قائمة الإعدادات أو إعدادات ”
في الزاوية العلوية اليمنى من القائمة المنسدلة.
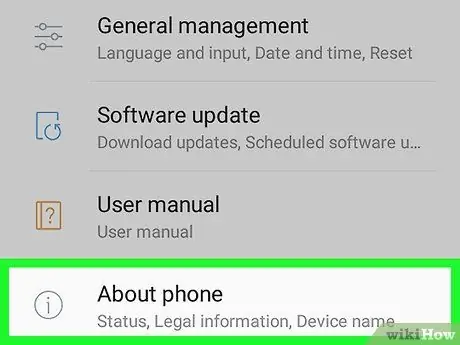
الخطوة 2. مرر الشاشة والمس حول الهاتف
يوجد هذا الخيار أسفل قائمة الإعدادات ("الإعدادات").
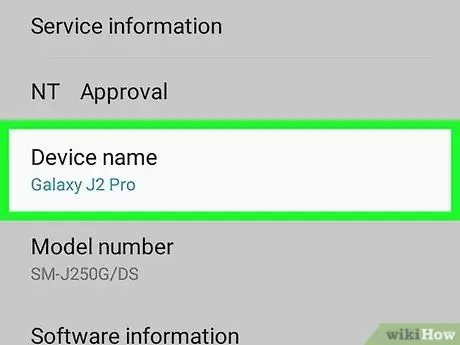
الخطوة الثالثة. ابحث عن اسم جهاز Android قيد الاستخدام والمسه
يمكنك العثور على الاسم في قائمة "حول". ومع ذلك ، سيعتمد الموقع الدقيق للاسم على الشركة المصنعة للجهاز.
- في بعض أجهزة Android ، المس الخيار " اسم الجهاز "في هذه القائمة.
- على جهاز Samsung Galaxy ، المس الخيار " تعديل "أسفل الاسم المستخدم حاليًا ، أعلى قائمة" حول الهاتف ".
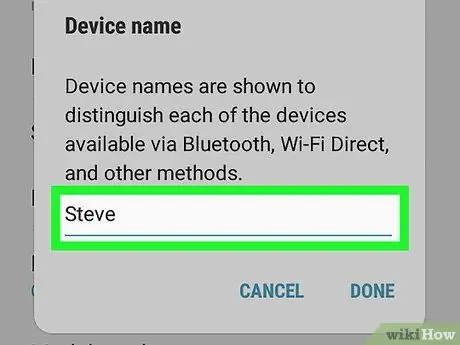
الخطوة 4. أدخل اسمًا
بمجرد ظهور لوحة المفاتيح على الشاشة ، اكتب الاسم الجديد الذي تريد استخدامه لجهاز Android الخاص بك.
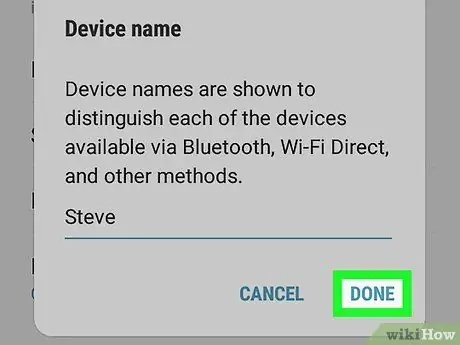
الخطوة 5. المس موافق أو انتهى.
سيعرض الهاتف الآن اسمًا جديدًا عند الاتصال بالبلوتوث أو الشبكة اللاسلكية أو الكمبيوتر.
الطريقة 2 من 2: تغيير اسم البلوتوث
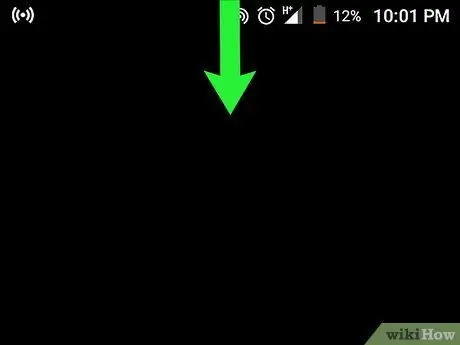
الخطوة 1. افتح درج الإشعارات
استخدم إصبعين للتمرير لأسفل من أعلى الشاشة حتى تظهر قائمة منسدلة.
ضع في اعتبارك أنه لا يمكن اتباع هذه الطريقة على أجهزة Samsung Galaxy. تحتاج إلى استخدام قائمة الإعدادات أو "الإعدادات" لتغيير اسم الهاتف
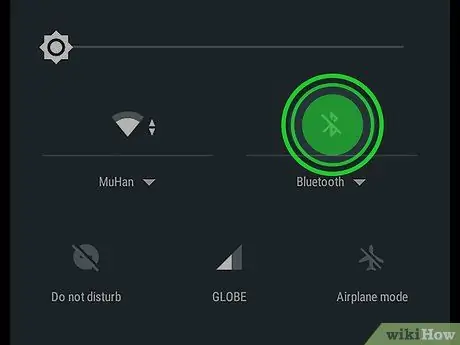
الخطوة 2. اضغط مع الاستمرار على أيقونة Bluetooth
فترة كافية.
سيتم عرض قائمة Bluetooth بعد ثانية أو ثانيتين.
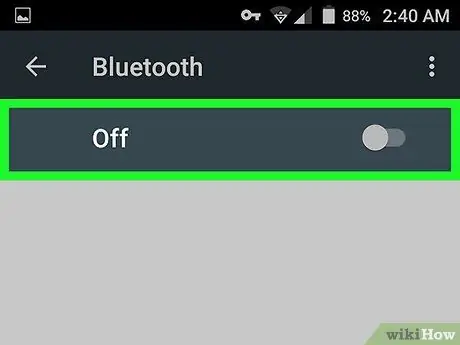
الخطوة 3. المس مفتاح "إيقاف" للبلوتوث
بعد اللمس ، سيتحول لون المفتاح إلى اللون الأزرق
مما يشير إلى تمكين Bluetooth على الجهاز.
- يجب تمكين Bluetooth حتى تتمكن من تغيير اسم جهاز Android الخاص بك من خلال هذه الطريقة.
- تخطي هذه الخطوة إذا كان مفتاح التبديل "إيقاف التشغيل" أو "البلوتوث" قيد التشغيل بالفعل.
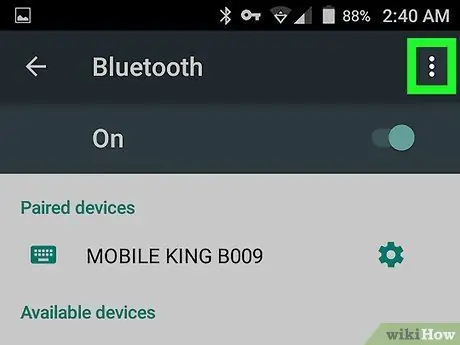
الخطوة 4. المس الزر
يوجد في الزاوية العلوية اليمنى من الشاشة. ستظهر قائمة منسدلة بعد ذلك.
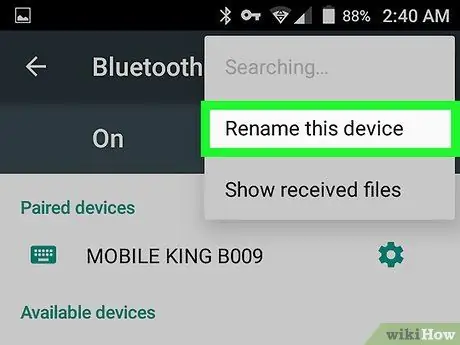
الخطوة 5. المس إعادة تسمية هذا الجهاز
هذا الخيار موجود في القائمة المنسدلة.
إذا لم تجد الخيار " إعادة تسمية "، فقد لا تتمكن من تغيير اسم الجهاز عبر صفحة إعدادات Bluetooth. حاول استخدام قائمة إعدادات الجهاز.
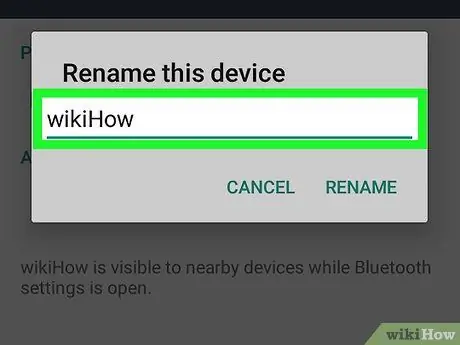
الخطوة 6. أدخل اسمًا
بمجرد ظهور لوحة المفاتيح على الشاشة ، اكتب الاسم الجديد الذي تريد استخدامه للجهاز.
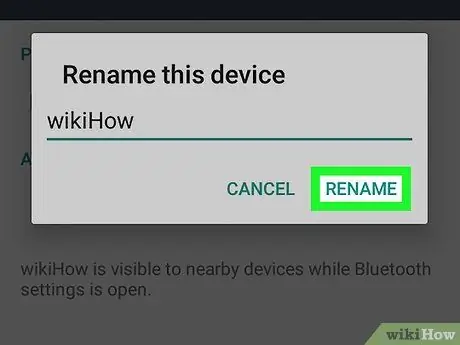
الخطوة 7. المس موافق أو إعادة.
سيتم عرض الهاتف الآن باسم جديد عند الاتصال بشبكة Bluetooth (مثل جهاز استريو السيارة).






