تعلمك مقالة ويكي هاو هذه كيفية إلغاء عضويتك في أمازون برايم حتى لا تجددها. يمكن القيام بذلك من خلال موقع أو تطبيق أمازون.
خطوة
الطريقة 1 من 2: على كمبيوتر سطح المكتب
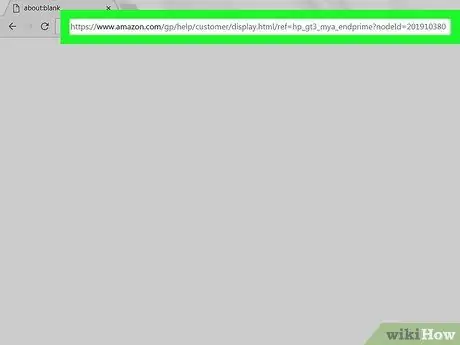
الخطوة 1. اذهب إلى الصفحة لإلغاء Amazon Prime
قم بزيارة هذه الصفحة باستخدام متصفح الويب على جهاز الكمبيوتر الخاص بك. ستفتح صفحة "إنهاء عضويتك في Amazon Prime".
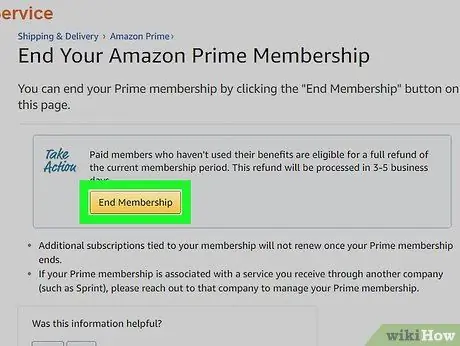
الخطوة 2. انقر فوق إنهاء العضوية
إنه زر أصفر في أعلى الصفحة. سيؤدي القيام بذلك إلى عرض صفحة تسجيل الدخول.
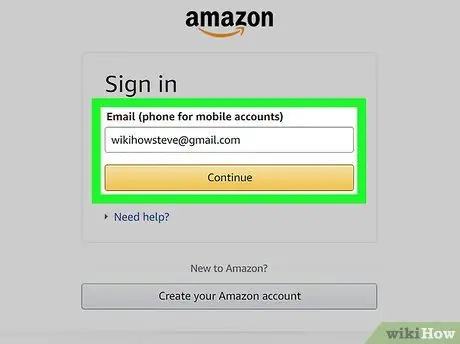
الخطوة 3. سجّل الدخول إلى أمازون
اكتب عنوان بريدك الإلكتروني (البريد الإلكتروني) وكلمة المرور ، ثم انقر فوق تسجيل الدخول. سيتم التحقق من حسابك.
حتى إذا قمت بتسجيل الدخول إلى حساب Amazon الخاص بك ، فلا يزال يتعين عليك النقر فوق تسجيل الدخول في منتصف الصفحة.
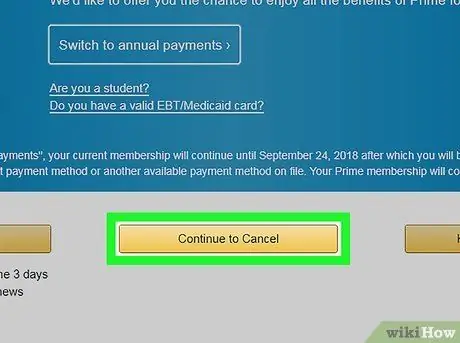
الخطوة 4. انقر فوق "متابعة" للإلغاء
إنه زر أصفر في أسفل الصفحة.
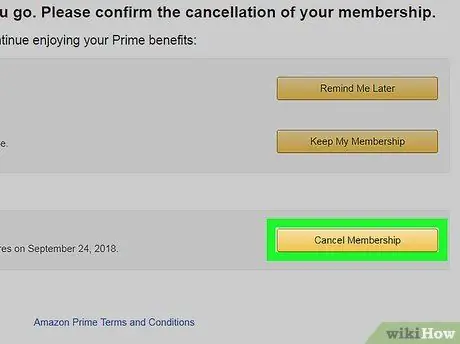
الخطوة 5. إنهاء عضوية Prime
يوجد خياران هنا: End Now and End on [Date]. بالضغط تنتهي الآن ، سيتم إلغاء اشتراك Prime للفترة المتبقية من دورة الفوترة الحالية وسيتم رد جزء من دفعة Prime للشهر الحالي. إذا اخترت ينتهي في [التاريخ] ، يمكنك الاستمرار في استخدام Prime حتى يحين وقت التجديد.
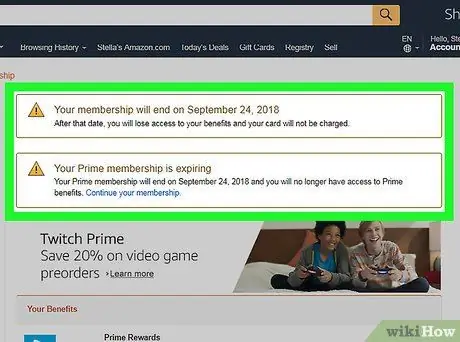
الخطوة 6. انتظر حتى تظهر صفحة التأكيد
عندما يتم عرض صفحة "تم تأكيد الإلغاء" ، تم إلغاء عضوية Prime الخاصة بك بنجاح.
الطريقة 2 من 2: على الهاتف المحمول
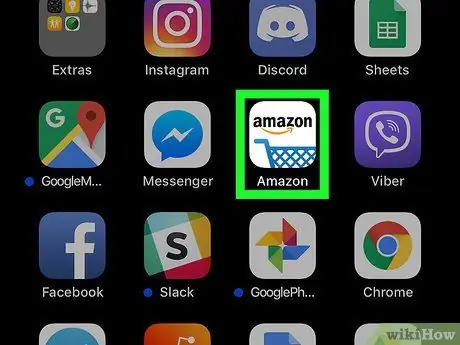
الخطوة 1. قم بتشغيل Amazon
اضغط على أيقونة أمازون على شكل عربة تسوق عليها شعار "أمازون".
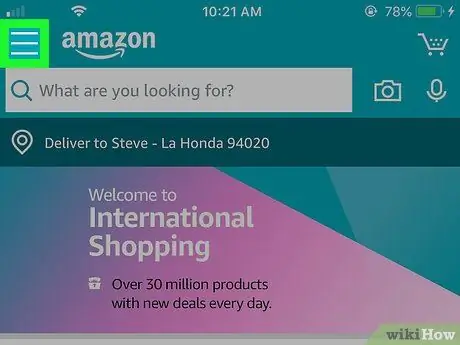
الخطوة 2. اضغط
إنه رمز من ثلاثة أسطر في الزاوية العلوية اليسرى. سيتم عرض قائمة منبثقة.
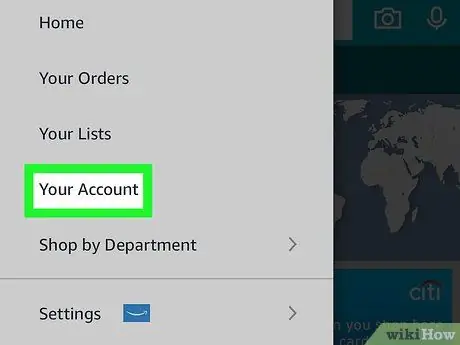
الخطوة 3. اضغط على حسابك
يوجد هذا الزر أعلى القائمة المنبثقة.
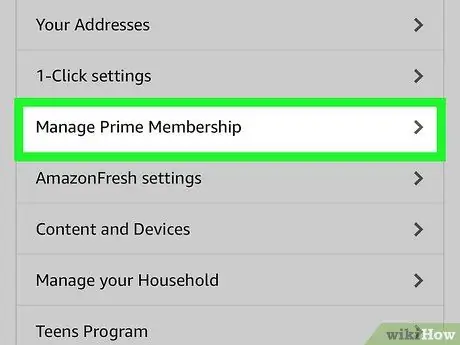
الخطوة 4. اضغط على إدارة العضوية الرئيسية
ستجده في قسم "إعدادات الحساب" في القائمة.
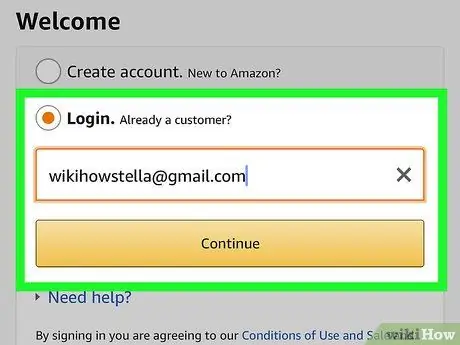
الخطوة 5. سجّل الدخول إلى أمازون
اكتب عنوان بريدك الإلكتروني وكلمة المرور عندما يُطلب منك ذلك.
- لا يزال عليك أن تلمس تسجيل الدخول حتى لو تم حفظ تسجيل الدخول إلى حسابك.
- إذا كنت تستخدم iPhone مع Touch ID ، فقد تحتاج إلى مسح بصمة إصبعك أولاً.
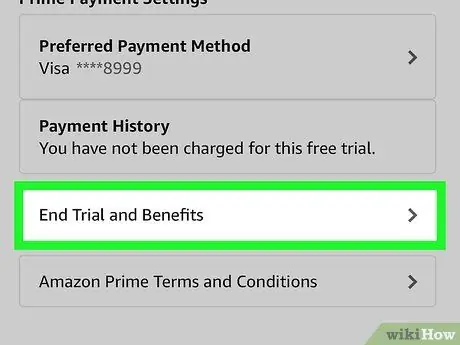
الخطوة 6. قم بالتمرير لأسفل الشاشة وانقر فوق إنهاء العضوية
يوجد هذا الخيار في أسفل الصفحة. سيؤدي القيام بذلك إلى فتح صفحة لتأكيد الإلغاء.
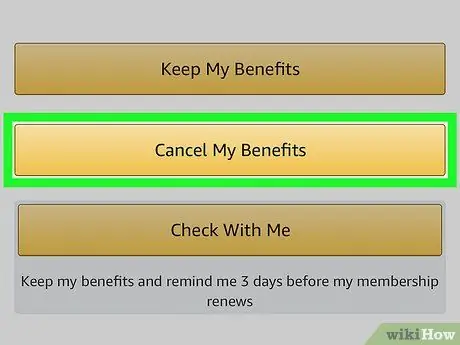
الخطوة 7. قم بالتمرير لأسفل الشاشة وانقر فوق لا أريد مزاياي
يوجد هذا الخيار في أسفل الصفحة.
إذا لم يكن هذا الخيار موجودًا ، فتابع إلى الخطوة التالية
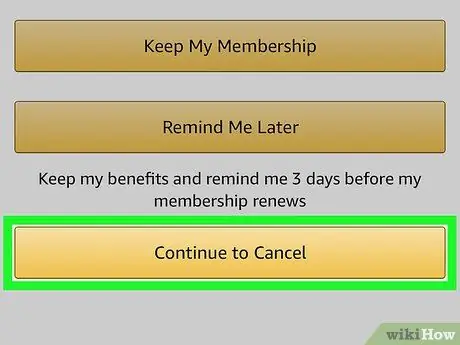
الخطوة 8. قم بالتمرير لأسفل الشاشة وانقر فوق إنهاء العضوية
يوجد هذا الخيار في أسفل الصفحة.
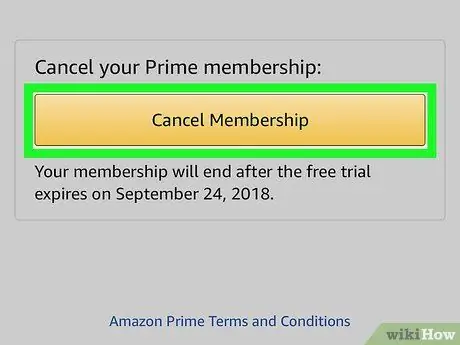
الخطوة 9. اضغط على إنهاء في [التاريخ] في منتصف الشاشة
سيؤدي هذا تلقائيًا إلى إلغاء تجديد عضوية Prime الخاص بك. في نهاية دورة الفوترة الحالية ، سيتم إنهاء عضويتك الرئيسية.






