يجب استبدال مصدر طاقة الكمبيوتر الشخصي الميت أو القديم. باستخدام بعض الأدوات البسيطة والمساعدة في هذه المقالة ، يمكنك تغيير مصدر طاقة جهاز الكمبيوتر الخاص بك بنفسك وتوفير تكلفة الخدمات الاحترافية باهظة الثمن.
خطوة
الطريقة الأولى من 3: تشخيص مورد طاقة جهاز كمبيوتر معطل

الخطوة الأولى: تأكد من توصيل الكمبيوتر بمقبس الطاقة
من الممكن أن يكون سلك إمداد الطاقة للكمبيوتر الشخصي غير موصل من المقبس الكهربائي أثناء عملك. إذا كانت هناك طاقة مرئية في الشاشة وأجهزة الكمبيوتر الأخرى ، فقد تكون هناك مشكلة في مصدر الطاقة.
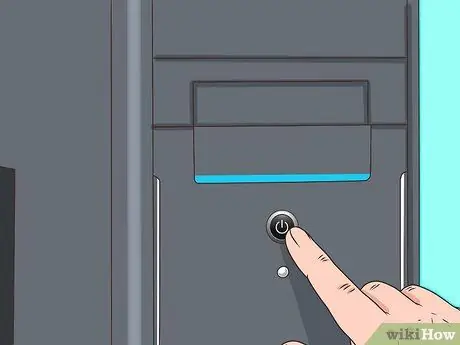
الخطوة 2. اضغط على زر الطاقة
يتجلى تداخل مزود الطاقة بشكل أكثر وضوحًا عندما لا يتم تشغيل نظام الكمبيوتر عند الضغط على زر الطاقة. في حالة عدم وجود صوت أو أي عرض على الشاشة ، يتم إيقاف تشغيل مصدر الطاقة. يمكن أن يحدث هذا أيضًا بسبب عطل في المفتاح ينتج عادةً عن مصدر طاقة محترق.

الخطوة 3. شاهد جهاز الكمبيوتر وهو يزداد سرعة (التمهيد)
يمكن للاختلافات الكبيرة في الوقت الذي يستغرقه الكمبيوتر للإسراع وإيقاف التشغيل وإعادة التشغيل تلقائيًا أن تشير إلى تلف مكونات الكمبيوتر.
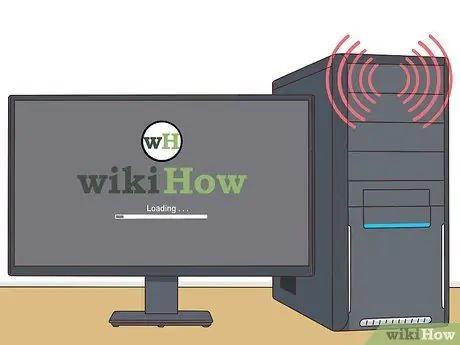
الخطوة 4. تحقق من صوت "الصفارة"
إذا أصدر النظام "أصوات تنبيه" قصيرة وسريعة ومتكررة ولم يتم تسريعها عند محاولة بدء التشغيل ، فقد يكون هناك خطأ في مصدر الطاقة.
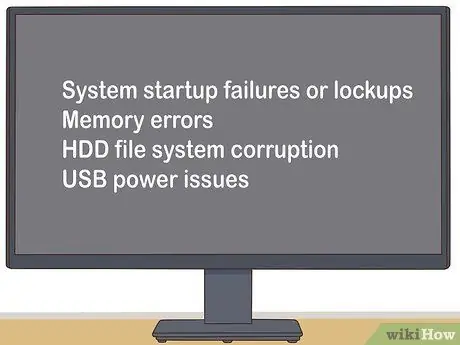
الخطوة 5. مراقبة جميع أعطال الكمبيوتر
إذا كان هناك عطل أو قفل عند بدء تشغيل النظام ، أو خطأ في الذاكرة ، أو تلف نظام ملف محرك الأقراص الثابتة ، أو مشكلة طاقة USB ، فعادةً ما تكون مشكلة مرتبطة مباشرة بمصدر الطاقة.

الخطوة 6. افحص مروحة الكمبيوتر
إذا كانت مروحة الكمبيوتر لا تدور ، فقد يكون ذلك بسبب ارتفاع درجة حرارة النظام أو انبعاث دخان قد يؤدي إلى تلف مصدر الطاقة.
الطريقة 2 من 3: إلغاء تثبيت مصدر الطاقة التالف
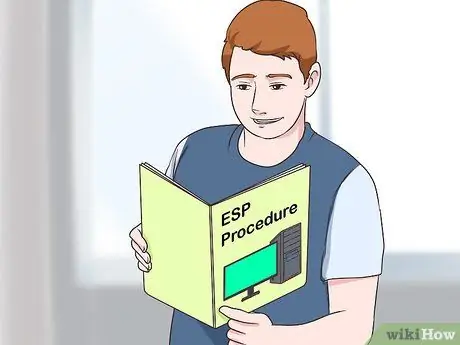
الخطوة 1. تعلم إجراءات ESD جيدًا
يجب عليك القيام بذلك قبل إجراء أي إصلاح للكمبيوتر الذي يتطلب فتح الكمبيوتر. في حالة الإهمال ، يمكن أن يتلف الكمبيوتر.

الخطوة 2. افصل جميع الموصلات الخارجية (بما في ذلك كبل الطاقة داخل الكمبيوتر)
هذا يعني أنك ستحتاج أيضًا إلى فصل لوحة المفاتيح والماوس وكابل الشبكة ومكبرات الصوت.

الخطوة 3. تحديد وحدة الإمداد بالطاقة
هذه الوحدة متصلة بمعظم المكونات الموجودة داخل علبة الكمبيوتر وتبدو كما في الصورة أعلاه:

الخطوة 4. قم بإزالة علبة الكمبيوتر
قم بفك جميع المسامير الملولبة في الجزء الخلفي من العلبة وفي الحالة التي تحتوي على مصدر الطاقة. قم بتخزين جميع المسامير في وعاء فارغ.

الخطوة 5. افصل مصدر الطاقة القديم من الكمبيوتر
عادة ما تكون هذه العملية بسيطة ، ولكن المساحة داخل جهاز الكمبيوتر الخاص بك ضيقة بما يكفي لدرجة أنك قد تحتاج إلى إزالة المكونات الأخرى. إذا لم تكن متأكدًا من قدرتك على إزالة بقية مكونات جهاز الكمبيوتر الخاص بك ، فمن الجيد أن تطلب المساعدة المهنية قبل المتابعة. لا تحاول إزالة مصدر الطاقة بالقوة.
الطريقة 3 من 3: استبدال مصدر طاقة الكمبيوتر التالف

الخطوة 1. شراء مورد طاقة جديد من نفس النوع
معظم مصادر الطاقة المستخدمة في أجهزة الكمبيوتر الحديثة هي من نوع "ATX" ، ولكن إذا كان لديك شك ، فخذ مصدر الطاقة القديم إلى المتجر للمقارنة.
القاعدة الأساسية بسيطة للغاية: يجب أن تتطابق الوحدة الجديدة تمامًا مع الوحدة القديمة. قد تكون الوحدة الجديدة أطول قليلاً ، طالما أنها لا تزال تتناسب مع علبة الكمبيوتر. لا تتردد في طلب المساعدة من موظفي المبيعات أو الفني للعثور على وحدة إمداد الطاقة المناسبة

الخطوة 2. أخرج مصدر الطاقة الجديد من عبوته وتأكد من ملاءمته بشكل صحيح
إذا كانت الوحدة الجديدة تحتوي على مروحة كبيرة مثبتة أسفلها ، فقد تعترض الحواف الطريق. أدخل مصدر الطاقة الجديد في علبة مصدر الطاقة القديمة وقم بتثبيته باستخدام البراغي.
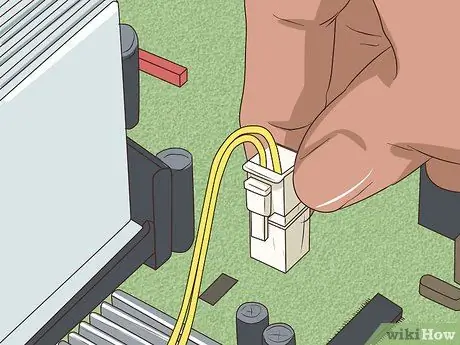
الخطوة 3. استخدم إجراء ESD الصحيح لتوصيل الأجهزة الموجودة في جهاز الكمبيوتر الخاص بك بمصدر الطاقة الجديد
يجب أن يكون الاتصال هو نفسه كما كان من قبل. قد تحتاج إلى الضغط قليلاً للحصول على قابس الطاقة بشكل صحيح ، ولكن إذا كنت تشعر أنك تضغط بشدة ، فقد يتم عكس الاتصال. يسهل توصيل معظم موصلات Molex ، وإذا كنت واثقًا وقويًا بدرجة كافية ، فيمكن القيام بذلك. حاول قلب الموصل إذا بدا أنك تضغط بشدة.

الخطوة الرابعة: تأكد من عدم وجود كبلات أو موصلات غير مستخدمة في مروحة الكمبيوتر أو لمس أي أجزاء متحركة من الكمبيوتر
إذا توقفت مروحة الكمبيوتر عن الحركة بسبب موصل غير محكم (أو عوائق أخرى) يمكن للمعالج أن يتفكك بسرعة. من الجيد ربط أي أسلاك غير مستخدمة لمنع التفافها حول المروحة.

الخطوة 5. قم بتثبيت علبة الكمبيوتر وأعد توصيلها

الخطوة 6. أعد توصيل جميع التوصيلات الخارجية بالجزء الخلفي من الكمبيوتر (كبل الطاقة ، والماوس ، ولوحة المفاتيح ، والشاشة ، وكابل الشبكة ، ومكبرات الصوت ، وما إلى ذلك
) اضغط على زر الطاقة والرجاء العودة إلى استخدام جهاز الكمبيوتر الخاص بك.
إذا لم يتم تشغيل جهاز الكمبيوتر الخاص بك أيضًا ، فقد يكون مصدر الطاقة القديم قد أضر باللوحة الأم أيضًا
نصائح
- قم بتغيير مصدر الطاقة على الفور إذا كنت تعتقد أن الجهاز على وشك التلف. عادةً ما يمكن الإشارة إلى عطل في مصدر الطاقة من خلال ظهور صوت صرير أو صرير عالي النبرة من مكان مصدر الطاقة داخل الكمبيوتر. لا تنتظر حتى يتم إيقاف تشغيل مصدر الطاقة تمامًا لأن اضطرابات الجهد ستؤدي أيضًا إلى إتلاف اللوحة الأم أو محرك الأقراص الثابتة أو المكونات الأخرى.
- شراء مورد طاقة عالي الجودة. قم بالبحث قبل شراء مورد طاقة. إن موردي الطاقة ذوي القوة الكهربائية العالية ليسوا بالضرورة أفضل جودة. لا تستخدم معظم أجهزة الكمبيوتر المنزلية في الواقع أكثر من 300 واط ، على الرغم من أن البائعين يقولون خلاف ذلك. يجب أن يكون مورد الطاقة قادرًا على تلبية احتياجات مصدر الطاقة لديك. لا تكن مقتصدًا لأنك ستندم عليه لاحقًا. يمكن أن يؤثر مصدر الطاقة الخاطئ أيضًا على المكونات الأخرى ، خاصة اللوحة الأم.
- إذا قمت بتغيير مصادر الطاقة عدة مرات في فترة زمنية قصيرة ، فمن المحتمل أن يكون مقبس الطاقة لديك به عيوب. يمكن أن يتفاقم هذا بسبب موردي الطاقة الرخيصين لأنهم ليسوا متينين.
- إذا قمت بشراء مصدر طاقة هامشي ، فمن المحتمل أن تتجاوز متطلبات بدء التشغيل الحالية لمحرك الأقراص الثابتة حد مصدر الطاقة. يحتوي التيار الكهربائي على تعريف "الحد الأقصى" لصالح الشركة المصنعة. إذا كان لدى اثنين من موردي الطاقة تصميمات "مبدلة" وصنعت من قبل نفس الشركة المصنعة ، فمن الجيد تقدير الجودة بالوزن. عادةً ما يكون للوحدات الحرارية (مكونات سائل التبريد) والمكثفات الكبيرة كتلة أثقل.
- إذا لم يكن لديك جهاز اختبار مزود الطاقة ، فحاول اصطحابه إلى متجر كمبيوتر أو متجر أجهزة كهربائية كبير لاختباره هناك. قد يتم محاسبتك على هذا الاختبار.
تحذير
- لا تقم بتنفيذ هذه الخطوات على كمبيوتر Dell! تم تصميم بعض أجهزة كمبيوتر Dell لاستخدام موصلات خارجية. إذا كنت تستخدم مصدر طاقة قياسيًا ، فقد يكون مصدر الطاقة أو اللوحة الأم أو كليهما تالفًا. ينطبق هذا أيضًا على بعض أجهزة الكمبيوتر ذات العلامات التجارية Compaq و HP ، لذا تحقق من ذلك أولاً. تستخدم Dell نفس موصل ATX كنظام عادي ، ولكنها متصلة بطريقة غير قياسية.
- إذا كنت تواجه مشكلة في فتح موصل الطاقة لمحرك الأقراص الثابتة أو محرك الأقراص المضغوطة / أقراص DVD ، فلا تسحبه بالقوة. إذا قمت بإجبارها ، فسوف ينفصل الموصل فجأة وقد تقطع الحواف الحادة. هزها قليلًا حتى ترتخي قليلًا عند سحبها.
- يعتبر التفريغ الكهروستاتيكي (ESD) خطيرًا جدًا على أجهزة الكمبيوتر. تأكد من ارتداء رباط معصم مؤرض بشكل صحيح مضاد للكهرباء الساكنة لإزالة ESD قبل بدء العمل في مصدر الطاقة. أسهل طريقة هي ارتداء رباط معصم إلكتروستاتيكي وإرفاق مشبك التمساح بعلبة الكمبيوتر.
- في بعض الأحيان ، لا يزال بإمكان مصدر الطاقة الخاطئ تسريع النظام مما يتسبب في حدوث اختناقات وإغلاق طفيفة فقط. إذا كانت هذه هي الحالة ، فإننا نوصي بتحديد الأسباب الأخرى للاضطراب قبل تغيير مصدر الطاقة. في حين أنه من الأفضل استبدال مزود الطاقة ، فإنك تحتاج إلى التأكد من أن المشكلة ليست ناتجة عن شيء آخر.
- بعض موردي الطاقة البديلة لديهم ما يسمى 20 + 4 موصلات اللوحة الأم. هذا الموصل متوافق مع 20 أو 24 موصلًا للوحة الأم بحيث يمكنه دعم مجموعة متنوعة من أجهزة الكمبيوتر. يتم تثبيت 4 دبابيس إضافية على نهايات مقاطع 20 منفذًا قياسية. ربما تم تضمين المشبك الإضافي المكون من 4 دبابيس في العبوة وقد لا يتناسب المشبك مع موصل 20 سنًا ولن يتم تشغيل النظام. قبل التسرع في إلقاء اللوم على مصدر طاقة جديد ، تحقق من نوع الموصل الموجود على اللوحة الأم (دبوس 20 أو 24). إذا كان النوع هو الدبوس 20 ، فقم بإزالة المشبك الإضافي المكون من 4 دبابيس وأعد توصيل المشبك باللوحة الأم. يجب أن تتناسب المقاطع بشكل أكثر راحة مع اللوحة الأم ويجب حل مشكلة بدء تشغيل الكمبيوتر.
- لا تحاول فتح محتويات مصدر الطاقة والعبث بها إذا لم تكن خبيرًا في التعامل مع الأجهزة عالية الجهد. يحتوي مصدر الطاقة على مكثف يمكنه تحمل شحنة كهربائية خطيرة لعدة دقائق. احصل على خدمات احترافية ، أو الأفضل من ذلك ، إعادة التدوير أو الاستبدال بمورد طاقة مجدد (تم إصلاحه مباشرة وإعادة بيعه من قبل الشركة المصنعة). عادة ما تتجاوز تكلفة إصلاح مصدر الطاقة سعر الوحدة البديلة.






