Xbox One هو أفضل وأحدث وحدة تحكم من Microsoft. Xbox One قادر على الوصول إلى الألعاب والإنترنت والموسيقى وحتى التلفزيون في نفس الوقت. يمكن إعداد الإعداد الأولي لجهاز Xbox One بسهولة بالغة.
خطوة
جزء 1 من 3: تحضير الاتصال

الخطوة 1. ابحث عن أجزاء توصيل Xbox One
يمكن أن يقبل Xbox One العديد من أنواع الاتصالات المختلفة ، ولكن يجب إعداد الاتصالات أولاً. الاتصالات المضمنة هي مستشعر Kinect ، واتصال بالإنترنت ، وجهاز فك التشفير إذا كنت ترغب في مشاهدة تلفزيون الكابل عبر Xbox One.

الخطوة 2. قم بتوصيل وحدة التحكم بالإنترنت
قبل أن تفعل أي شيء آخر ، تأكد من أن وحدة التحكم متصلة بالإنترنت. يمكنك توصيل وحدة التحكم بالإنترنت عبر اتصال سلكي ، أي باستخدام كبل Ethernet الذي يربطها بمصدر الإنترنت ، أو يمكنك أيضًا توصيلها بالإنترنت لاسلكيًا إذا كان لديك موجه Wi-Fi.

الخطوة 3. قم بتوصيل وحدة التحكم بالتلفزيون
استخدم كبل HDMI لتوصيل جهاز Xbox One بالتلفزيون. قم بتوصيل كبل HDMI بمنفذ HDMI OUT في الجزء الخلفي من Xbox One. يجب توصيل الطرف الآخر من كبل HDMI بمنفذ إدخال HDMI في التلفزيون. إذا كان لديك تلفزيون الكابل أو القمر الصناعي ، فيمكنك توصيل كابل HDMI آخر بمنفذ HDMI IN بوحدة التحكم ، ثم توصيل الطرف الآخر بجهاز فك التشفير لتلفزيون الكابل أو القمر الصناعي.

الخطوة 4. قم بتوصيل مستشعر Kinect
قم بتوصيل Kinect بمنفذ Kinect في الجزء الخلفي من Xbox One. يقع منفذ Kinect بين منفذ USB ومنفذ IR.
يبلغ طول كابل مستشعر Kinect 3 أمتار ، لذا تأكد من أن مستشعر Kinect قريب بدرجة كافية من جهاز Xbox One
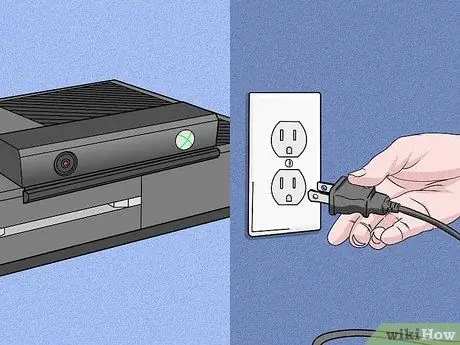
الخطوة 5. قم بتوصيل جهاز Xbox One بخط كهرباء
قم بتوصيل مصدر الطاقة الموجود في الجزء الخلفي من جهاز Xbox One بمأخذ الطاقة. يوجد مصدر الطاقة في أقصى يسار وحدة التحكم عند النظر إليه من الخلف. بعد ذلك ، قم بتوصيل كبل الطاقة بمصدر الطاقة. أخيرًا ، قم بتوصيل الطرف الآخر من سلك الطاقة بخط الطاقة.
يجب أن يضيء مصباح Xbox One LED الموجود على مزود الطاقة للإشارة إلى توفر الطاقة
جزء 2 من 3: تحضير الإعدادات الأساسية

الخطوة 1. قم بتشغيل Xbox One
يمكنك تشغيل جهاز Xbox One الخاص بك عبر وحدة تحكم. ما عليك سوى الضغط على زر Home في وحدة التحكم Xbox One لتشغيل وحدة التحكم ووحدة التحكم في نفس الوقت.
- يمكنك لمس اللوحة الأمامية لجهاز Xbox One (حيث يوجد شعار Xbox One) لتشغيل وحدة التحكم.
- إذا كنت تستخدم وحدة تحكم لاسلكية ، فتأكد من إدخال البطارية أولاً لتشغيل جهاز التحكم.
- يمكن استخدام مستشعر Kinect لتشغيل وحدة التحكم بصرف النظر عن الإعداد الأولي. عادة ، يمكنك تشغيل Xbox One عبر مستشعر Kinect بقول "Xbox On" في نطاق مستشعر Kinect.

الخطوة 2. اتبع التعليمات التي تظهر على الشاشة
أول شيء ستراه على الشاشة هو شعار Xbox One على خلفية خضراء. انتظر العملية لفترة من الوقت ، ثم سيتم عرض إرشادات الإعداد الأولية.
التعليمات الأولى هي الضغط على A للمتابعة. يتم تقديم الإرشادات من خلال عرض وحدة تحكم Xbox One على الشاشة. بعد ذلك ، سوف يرحب بك Xbox One لأول مرة
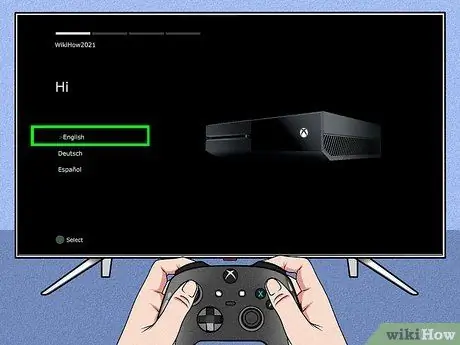
الخطوة 3. حدد اللغة التي تريد استخدامها
هناك العديد من اللغات المتاحة ، بما في ذلك الإنجليزية والألمانية والإسبانية والعديد من اللغات الأخرى إذا قمت بالتمرير عبر قائمة الخيارات المتاحة. حدد اللغة التي تريد استخدامها ، ثم اضغط على A.
ستلاحظ أنه سيتم ترجمة نص Xbox One على الشاشة فورًا إلى لغتك المفضلة كمعاينة
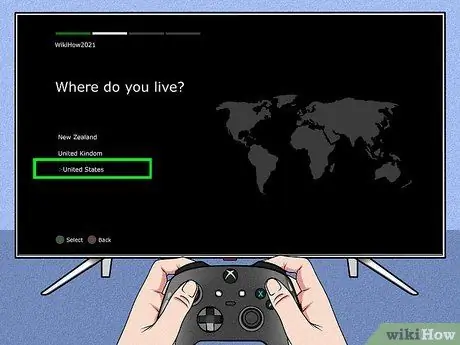
الخطوة 4. اختر موقعك
اعتمادًا على اللغة التي حددتها ، سيدرج Xbox One خيارات الدولة التي تقيم فيها.
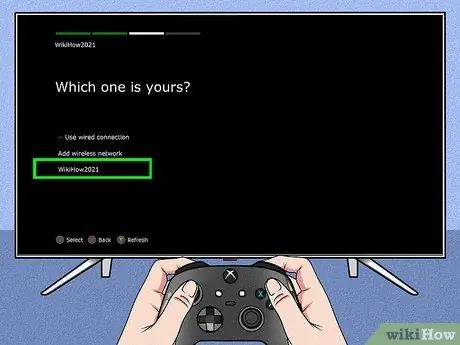
الخطوة 5. تحديد تفضيلات الشبكة الخاصة بك
يمكنك تحديد شبكة سلكية أو شبكة Wi-Fi (لاسلكية). سيكون من الأفضل إذا اخترت اتصالاً سلكيًا لجعله أكثر استقرارًا.
- إذا اخترت شبكة لاسلكية ، فقد تضطر إلى إدخال كلمة مرور جهاز التوجيه للوصول.
- إذا فشل Xbox One في فحص جهاز التوجيه الخاص بك لأي سبب من الأسباب ، يمكنك الضغط على Y على وحدة التحكم لإعادة الفحص.
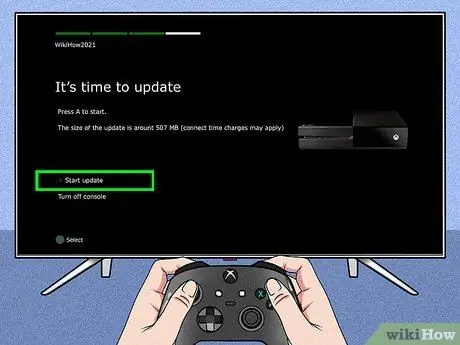
الخطوة 6. قم بتحديث وحدة التحكم
نظرًا لأنك انتهيت للتو من الإعداد الأولي ، فستحتاج إلى تحديث جهاز Xbox One الخاص بك. من الآمن أن نقول إنه من شبه المؤكد أن التحديث سيكون مطلوبًا عند الإعداد الأولي ، بغض النظر عن إصدار الوحدة المستخدم. ستحتاج إلى توصيل وحدة التحكم بالإنترنت لتنزيل التحديث الذي يبلغ حجمه حوالي 500 ميجابايت.
ستتم إعادة تشغيل وحدة التحكم تلقائيًا بعد اكتمال التحديث
جزء 3 من 3: إتقان الإعدادات
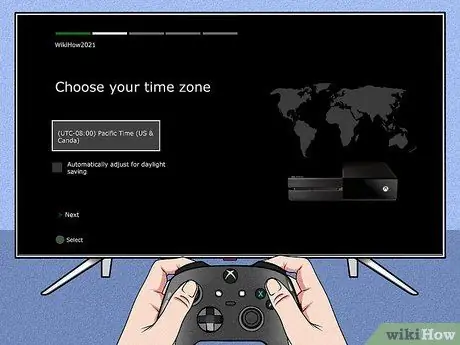
الخطوة 1. حدد منطقة زمنية
بعد إعادة تشغيل Xbox One ، سيُطلب منك الضغط على زر الصفحة الرئيسية على وحدة التحكم لمتابعة الإعدادات المتبقية. بادئ ذي بدء ، حدد منطقتك الزمنية. أيضًا ، تعتمد الخيارات الافتراضية المتوفرة على البلد الذي حددته مسبقًا.
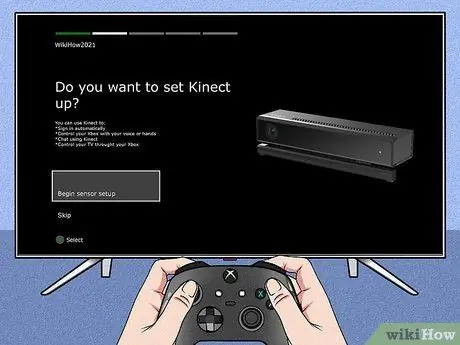
الخطوة الثانية. قم بإعداد إعدادات مستشعر Kinect
من خلال إعداد مستشعر Kinect ، يمكنك تسجيل الدخول تلقائيًا باستخدام ميزة التعرف المضمنة في Kinect ، والتحكم في جهاز Xbox One بإيماءات اليد والصوت ، والدردشة مع مستخدمي Kinect الآخرين ، والتحكم في التلفزيون.
- تأكد من توصيل مكبرات الصوت بجهاز Xbox One لإعدادات Kinect ، بحيث يمكن ضبط مستوى صوت السماعة بشكل صحيح.
- كن هادئًا عندما يُطلب منك ذلك. قد يؤثر ذلك على إعدادات مستشعر Kinect.
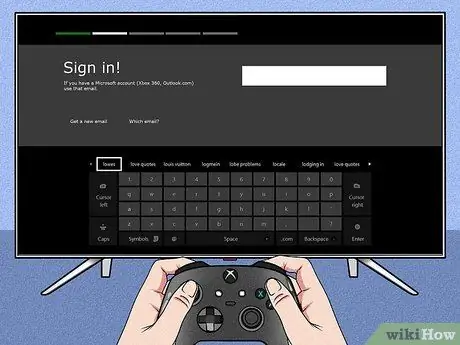
الخطوة 3. قم بتسجيل الدخول باستخدام حساب Microsoft الخاص بك
يمكنك استخدام عنوان البريد الإلكتروني وكلمة المرور المرتبطين بعلامة اللاعب الخاصة بك. إذا لم يكن لديك علامة لاعب حتى الآن ، فيمكنك استخدام معلومات حساب Skype أو Outlook.com أو Windows 8 أو Windows Phone.
إذا لم يكن لديك حساب أو خيارات أخرى ، فستحتاج إلى إنشاء حساب Microsoft جديد للمتابعة
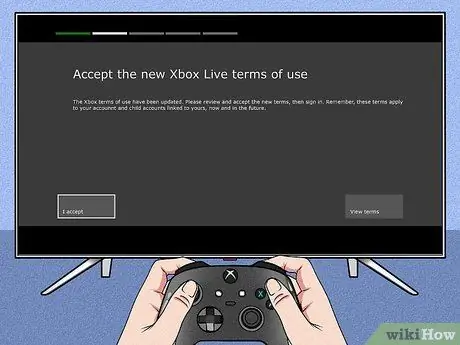
الخطوة 4. وافق على شروط وأحكام استخدام Xbox Live
ألق نظرة على شروط وأحكام استخدام Xbox Live وامنح موافقتك. بعد الموافقة على ذلك ، سيتم تزويدك ببيان الخصوصية.
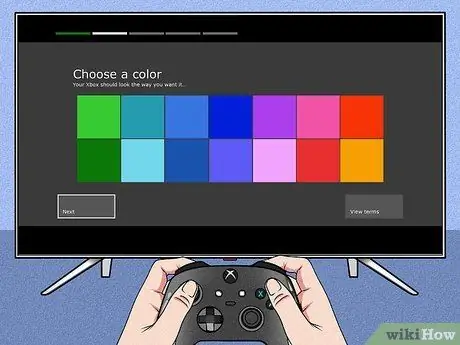
الخطوة 5. تخصيص مظهر Xbox One
ستتاح لك الفرصة لاختيار الألوان التي سيتم استخدامها في سمة ألوان Xbox One. بعد التحديد ، سيتم عرض معاينة لوحة القيادة.
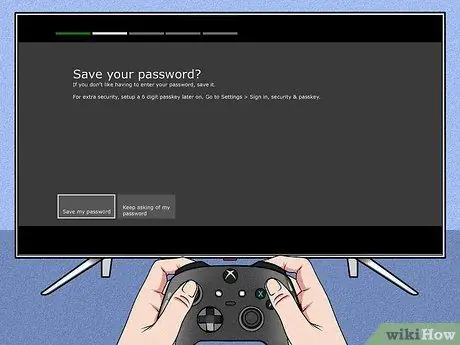
الخطوة 6. احفظ كلمة المرور
قبل إكمال الإعداد ، سيسألك Xbox One عما إذا كنت تريد حفظ كلمة المرور. يوصى بحفظه حتى لا تطلب منك وحدة التحكم دائمًا كلمة المرور الخاصة بك في كل مرة تقوم فيها بتسجيل الدخول ، ولكن إذا كنت قلقًا بشأن المستخدمين الآخرين ، فمن الأفضل عدم حفظ كلمة المرور.
سيتم سؤالك أيضًا عما إذا كنت تريد أن يمنح مستشعر Kinect حق الوصول تلقائيًا عند التعرف عليك

الخطوة 7. قم بإنهاء عملية الإعداد
الآن ، اضغط على زر الصفحة الرئيسية على وحدة التحكم لإكمال الإعداد وزيارة لوحة تحكم Xbox One التي تم تزيينها بموضوع اللون الذي تختاره. استمتع بجهاز Xbox One الجديد!
نصائح
- للحصول على أفضل تجربة عبر الإنترنت ، يوصى بالاشتراك في Xbox Live Gold مقابل رسوم. من خلال اشتراك Xbox Live Gold ، سيتم تنشيط جميع ميزات Xbox One عبر الإنترنت ، بما في ذلك اللعب عبر الإنترنت مع الأصدقاء.
- لديك الفرصة لتجربة Xbox Live Gold مجانًا لمدة 30 يومًا عند التسجيل للحصول على وحدة تحكم جديدة.






