حساب الجذر على جهاز كمبيوتر يعمل بنظام Linux هو حساب بأذونات كاملة. ستحتاج إلى استخدام حساب الجذر لتنفيذ أوامر معينة ، خاصة تلك التي تؤثر على ملفات النظام. نظرًا لأن حساب الجذر يمكن أن يؤثر على الكمبيوتر ككل ، فمن الأفضل استخدام هذا الحساب حسب الحاجة فقط ، بدلاً من استخدامه بدلاً من حساب عادي. بهذه الطريقة ، يمكنك تقليل مخاطر "الحوادث" التي تتلف ملفات النظام المهمة.
خطوة
طريقة 1 من 4: الوصول إلى الجذر من Terminal
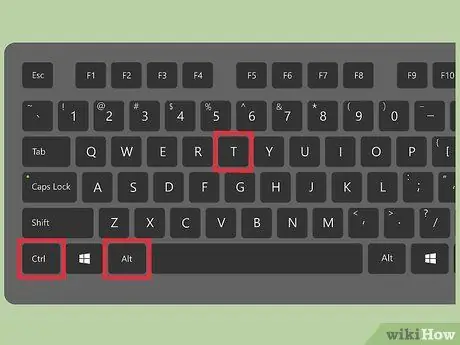
الخطوة 1. افتح Terminal بالضغط على Ctrl + Alt + T
تسمح لك معظم توزيعات Linux بالوصول إلى Terminal باستخدام هذا الاختصار.
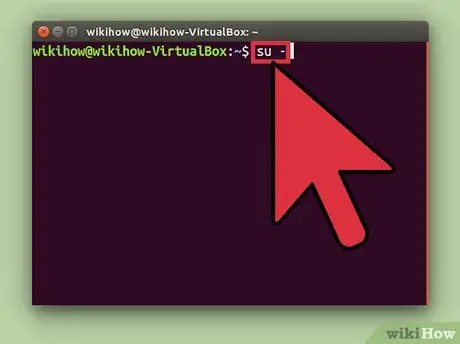
الخطوة 2. أدخل الأمر su - واضغط على Enter
سيحاول الكمبيوتر الوصول إلى حساب المستخدم المتميز. يمكنك استخدام هذا الأمر لتسجيل الدخول إلى أي حساب على النظام ، ولكن إذا لم تحدد اسم حساب ، فسيتم تسجيل دخولك إلى حساب الجذر.
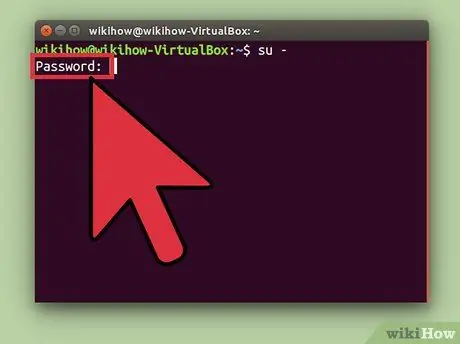
الخطوة 3. بعد كتابة الأمر su - والضغط على Enter ، أدخل كلمة مرور الجذر إذا طُلب منك ذلك
إذا تلقيت خطأ في المصادقة ، فقد يكون حساب الجذر الخاص بك مقفلاً. اقرأ الخطوات التالية لفتح حساب
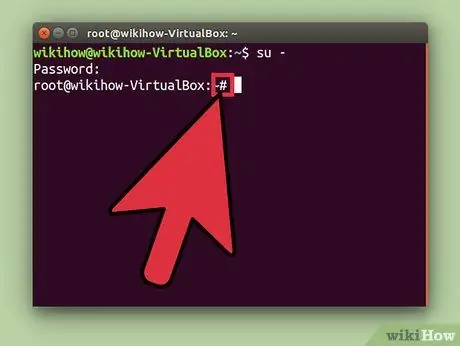
الخطوة 4. تحقق من سطر الأوامر
عند تسجيل الدخول كجذر ، سينتهي سطر الأوامر بـ # بدلاً من $.
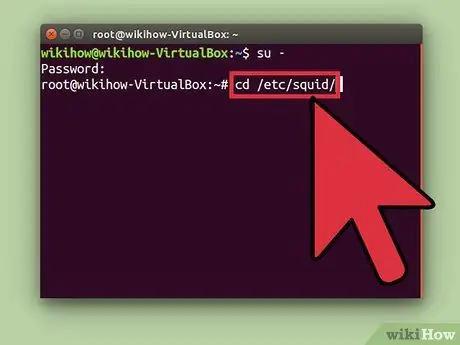
الخطوة 5. أدخل الأمر الذي يتطلب الوصول إلى الجذر
بعد استخدام الأمر su - لتسجيل الدخول كجذر ، يمكنك استخدام أي أمر يتطلب الوصول إلى الجذر. سيتم حفظ الأمر su حتى نهاية الجلسة حتى لا تضطر إلى إدخال كلمة مرور الجذر الخاصة بك في كل مرة تقوم فيها بتشغيل الأمر.
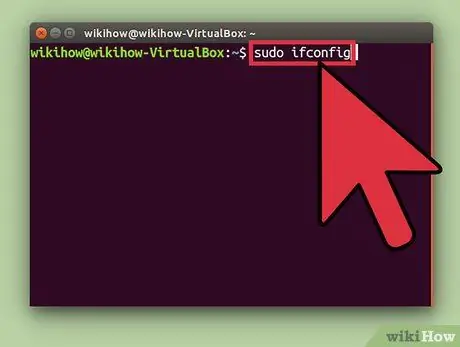
الخطوة 6. ضع في اعتبارك استخدام الأمر sudo بدلاً من su -
يسمح لك الأمر sudo (super user do) بتشغيل الأمر كجذر. يوصى بشدة باستخدام sudo لمعظم مستخدمي Linux لأنه باستخدام sudo ، لا يتم حفظ الوصول إلى الجذر ، ولا يحتاج المستخدم إلى معرفة كلمة مرور الجذر. سيُطلب من المستخدمين فقط إدخال كلمات المرور الخاصة بهم.
- أدخل الأمر sudo واضغط على Enter (مثل sudo ifconfig). بعد ذلك ، أدخل كلمة مرور حسابك عندما يُطلب منك ذلك.
- الأمر sudo هو الأمر الموصى به للوصول إلى الجذر على التوزيعات التي تغلق حساب الجذر ، مثل Ubuntu. حتى إذا تم قفل حساب الجذر ، فلا يزال بإمكانك استخدام sudo.
- لا يمكن استخدام الأمر sudo إلا بواسطة المستخدمين الذين لديهم امتيازات المسؤول. يمكن منح حقوق الوصول وإبطالها عن طريق تحرير ملف / etc / sudoers.
طريقة 2 من 4: فتح الوصول إلى الجذر (أوبونتو)
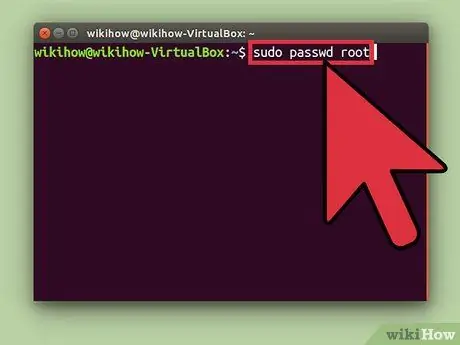
الخطوة 1. افتح الوصول إلى الجذر في Ubuntu Linux
يقوم Ubuntu وتوزيعات Linux المختلفة الأخرى بإغلاق حساب الجذر بحيث لا يمكن الوصول إليه من قبل المستخدمين العاديين. تتم هذه الخطوة لأن حساب الجذر غير مطلوب بشكل عام. بدلاً من ذلك ، يسمح التوزيع بالوصول إلى الجذر عبر الأمر sudo (الموضح في الخطوة السابقة). بمجرد فتح حساب الجذر ، يمكنك تسجيل الدخول بحساب الجذر.
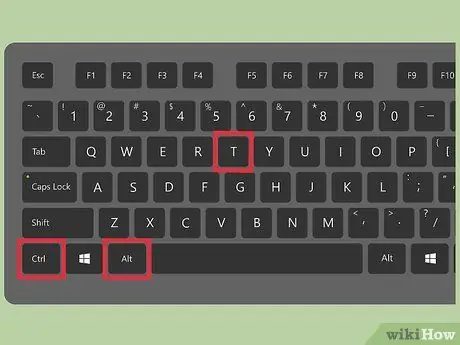
الخطوة 2. افتح Terminal بالضغط على Ctrl + Alt + T
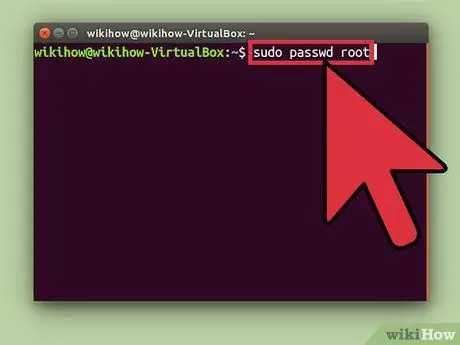
الخطوة 3. أدخل sudo passwd root واضغط على Enter
أدخل كلمة مرور حسابك عندما يُطلب منك ذلك.
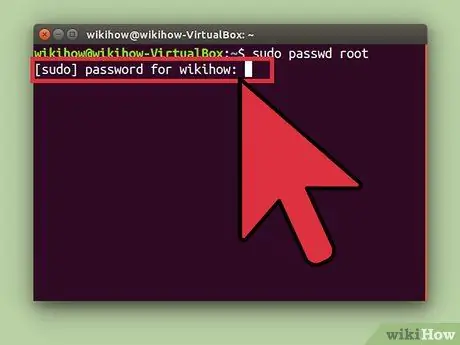
الخطوة 4. أنشئ كلمة مرور لحساب الجذر ، وأعد إدخالها لتأكيدها
بعد تعيين كلمة المرور ، سيكون حساب الجذر نشطًا.
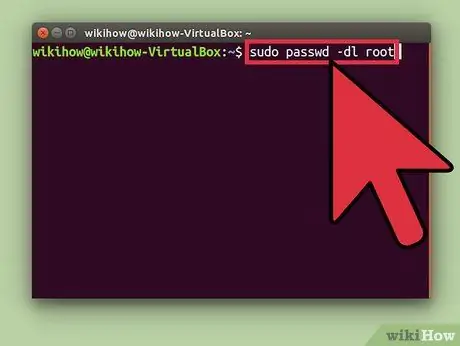
الخطوة 5. قفل حساب الجذر باستخدام الأمر التالي:
sudo passwd -dl root
الطريقة 3 من 4: قم بتسجيل الدخول إلى النظام كجذر
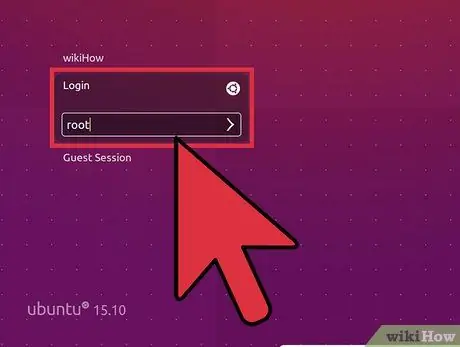
الخطوة 1. فكر في استخدام طريقة أخرى للوصول إلى حساب الجذر
لا ينصح بالوصول إلى حساب الجذر مباشرة للاستخدام اليومي حيث يمكنك تشغيل أوامر ضارة. استخدم حساب الجذر فقط لإجراء إصلاحات طارئة للنظام ، مثل استعادة محرك أقراص غير قابل للاستخدام أو استعادة حساب لا يمكن الوصول إليه.
- يتيح لك استخدام الأمر sudo أو su ، بدلاً من تسجيل الدخول كجذر ، الاستفادة من حساب الجذر دون التعرض للضرر. كلا الأمرين سيجعلك تفكر مرتين قبل استخدام أي أمر معين.
- تقوم بعض توزيعات Linux ، مثل Ubuntu ، بقفل حساب الجذر حتى تقوم بإلغاء قفله يدويًا. بصرف النظر عن منع المستخدمين من العبث بالنظام بحساب الجذر ، فإن هذه الخطوة تحمي أيضًا النظام من المتسللين لأن المتسللين سيستهدفون بشكل عام حساب الجذر أولاً عند اختراق النظام. إذا تم قفل حساب الجذر ، فلن يتمكن المتسللون من الوصول إلى الحساب. اقرأ الخطوات السابقة للوصول إلى حساب الجذر في أوبونتو.
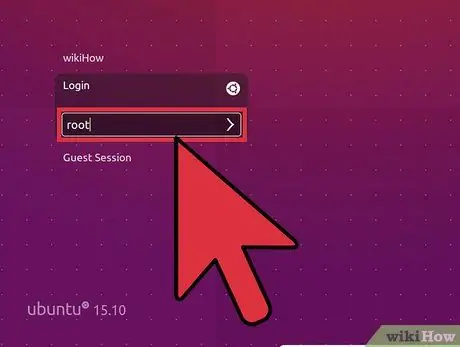
الخطوة 2. أدخل root كاسم مستخدم عندما يُطلب منك تسجيل الدخول إلى نظام Linux
إذا تم إلغاء تأمين حساب الجذر وكنت تعرف كلمة مرور الحساب ، فيمكنك تسجيل الدخول كجذر مباشرة.
إذا كنت بحاجة إلى الوصول إلى الجذر لتشغيل أوامر معينة ، فاستخدم بعض الخطوات المذكورة أعلاه أولاً
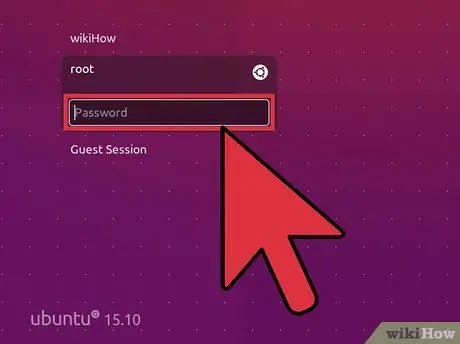
الخطوة الثالثة. بعد إدخال الجذر كاسم مستخدم ، أدخل كلمة مرور الجذر عندما يُطلب منك ذلك
- في العديد من الأنظمة ، يمكنك الوصول إلى الجذر باستخدام كلمة المرور "password".
- إذا نسيت كلمة مرور الجذر أو لا تعرفها ، فاقرأ الخطوات التالية لمعرفة كيفية إعادة تعيين كلمة المرور الخاصة بك.
- إذا كنت تستخدم Ubuntu ، فسيتم قفل حساب الجذر ولا يمكن استخدامه حتى تقوم بإلغاء قفله يدويًا.
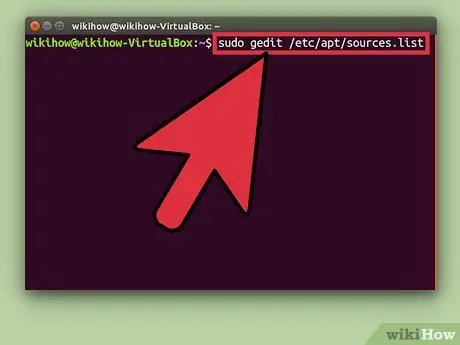
الخطوة 4. تجنب تشغيل البرامج المعقدة أثناء استخدام حساب الجذر
قد يؤدي البرنامج الذي تقوم بتشغيله إلى إتلاف النظام إذا تم الوصول إليه باستخدام حساب الجذر. بدلاً من استخدام حساب الجذر ، قم بتشغيل الأوامر التي تتطلب وصول المسؤول باستخدام أوامر sudo أو su.
الطريقة الرابعة من 4: استرداد كلمة مرور المسؤول أو الجذر
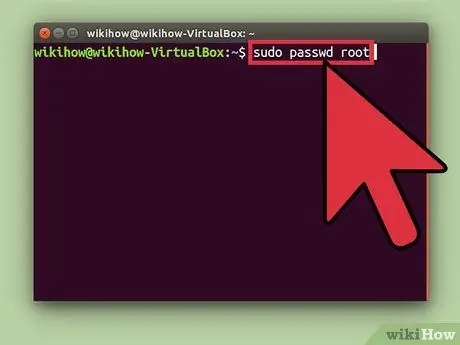
الخطوة 1. إعادة تعيين كلمة مرور الجذر إذا كنت لا تستطيع تذكرها
إذا كنت لا تتذكر كلمة مرور الجذر وحساب المستخدم ، فقد تحتاج إلى الوصول إلى وضع الاسترداد لتغيير كلتا كلمتي المرور. إذا كنت تعرف كلمة مرور حساب المستخدم وتريد تغيير كلمة مرور الجذر ، فاستخدم الأمر sudo passwd root. بعد ذلك ، أدخل كلمة مرور حسابك وكلمة مرور جديدة لحساب الجذر.
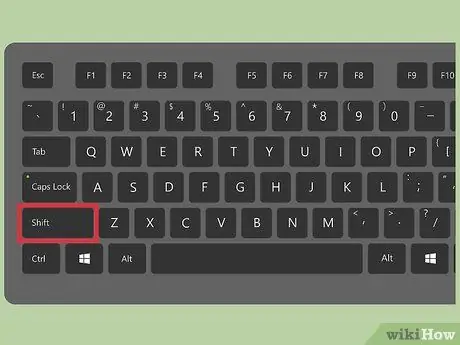
الخطوة 2. أعد تشغيل الكمبيوتر ، ثم اضغط على Shift بعد ظهور شاشة BIOS لفتح قائمة GRUB
قد تحتاج إلى تكرار هذه الخطوة عدة مرات قبل ظهور قائمة GRUB
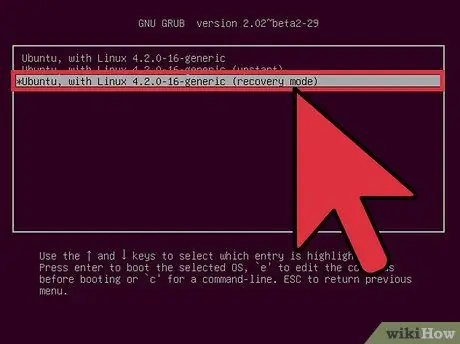
الخطوة 3. حدد الإدخال الأول (وضع الاسترداد) في القائمة التي تظهر
ستظهر قائمة الاسترداد الخاصة بتوزيع Linux على الشاشة.
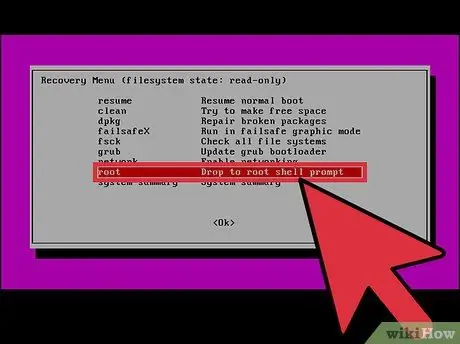
الخطوة 4. حدد خيار الجذر من القائمة
سيتم تحميل محطة بامتيازات الجذر.
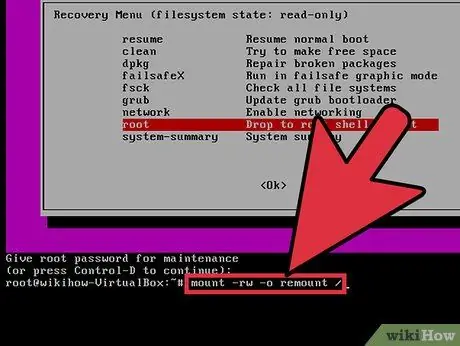
الخطوة 5. افتح محرك أقراص بامتيازات القراءة والكتابة
عند استخدام وضع استرداد Linux ، تتم قراءة محرك الأقراص الخاص بك فقط. استخدم الأمر التالي لتمكين أذونات الكتابة:
mount -rw -o remount /
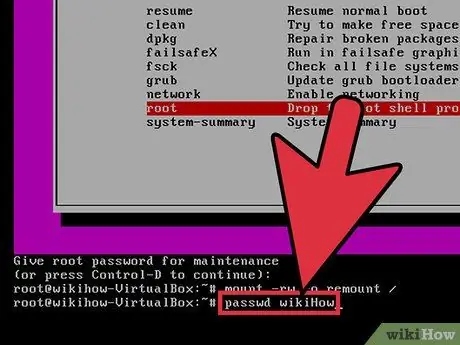
الخطوة 6. بعد تسجيل الدخول كجذر وتغيير أذونات محرك الأقراص ، قم بإنشاء كلمة مرور جديدة للحساب المقفل
- أدخل الأمر passwdAccountName واضغط على Enter. إذا كنت تريد تغيير كلمة مرور الجذر ، فأدخل passwd root.
- أدخل كلمة المرور الجديدة مرتين عندما يُطلب منك ذلك.
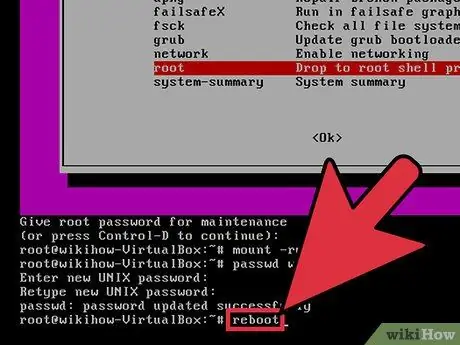
الخطوة 7. أعد تشغيل الكمبيوتر بعد إعادة تعيين كلمة المرور
بعد إعادة تشغيل الكمبيوتر ، يمكنك استخدام الكمبيوتر كما كان من قبل باستخدام كلمة المرور التي قمت بتعيينها مسبقًا.
تحذير
- استخدم حساب الجذر فقط إذا لزم الأمر. قم بتسجيل الخروج من الحساب عند الانتهاء من استخدامه.
- امنح كلمة مرور الجذر فقط للمستخدمين الذين تثق بهم وتحتاجها حقًا.






