هل جهاز الكمبيوتر الخاص بك أبطأ من قطرات الثلج في أوروبا في يناير؟ يمكنك أداء العديد من الحيل والتحسينات للمساعدة في زيادة سرعة جهاز الكمبيوتر الخاص بك. بشكل عام ، هذه الحيلة مجانية وتستغرق بضع دقائق فقط. شاهد الخطوة 1 أدناه لمعرفة كيفية زيادة السرعة على أجهزة كمبيوتر Windows و Mac.
خطوة
الطريقة 1 من 2: Windows
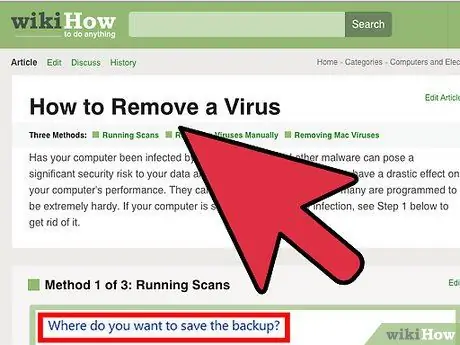
الخطوة الأولى. قم بإجراء فحص للفيروسات والبرامج الضارة
تعد الفيروسات والبرامج الضارة الأخرى أحد الأسباب الرئيسية لبطء أداء الكمبيوتر. يمكن لبرامج الإعلانات المتسللة إيقاف جهاز الكمبيوتر والشبكة ، ويمكن أن تؤدي الفيروسات إلى زيادة سرعة وحدة المعالجة المركزية والقرص الثابت. أولويتك القصوى هي إزالة جميع البرامج الضارة ، ولهذا السبب ، يجب عليك تثبيت برنامج مكافحة فيروسات خفيف الوزن ، مثل "BitDefender" أو "Avast".
قد تكون عملية إزالة الفيروس صعبة في بعض الأحيان ، ومن الأسهل عمومًا إجراء نسخ احتياطي لبياناتك وإعادة تثبيت نظام التشغيل الخاص بك بدلاً من العثور على فيروس وإزالته
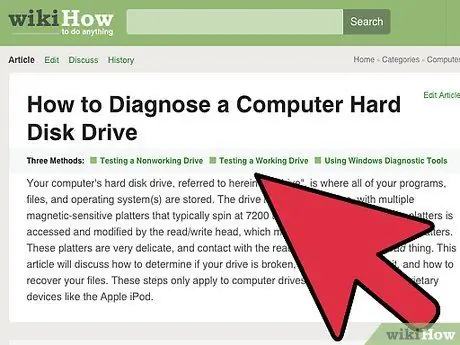
الخطوة 2. تحقق من حالة القرص الصلب الخاص بك
يمكن لظروف القرص الصلب السيئة أن تبطئ جهاز الكمبيوتر الخاص بك وتؤدي في النهاية إلى تلف الملفات وإغلاق الكمبيوتر. يعد الحفاظ على محرك الأقراص الثابتة في حالة جيدة خطوة جيدة ، حيث ستموت جميع محركات الأقراص الثابتة في النهاية.
- يمكنك تشغيل برنامج فحص الأخطاء باستخدام "إدارة الأقراص" المتوفرة بالفعل أو تنزيل برنامج آخر أفضل لإجراء تجارب متنوعة على محرك الأقراص الثابتة.
- تقليل الشظايا. تعمل محركات الأقراص الثابتة التي تحتوي على الكثير من الأجزاء على إبطاء جهاز الكمبيوتر وتؤثر على سرعة تحميل البرامج وكتابة البيانات على محرك الأقراص الثابتة. سيضمن تقليل أجزاء محرك الأقراص الثابتة بانتظام تحميل برامجك في أسرع وقت ممكن. تحدث عملية تقليل الأجزاء تلقائيًا في أحدث إصدارات Windows ، ولكن من المهم التحقق بانتظام.
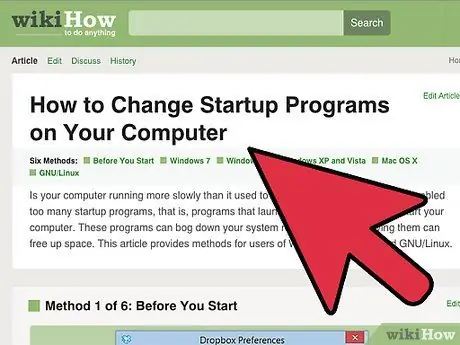
الخطوة الثالثة. قم بتنظيف مجموعة برامج بدء التشغيل
كلما أضفت المزيد من البرامج ، ستجد المزيد من البرامج المضافة إلى تسلسل بدء تشغيل جهاز الكمبيوتر الخاص بك. يعد هذا مفيدًا إذا كنت تستخدم البرنامج كثيرًا ، ولكن الكثير من البرامج يمكن أن يكون لها تأثير سيء على سرعة جهاز الكمبيوتر الخاص بك ، خاصة أثناء عملية بدء التشغيل. يمكنك تحسين أداء جهاز الكمبيوتر الخاص بك عن طريق إزالة برامج بدء التشغيل غير الضرورية.
لا تحتاج إلى أي برامج بدء تشغيل عند بدء تشغيل جهاز الكمبيوتر الخاص بك ، حتى إذا كنت تستخدمها كثيرًا. لا تحتاج إلى ملء سلسلة بدء التشغيل الخاصة بك بالكثير من البرامج لأنها بشكل عام ستظل تعمل بشكل جيد
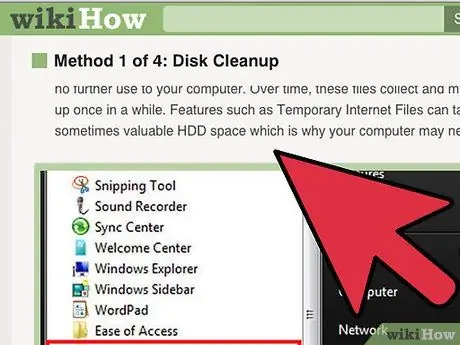
الخطوة 4. تنظيف القرص الصلب الخاص بك
قد يتأثر أداء النظام إذا كانت مساحة القرص الصلب أقل من 15٪. نوصي بالاحتفاظ بمساحة خالية بنسبة 25٪ على الأقل على محرك الأقراص الثابتة لديك ، لتحقيق الأداء الأمثل. سيؤدي ذلك إلى تسريع البرامج لقراءة البيانات وكتابتها على محرك الأقراص الثابتة. قم بإزالة البرامج القديمة التي لم تعد تستخدمها ، وقم بتنظيف الملفات والمستندات القديمة بانتظام.
- يعد "CCleaner" برنامجًا ممتازًا لتنظيف محركات الأقراص الثابتة. الإصدار الأولي مجاني ، ويمكنه تحليل جهاز الكمبيوتر الخاص بك بسرعة وتنظيف الملفات غير المستخدمة وبيانات التسجيل.
- من الطرق الجيدة للحفاظ على أداء الكمبيوتر إزالة البرامج القديمة. تعمل العديد من البرامج في الخلفية وبدء التشغيل جنبًا إلى جنب مع عملية بدء تشغيل جهاز الكمبيوتر الخاص بك. سيؤدي هذا البرنامج إلى استنزاف موارد الكمبيوتر عند عدم استخدامه ، وسيكون من الأفضل إذا تم استخدامه في مكان آخر.
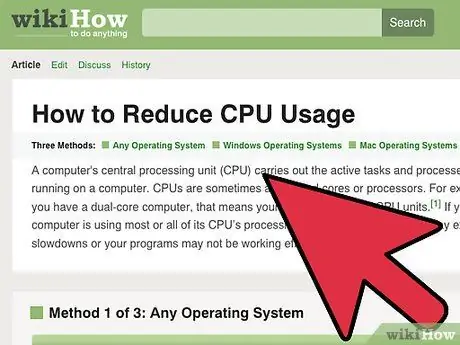
الخطوة 5. تحقق من وجود أخطاء في البرنامج
في بعض الحالات ، هناك برامج لا تعمل بشكل جيد. يمكن أن تستهلك مثل هذه الظروف كل طاقة المعالجة وتؤدي إلى زيادة سرعة محرك الأقراص الثابتة مما يؤدي إلى إبطاء جميع العمليات على جهاز الكمبيوتر الخاص بك. سيساعد العثور على مثل هذه البرامج وإزالتها على ضمان عمل كل شيء على أكمل وجه ممكن.
يمكنك عرض البرامج التي تستهلك جميع موارد الكمبيوتر باستخدام "مدير المهام". ابحث عن البرامج التي تشغل 90٪ من وحدة المعالجة المركزية أو أكثر ، أو تستهلك معظم الذاكرة. يمكنك إنهاء هذا البرنامج من خلال "إدارة المهام" إذا لم يكن البرنامج حرجًا
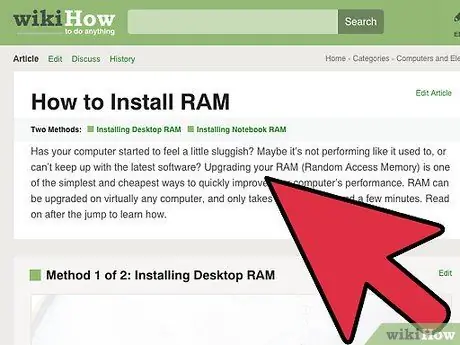
الخطوة 6. تركيب ذاكرة إضافية
إذا مللت من جميع الخيارات لتسريع جهاز الكمبيوتر الخاص بك ولكنك لا تحصل على النتائج التي تريدها ، فقد يكون الوقت قد حان لترقية مواصفات محرك الأقراص الثابتة. ذاكرة الوصول العشوائي هي المكان الأول للبحث عنك. ذاكرة الوصول العشوائي هي الذاكرة التي تستخدمها البرامج لتخزين البيانات مؤقتًا أثناء تشغيل البرنامج. بشكل عام ، يمكنك تشغيل برامج متعددة في نفس الوقت عن طريق تثبيت ذاكرة وصول عشوائي إضافية ، ولكن بالنسب الصحيحة. يبلغ حجم ذاكرة الوصول العشوائي (RAM) على أجهزة الكمبيوتر الحديثة بشكل عام 4 غيغابايت ، بينما بالنسبة لأجهزة الكمبيوتر المصممة لأنشطة الألعاب ، يوصى عمومًا بـ 8 غيغابايت من ذاكرة الوصول العشوائي.
- تعد ذاكرة الوصول العشوائي (RAM) أحد خيارات ترقية المواصفات الأرخص ثمناً ، ويجب أن يستغرق تثبيتها بضع دقائق فقط.
- في كثير من الأحيان ، سوف تميل إلى تثبيت ذاكرة سطح المكتب في أزواج. يجب أن تأتي كلتا الذكريات من نفس الصانع والشكل والحجم والسرعة. خلاف ذلك ، ستكون سرعة ذاكرة الوصول العشوائي منخفضة جدًا وقد لا يتم بدء تشغيل جهاز الكمبيوتر الخاص بك.
- بشكل عام ، تُباع ذاكرة الوصول العشوائي في أزواج. مساحة ذاكرة الوصول العشوائي الإضافية على أجهزة الكمبيوتر المحمولة أضيق بشكل عام.
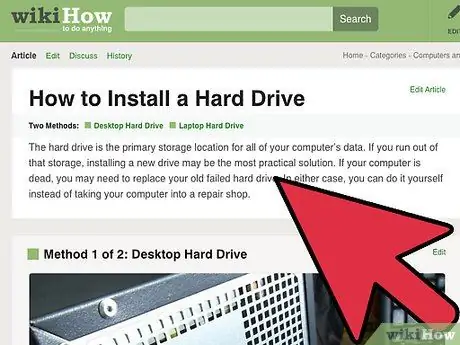
الخطوة 7. قم بتثبيت محرك أقراص ثابت أسرع
تصل سرعات محركات الأقراص الثابتة لأجهزة الكمبيوتر المكتبية بشكل عام إلى 7200 لفة في الدقيقة ، بينما تصل سرعتها على أجهزة الكمبيوتر المحمولة إلى 5400 لفة في الدقيقة. يمكن زيادة أوقات التحميل التي يتطلبها الكمبيوتر بشكل كبير عن طريق استبداله بمحرك أقراص ثابت أسرع ، مثل "محرك الحالة الصلبة" (SSD). يمكنك أن ترى الفرق عند تشغيل عملية بدء التشغيل.
- ستحتاج إلى إعادة تثبيت نظام التشغيل إذا قمت باستبدال القرص الصلب الذي يحتوي على نظام التشغيل الخاص بك.
- على وجه الخصوص ، تبلغ تكلفة SSD لكل جيجابايت أكثر من محرك الأقراص الثابتة القياسي ، وهي أصغر حجمًا بشكل عام. الإعداد الشائع هو تثبيت نظام التشغيل والبرامج الهامة على SSD ، ومحرك الأقراص الثابتة القياسي للوسائط وتخزين المستندات. ستمنح هذه الخطوة نظام التشغيل سرعة عالية جدًا ، ولن تقلق بشأن صغر حجمه.
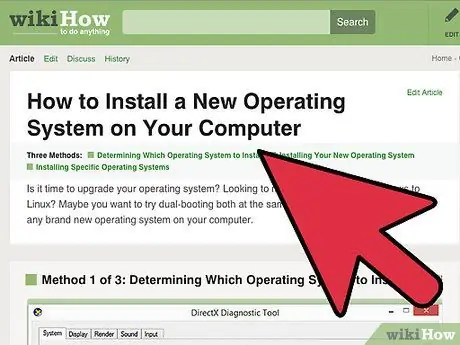
الخطوة 8. أعد تثبيت أو ترقية نظام التشغيل الخاص بك
في بعض الأحيان ، تكون أفضل طريقة لتحسين أداء جهاز الكمبيوتر الخاص بك هي إجراء تنظيف كامل من البداية. ستؤدي إعادة تثبيت Windows إلى تنظيف محرك الأقراص الثابتة وتحسين أدائه. بشكل عام ، ستؤدي ترقية إصدار Windows أيضًا إلى تحسين الأداء ، على الرغم من أن الإصدار الجديد يكلف حوالي 1400000 روبية إندونيسية.
- حاول تنسيق وإعادة تثبيت نظام التشغيل ، مرة واحدة على الأقل كل عام ، إن أمكن. ستضمن هذه الخطوة أن جهاز الكمبيوتر الخاص بك يعمل دائمًا بالسرعة المثلى.
- يشعر الكثير من الأشخاص بالقلق بشأن الوقت المستغرق لإعادة تثبيت نظام التشغيل. إذا كان لديك بالفعل نسخة احتياطية جيدة للنظام ، فيمكنك تهيئة وإعادة تثبيت نظام التشغيل الخاص بك في غضون ساعة تقريبًا. قد تلاحظ أيضًا وجود برامج قديمة لم تعد مطلوبة أثناء عملية إعادة التثبيت.
الطريقة 2 من 2: نظام التشغيل Mac OS X
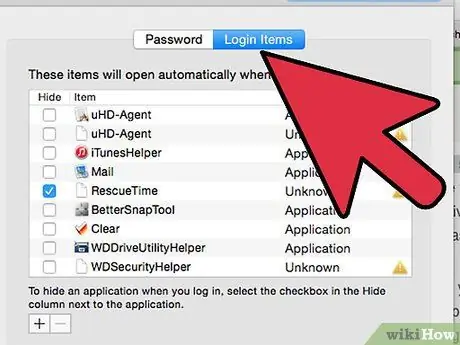
الخطوة الأولى. أعد فحص برامج بدء التشغيل الخاصة بك
كلما زاد عدد البرامج التي تقوم بتثبيتها ، سواء كنت تستخدمها كثيرًا أو نادرًا ، ستلاحظ أن بعض البرامج تدخل في عملية بدء التشغيل. يمكن تقليل الوقت الذي يستغرقه OS X لبدء التشغيل بشكل كبير عن طريق تنظيف مجموعة برامج بدء التشغيل.
يتم تشغيل العديد من البرامج أثناء عملية بدء التشغيل ، وهذا ليس بالضرورة أن يكون الأمر كذلك. بشكل عام ، سيظل البرنامج يعمل بشكل جيد إذا تم تشغيله لاحقًا ، وهذا سيجعل الوقت الذي يستغرقه الكمبيوتر لبدء التشغيل أقصر
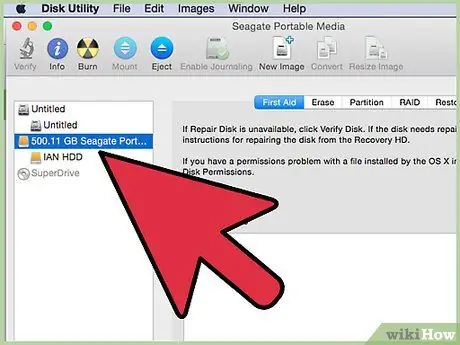
الخطوة 2. تنظيف القرص الصلب الخاص بك
ستعمل البرامج الأخرى بشكل جيد مع وجود مساحة خالية على جهاز كمبيوتر Mac الخاص بك ، وستقلل بشكل كبير من وقت تحميل البيانات وحفظها. تأكد من أن لديك ما لا يقل عن 15٪ مساحة خالية متاحة على القرص الصلب الخاص بك.
توجد الآن برامج متاحة لنظام التشغيل Mac يمكنها تنظيف محرك الأقراص الثابتة وإدارته بسهولة أكبر ، مثل "OnyX" و "CleanMyMac" و "MacKeeper". يمكنك معرفة أنواع الملفات التي تستهلك معظم المساحة بالضبط ، بحيث يمكنك حذف الملفات التي لم تعد بحاجة إليها بسرعة
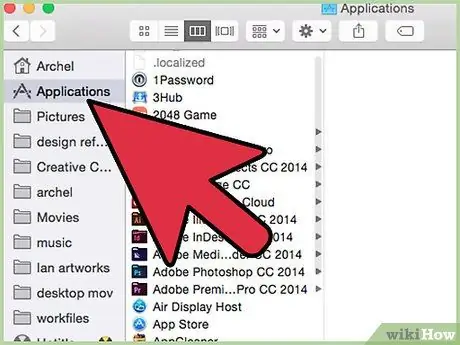
الخطوة الثالثة. تحقق من وجود أخطاء في البرنامج
في بعض الأحيان تتوقف البرامج عن العمل بشكل صحيح ويمكن أن تستهلك موارد الكمبيوتر. إن التعرف على هذه البرامج السيئة وإزالتها سيقطع شوطًا طويلاً في تحسين أداء وصحة جهاز الكمبيوتر الخاص بك.
- يمكن لبرنامج "مراقب النشاط" التحقق من البرامج التي تتسبب في إبطاء نظامك. يمكنك تشغيل "مراقب النشاط" من المجلد الفرعي "الأدوات المساعدة" في مجلد "التطبيقات".
- سيكون للعمليات التي تستهلك الكثير من وحدة المعالجة المركزية أو الذاكرة تأثير كبير على أداء جهاز الكمبيوتر الخاص بك. استخدم الحقول الموجودة ضمن "مراقب النشاط" لتحديد البرنامج المسبب للتداخل.
الخطوة 4. أعد تثبيت نظام التشغيل OS X
في بعض الأحيان ، عليك فقط مسح كل شيء والبدء من جديد لاستعادة بعض أفضل أداء. تأكد من قيامك بنسخ جميع البيانات احتياطيًا قبل إعادة التثبيت ، حيث سيتم مسح جميع البيانات الموجودة على محرك الأقراص الثابتة. بمجرد حفظ جميع ملفاتك ، ستحتاج فقط إلى حوالي ساعة لإعادة تثبيت نظام التشغيل الخاص بك.
اختر البرنامج الذي تستخدمه بشكل متكرر. قد تلاحظ أنك تستخدم عددًا قليلاً جدًا من البرامج ، مما يؤدي إلى توفير مساحة أكبر ووقت أقل مطلوب لإعادة تثبيت البرامج
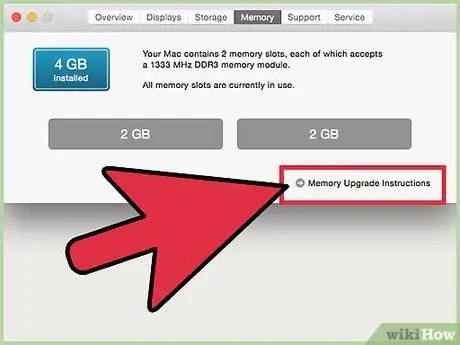
الخطوة 5. الترقية المعدات. قد ترغب في ترقية ذاكرة جهاز Mac الخاص بك إذا جربت كل ما تستطيع ولكن السرعة لا تتحسن. ذاكرة الوصول العشوائي الإضافية غير مكلفة ويمكن أن تساعد في تحسين أداء جهاز Mac الخاص بك قليلاً. لا تنفق الكثير من أموالك ، لأن هذه الطريقة لا تضمن إصلاح كل شيء.






