هل تظهر أشياء محرجة في كل مرة تكتب شيئًا في محرك بحث؟ يقوم Google و Bing بحفظ عمليات البحث الخاصة بك لتسريع نتائجها ، ويحفظ المتصفح ما تكتبه في الحقل بالإضافة إلى محفوظات الاستعراض الخاصة بك. كل هذه المجموعات يمكن أن تصنع بعض المفاجآت غير السارة عندما تكون عائلتك وأصدقائك من حولك. تجنب هذه اللحظة المحرجة بمسح سجل البحث قبل فوات الأوان.
خطوة
جزء 1 من 3: مسح سجل بحث Google
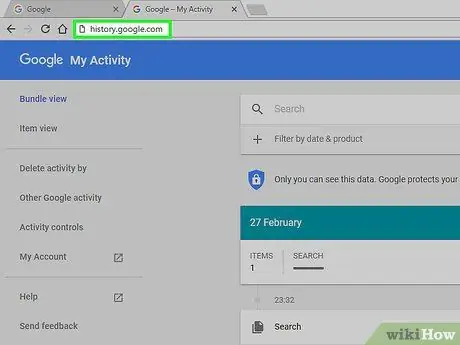
الخطوة 1. اذهب إلى صفحة سجل Google
سجل البحث هذا مرتبط بحسابك في Google. يمكنك عرض سجل البحث من خلال زيارة history.google.com.
سيُطلب منك إعادة إدخال كلمة مرور حساب Google الخاص بك ، حتى إذا قمت بتسجيل الدخول بالفعل
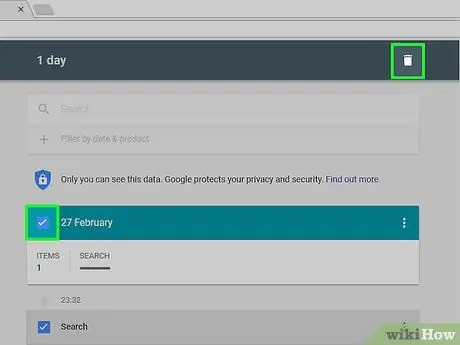
الخطوة 2. احذف كل إدخال
عند زيارتك لصفحة "السجل" لأول مرة ، سترى قائمة بعمليات البحث التي أجريتها في الأيام القليلة الماضية. انقر فوق مربع الاختيار بجوار كل إدخال تريد إزالته ، ثم انقر فوق الزر إزالة العناصر. سوف يفصل البحث نفسه عن حساب Google الخاص بك.
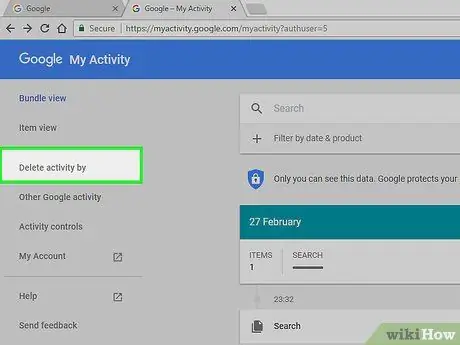
الخطوة 3. حذف محفوظات البحث بالكامل
إذا كنت تريد مسح محفوظات البحث بالكامل ، فانقر فوق رمز الترس في الزاوية اليمنى العليا من صفحة "المحفوظات". حدد الإعدادات من القائمة. انقر فوق ارتباط حذف الكل في فقرة النص. سيتم سؤالك عما إذا كنت متأكدًا من رغبتك في حذف السجل بالكامل.
لا توصي Google بحذف سجل البحث بالكامل ، حيث تستخدم عمليات البحث السابقة لتخصيص ما يتم عرضه لك
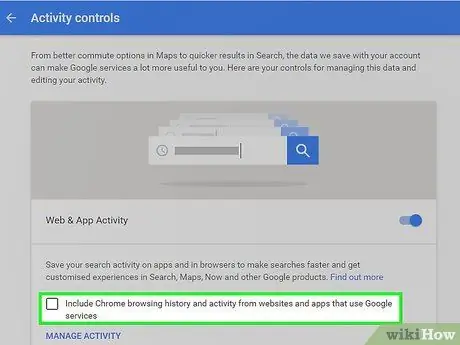
الخطوة 4. تعطيل سجل الويب
يمكنك تعطيل تخزين البحث عن طريق النقر فوق زر إيقاف التشغيل في الإعدادات. سيمنع هذا Google من ربط عمليات البحث بحسابك في Google. سيؤثر هذا على فعالية Google Now ومنتجات Google الأخرى.
جزء 2 من 3: مسح محفوظات بحث Bing
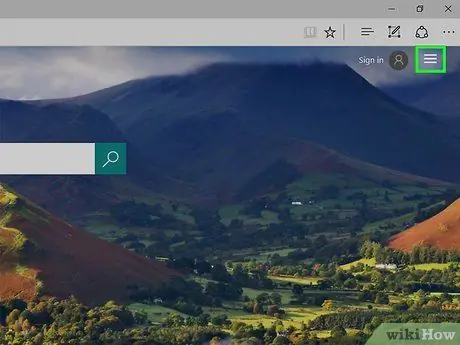
الخطوة 1. انتقل إلى صفحة Bing الرئيسية
تأكد من تسجيل الدخول باستخدام حساب Microsoft الخاص بك. يمكنك تسجيل الدخول من خلال النقر على رابط تسجيل الدخول في الزاوية اليمنى العليا.
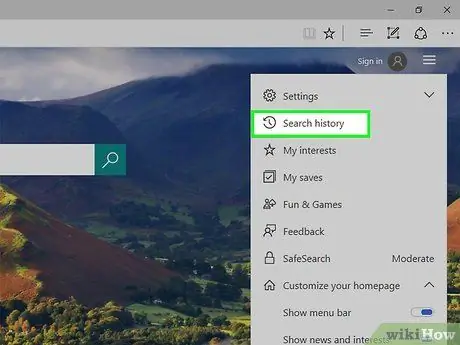
الخطوة 2. انقر على زر محفوظات البحث
يوجد هذا الزر أعلى شريط القائمة لصفحة Bing الرئيسية.
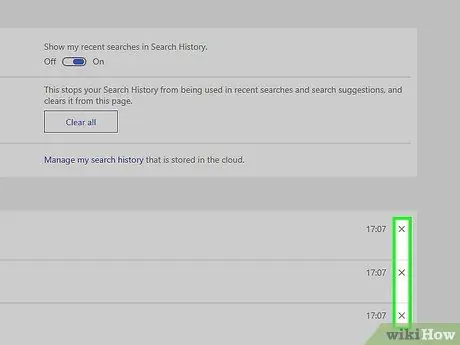
الخطوة 3. احذف كل عنصر
ستظهر عمليات البحث الأخيرة التي أجريتها في القسم الرئيسي من صفحة "المحفوظات". مرر مؤشر الماوس فوق الإدخال الذي تريد حذفه وانقر فوق X لحذفه.
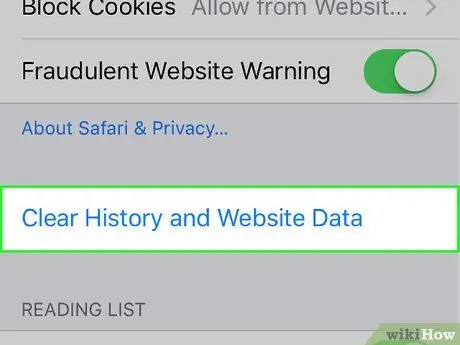
الخطوة 4. حذف محفوظات البحث بالكامل
لمسح محفوظات البحث بالكامل ، انقر فوق الزر مسح الكل الموجود على يسار عمليات البحث الأخيرة. سيُطلب منك تأكيد حذف السجل بالكامل.
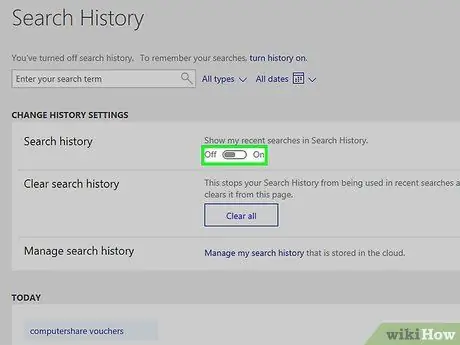
الخطوة 5. تعطيل محفوظات البحث
إذا كنت لا تريد ربط أي من عمليات البحث بحساب Microsoft الخاص بك ، فانقر فوق زر إيقاف التشغيل الموجود على يسار عمليات البحث الأخيرة. لن يتم ربط عمليات البحث المستقبلية بحسابك حتى تعيد تنشيطها.
جزء 3 من 3: إزالة المستعرض الخاص بك
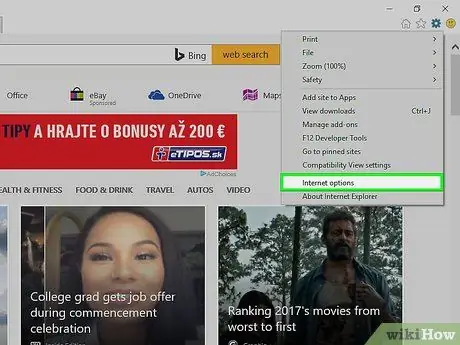
الخطوة 1. إزالة الإكمال التلقائي
يقوم Internet Explorer بحفظ عمليات البحث السابقة وإدخالات النموذج لتقديم اقتراحات أثناء كتابة شيء جديد. يتم تخزينها جميعًا بشكل منفصل عن سجل البحث الخاص بك ، لذا تأكد من حذفها أيضًا.
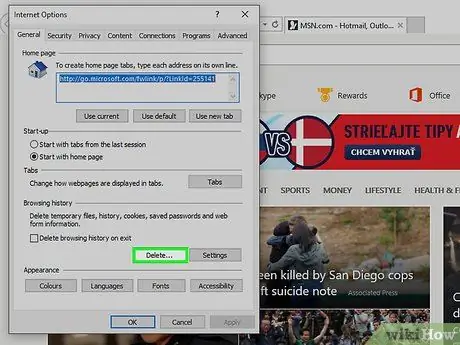
الخطوة 2. حذف محفوظات الاستعراض الخاصة بك
سجل التصفح وسجل البحث شيئان مختلفان. سجل التصفح هو سجل لجميع المواقع التي قمت بزيارتها. يتم تخزين هذه السجلات محليًا على جهاز الكمبيوتر الخاص بك ويمكن حذفها بسهولة. انظر هذا الدليل للتعليمات.






