إذا كنت من مستخدمي Windows المتقدمين ، أو إذا كنت تقوم بفرز الكثير من الملفات ، فقد تجد "سلة المحذوفات" مجرد حجر عثرة عند حذف الملفات. لحسن الحظ ، يمكنك بسهولة حذف الملفات مباشرة. فقط اتبع هذا الدليل!
خطوة
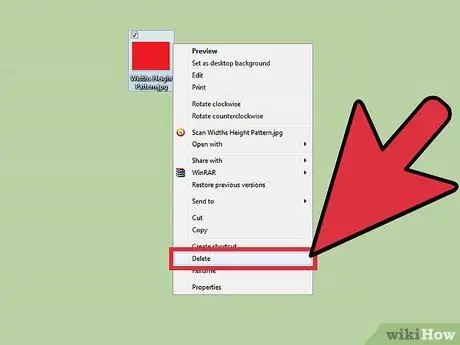
الخطوة 1. اختر طريقة حذف الملف أدناه
هناك طريقتان لحذف الملفات مباشرة في Windows
- الطريقة الأولى ستغير سلوك خيار الحذف في قائمة سياق الملف. بهذه الطريقة ، عند النقر فوق حذف ، سيتم حذف الملف على الفور ، بدلاً من المرور عبر سلة المحذوفات.
- تسمح لك الطريقة الثانية بحذف الملفات مباشرة ، ولكنها لا تزال توفر خيار إرسال الملفات إلى سلة المحذوفات إذا لزم الأمر.
الطريقة الأولى من 2: تغيير خيارات حذف الملف في قائمة السياق
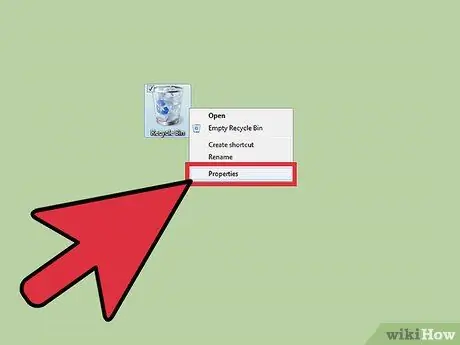
الخطوة 1. انقر بزر الماوس الأيمن فوق سلة المحذوفات ، ثم حدد خصائص
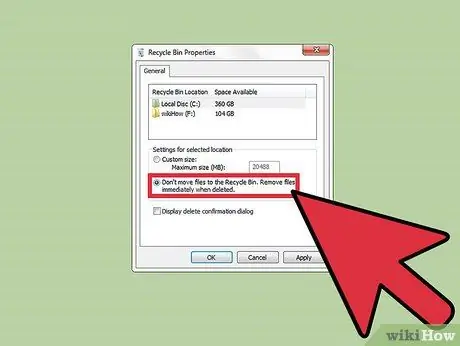
الخطوة 2. في مربع الحوار "خصائص سلة المحذوفات" ، حدد الخيار "عدم نقل الملفات إلى سلة المحذوفات"
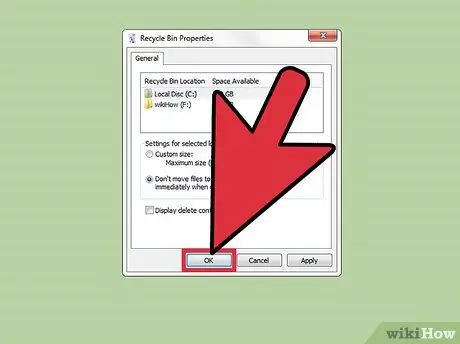
الخطوة 3. انقر فوق "موافق"
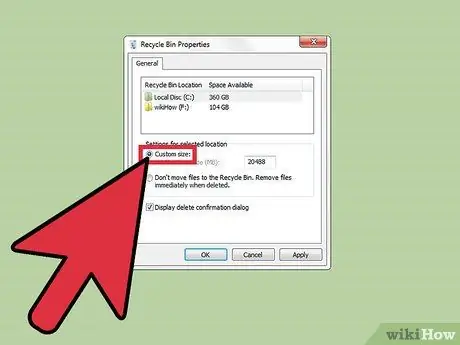
الخطوة 4. بعد القيام بهذه الخطوة ، سيتم حذف جميع الملفات التي قمت بحذفها دون المرور عبر سلة المحذوفات
التراجع عن التغييرات بتحديد خيار حجم مخصص في مربع الحوار خصائص سلة المحذوفات. إذا كنت تستخدم نظام التشغيل Windows XP ، فقم بإلغاء تحديد خيار عدم نقل الملفات إلى سلة المحذوفات
الطريقة 2 من 2: حذف الملفات واحدًا تلو الآخر
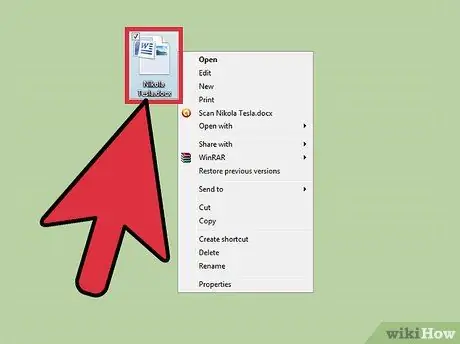
الخطوة 1. انقر بزر الماوس الأيمن فوق الملف الذي تريد حذفه نهائيًا
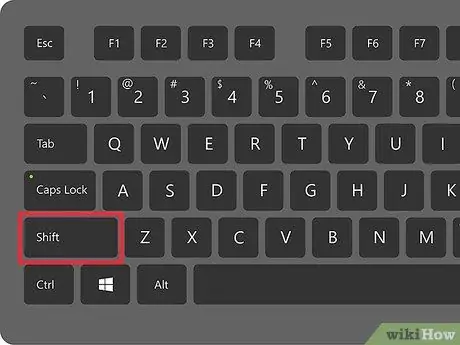
الخطوة 2. اضغط مع الاستمرار على مفتاح Shift على لوحة المفاتيح
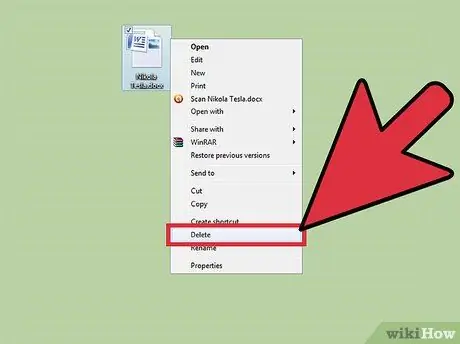
الخطوة 3. أثناء الضغط باستمرار على مفتاح Shift ، انقر فوق حذف ، أو اضغط على الزر حذف / حذف.
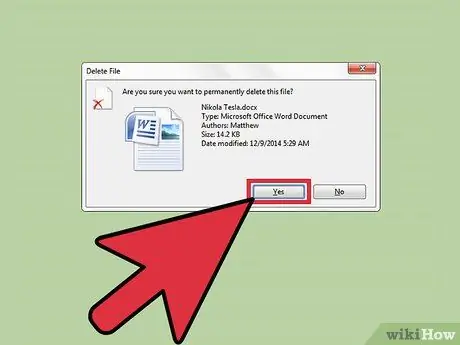
الخطوة 4. تأكيد حذف الملف
سيتم حذف الملفات التي تحددها نهائيًا.






