تعلمك مقالة ويكي هاو هذه كيفية إنشاء ملف تعريف شخصي على LinkedIn.
خطوة
طريقة 1 من 3: إنشاء حساب
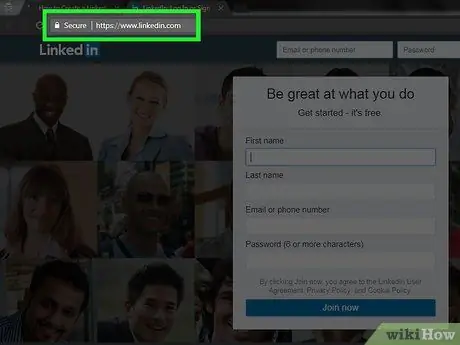
الخطوة 1. قم بزيارة الصفحة الرئيسية على LinkedIn
سترى عدة حقول في منتصف الصفحة.
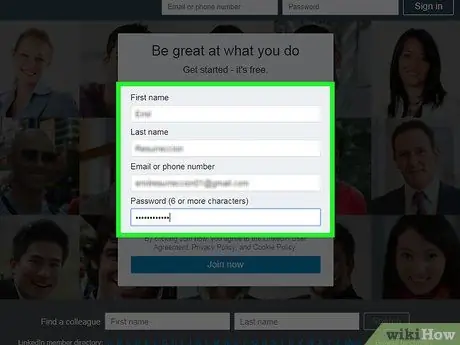
الخطوة الثانية. أدخل معلوماتك الشخصية في الحقول الموجودة في الصفحة الرئيسية
لإنشاء حساب ، ستحتاج إلى إدخال المعلومات التالية:
- الاسم الأول
- الكنية
- عنوان البريد الإلكتروني - استخدم عنوان بريد إلكتروني نشطًا. سيتصل بك LinkedIn على هذا العنوان.
- كلمة المرور - سيتم استخدام كلمة المرور هذه لتسجيل الدخول إلى حسابك على LinkedIn.
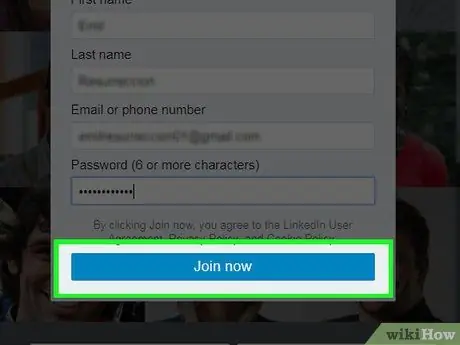
الخطوة الثالثة. بعد ملء البيانات ، انقر فوق الزر الأصفر المسمى "الانضمام الآن" في أسفل الحقل
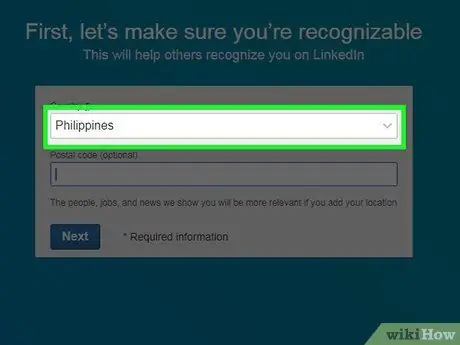
الخطوة 4. انقر فوق المربع الموجود أسفل "البلد"
سيُطلب منك تحديد بلد.
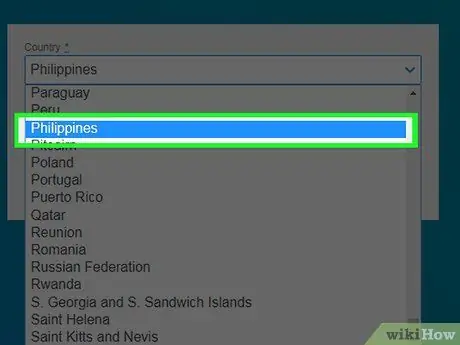
الخطوة 5. انقر فوق بلد إقامتك الحالي
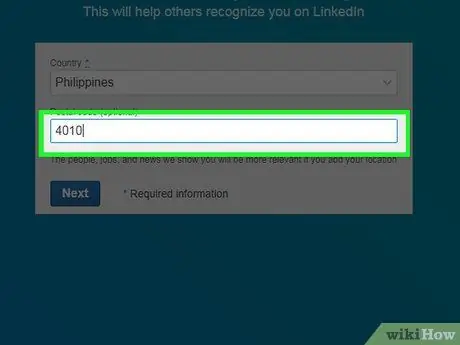
الخطوة 6. في حقل "الرمز البريدي" أسفل حقل "البلد" ، أدخل الرمز البريدي الخاص بك
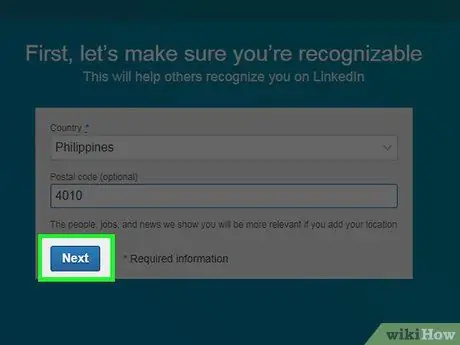
الخطوة 7. انقر فوق "التالي" ضمن حقل "الرمز البريدي"
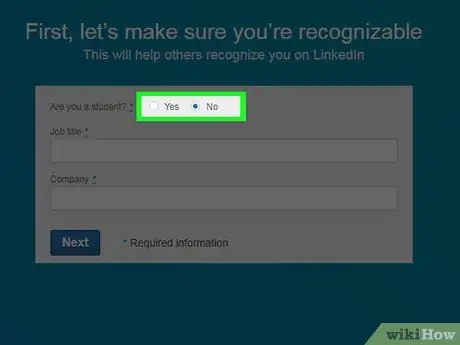
الخطوة 8. اختر ما إذا كنت طالبًا
انقر فوق "نعم" أو "لا" في أعلى الصفحة.
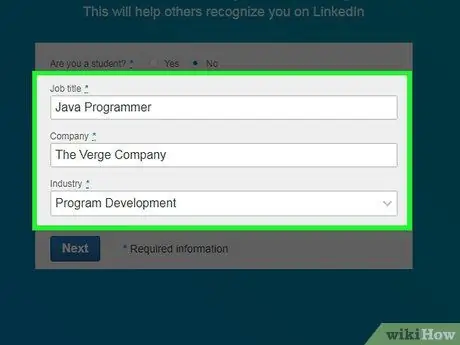
الخطوة 9. أدخل المسمى الوظيفي وصاحب العمل في حقلي "المسمى الوظيفي" و "الشركة"
- قد تضطر إلى تحديد مجال عمل في عمود "الصناعة" في هذه الصفحة ، اعتمادًا على الشركة التي تعمل بها.
- إذا كنت لا تزال في المدرسة أو الكلية ، فأدخل اسم مدرستك ، وفصلك الدراسي ، وسنة التخرج المتوقعة.
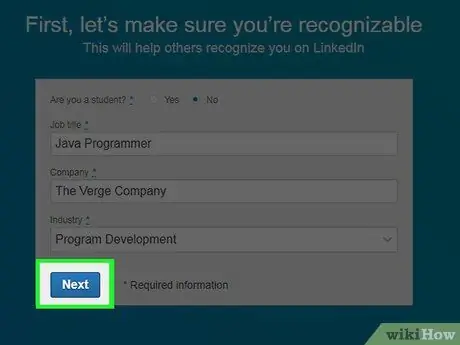
الخطوة 10. انقر فوق التالي
الآن ، سيُطلب منك تخصيص مظهر المحتوى والاتصالات التي ستظهر على صفحة LinkedIn الرئيسية.
الطريقة 2 من 3: تخصيص موجز LinkedIn الخاص بك
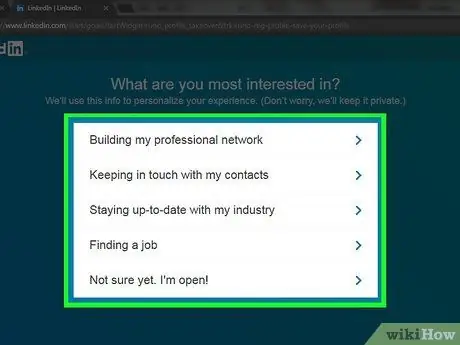
الخطوة 1. حدد خيار تخصيص الحساب
بعد تحديد الخيار ، سيُطلب منك تأكيد عنوان بريدك الإلكتروني. تتحكم الخيارات التالية في المعلومات التي ستظهر على صفحة LinkedIn الرئيسية. اختر أحد الأغراض التي تريد فتح حسابك من أجلها من قائمة الخيارات التالية:
- ابحث عن عمل
- بناء شبكتي المهنية
- البقاء على اطلاع دائم مع مجال عملي
- البقاء على اتصال مع جهات الاتصال الخاصة بي
- لست متأكدا بعد. أنا منفتح!
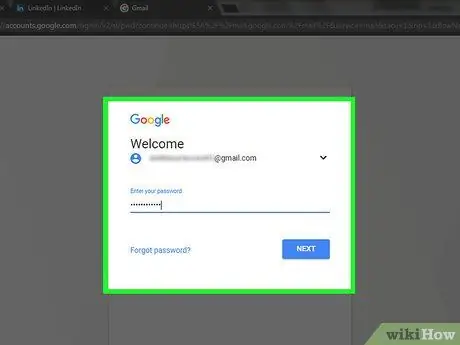
الخطوة 2. افتح حساب البريد الإلكتروني الذي استخدمته للتسجيل في LinkedIn
عند فتح حساب بريد إلكتروني ، لا تغلق صفحة LinkedIn
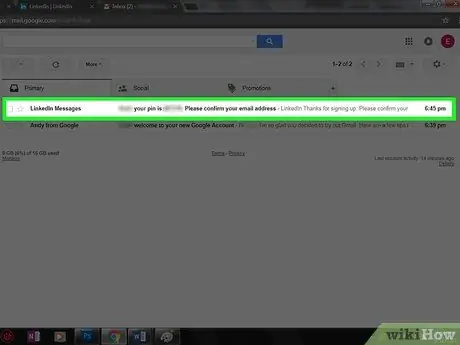
الخطوة الثالثة. افتح البريد الإلكتروني من "رسائل LinkedIn" ، مع الموضوع "(اسمك) ، يرجى تأكيد عنوان بريدك الإلكتروني"
إذا لم يكن هذا البريد الإلكتروني في بريدك الوارد ، فتحقق من مجلد الرسائل غير المرغوب فيها (أو التحديثات ، إذا كنت تستخدم Gmail).
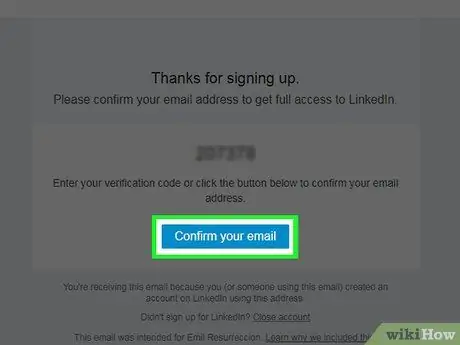
الخطوة 4. انقر فوق الزر الأزرق المسمى تأكيد بريدك الإلكتروني
يوجد هذا الزر أسفل الرمز المكون من 6 أرقام في البريد الإلكتروني.
يمكنك أيضًا نسخ الرمز الموجود في هذه الصفحة ولصقه في حقل "الرمز" في صفحة LinkedIn
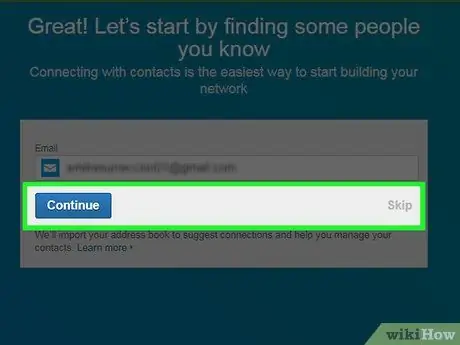
الخطوة 5. استيراد جهات الاتصال من حساب البريد الإلكتروني الخاص بك عن طريق النقر فوق متابعة
إذا كنت لا تريد استيراد جهات الاتصال ، فانقر فوق يتخطى.
- إذا اخترت استيراد جهات الاتصال ، فقم بالسماح لـ LinkedIn بالوصول إلى جهات الاتصال الموجودة في حساب بريدك الإلكتروني. بعد ذلك ، تحقق مرة أخرى من جهة الاتصال التي تريد إضافتها إلى قائمة زملائك على LinkedIn.
- إذا لم تقم باستيراد جهات الاتصال ، فانقر فوق نعم لتأكيد العمل.
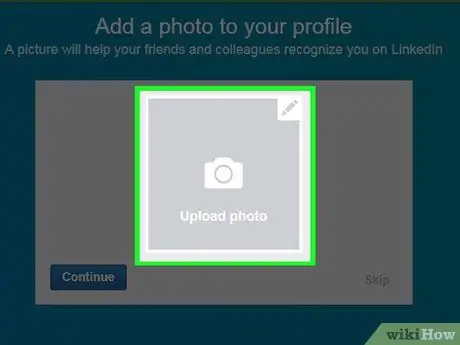
الخطوة السادسة. قم بتحميل صورة لك عن طريق النقر فوق مربع "تحميل الصورة"
بعد ذلك ، حدد ملف الصورة من جهاز الكمبيوتر الخاص بك.
إذا كنت لا تريد تحميل الصور الآن ، فانقر فوق يتخطى.
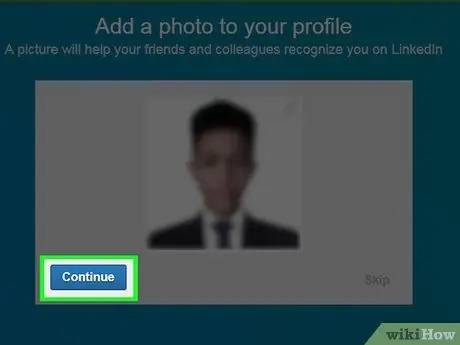
الخطوة 7. انقر فوق "متابعة" لحفظ صورة الملف الشخصي
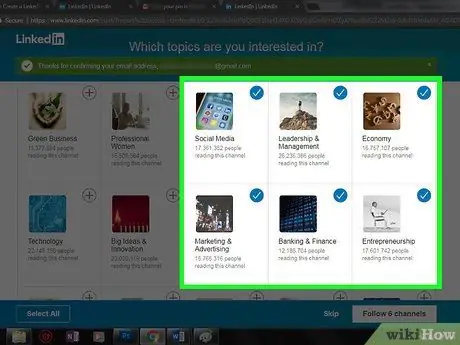
الخطوة 8. حدد قناة لمتابعة
ستظهر المعلومات الخاصة بالقنوات التي تتابعها على الصفحة الرئيسية لحسابك على LinkedIn.
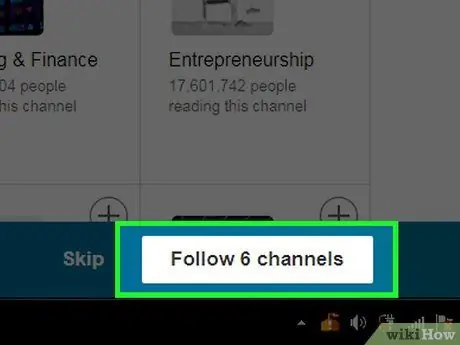
الخطوة 9. انقر فوق متابعة [x] القنوات لبدء متابعة القناة التي اخترتها
إذا كنت لا تريد متابعة أي قناة ، فانقر فوق يتخطى.
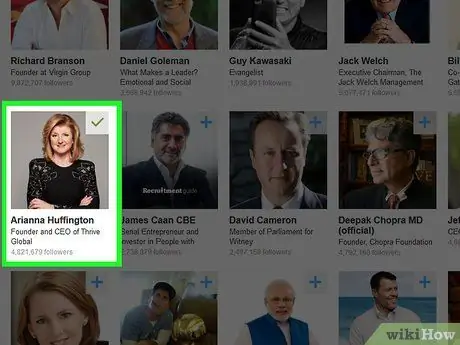
الخطوة 10. حدد الأشخاص المؤثرين الذين تريد متابعتهم على LinkedIn
ستظهر التحديثات التي يرسلونها على صفحتك الرئيسية على LinkedIn.
لن يؤدي اتباع ملف تعريف معين إلى إضافة هذا الملف الشخصي إلى جهات الاتصال أو قائمة الاتصالات الخاصة بك
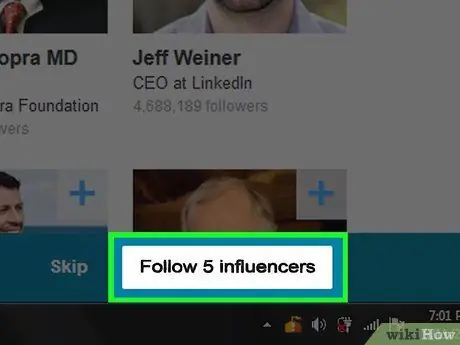
الخطوة 11. انقر فوق متابعة المؤثرين [x] لبدء متابعة الأشخاص الذين تختارهم
إذا كنت لا تريد متابعة أي شخص ، فانقر فوق يتخطى.
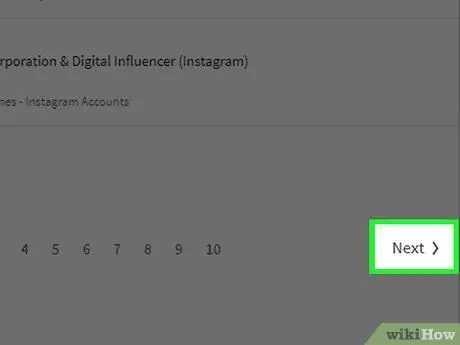
الخطوة 12. انقر فوق "التالي" في الزاوية اليمنى السفلية من الصفحة
الآن ، يمكن استخدام حسابك على LinkedIn. يمكنك أيضًا إضافة معلومات المهارة إلى ملف التعريف الخاص بك.
طريقة 3 من 3: تحرير الملف الشخصي
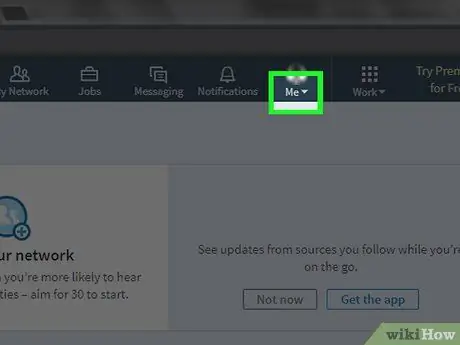
الخطوة الأولى. انقر فوق علامة التبويب Me في الزاوية اليمنى العليا من الملف الشخصي ، على يمين رمز الإشعارات
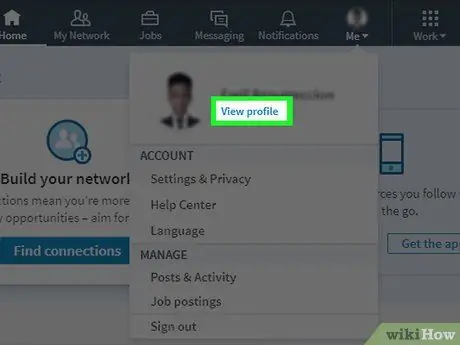
الخطوة 2. انقر فوق الخيار "عرض الملف الشخصي" في قائمة "أنا" التي تظهر
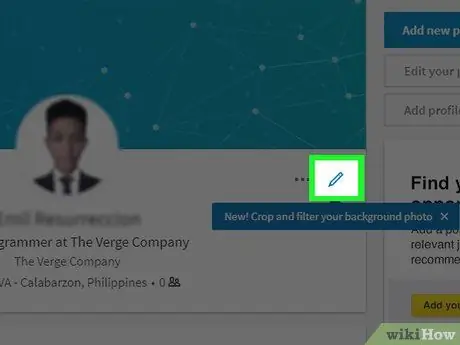
الخطوة الثالثة. انقر على أيقونة القلم الرصاص على يمين صورة الملف الشخصي ، في أعلى صفحة الملف الشخصي
الآن ، يمكنك تعديل قسم المقدمة في ملفك الشخصي. املأ الحقول التالية لتعديل المعلومات فيها:
- الاسم الأول والاسم الأخير - اسمك الأول واسم عائلتك
- العناوين - وصف موجز لنفسك أو لمهنتك
- الموقف الحالى - منصبك الحالي في الشركة (على سبيل المثال "مدير في شركة PT. البحث عن الحب الحقيقي").
- معلومات الموقع - بلدك ومدينتك ورمزك البريدي.
- ملخص - وصف موجز لأهدافك وإنجازاتك و / أو مهمتك.
- أضف التعليم - استخدم هذا الحقل لإضافة معلومات تعليمية إلى ملفك الشخصي على LinkedIn.
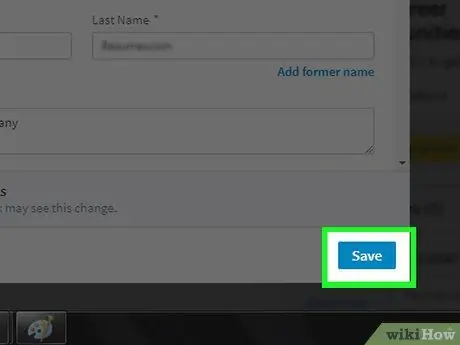
الخطوة 4. لحفظ تغييرات ملف التعريف ، انقر فوق حفظ
المعلومات التي تقوم بتضمينها في ملفك الشخصي على LinkedIn عامة ومتاحة لجميع مستخدمي LinkedIn
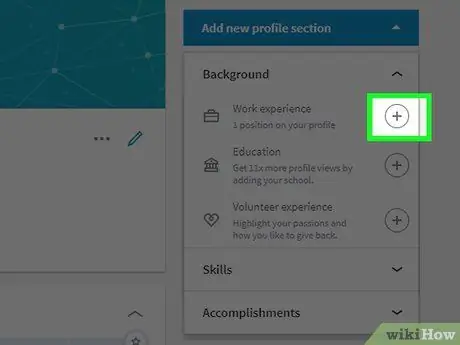
الخطوة 5. أضف خبرة في العمل عن طريق النقر فوق الزر + الموجود على يمين عمود "الخبرة"
هذا العمود أسفل صورة ملفك الشخصي قليلاً.
عند إضافة الخبرة ، سيُطلب منك إدخال معلومات صاحب العمل السابق (مثل اسم الشركة) ومدة الخدمة والمسمى الوظيفي ووصف وظيفي مختصر
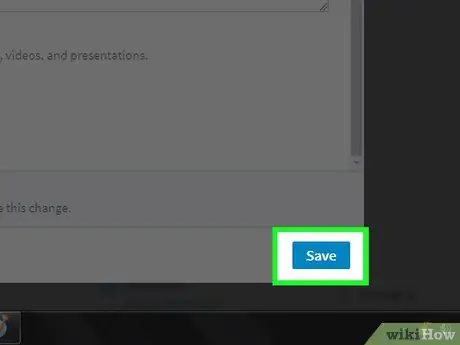
الخطوة 6. لحفظ التجربة ، انقر فوق حفظ
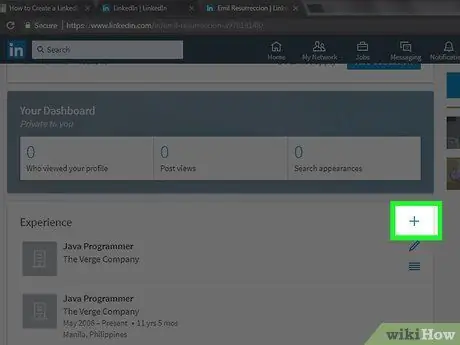
الخطوة 7. قم بتحرير تجربة العمل عن طريق النقر فوق زر القلم الرصاص بجوار التجربة
يمكنك تحرير أي معلومات تظهر ، من اسم الشركة إلى طول الخدمة.
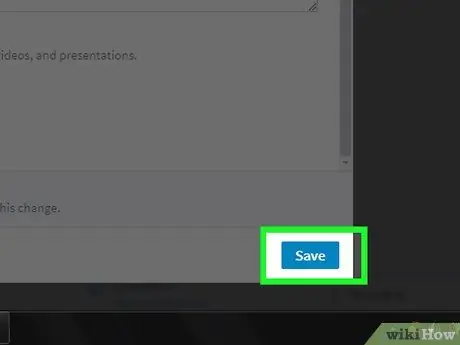
الخطوة 8. عند الانتهاء من تحرير ملف التعريف ، انقر فوق حفظ لحفظ التغييرات
الآن ، ملفك الشخصي على LinkedIn مكتمل!
نصائح
- ابحث عن المجموعات التي أنشأها الأعضاء والتي تتوافق مع اهتماماتك. من خلال الانضمام إلى مجموعة ، يمكنك توسيع اتصالك.
- أنشئ مشاركات عامة وإيجابية واحترافية. لا تكشف عن حياتك الشخصية أو غير ذلك من الأمور غير المهنية.






