يعد قص الصور طريقة مؤكدة لتحسين الصور أو إتلافها. سواء للتأكيد على موضوع ما أو إزالة العناصر غير المرغوب فيها من الصورة ، هناك بعض الطرق البسيطة لاقتصاص الصورة حتى لا تتحول إلى كارثة. إليك بعض الأشياء التي يجب وضعها في الاعتبار عند اقتصاص صورة.
خطوة
طريقة 1 من 3: قص الصور
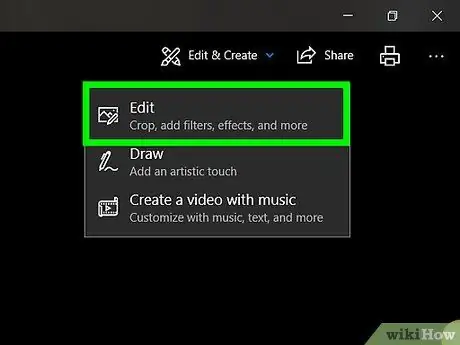
الخطوة الأولى. ابحث عن برنامج يمكنه اقتصاص الصور
لا يمكنك فقط اقتصاص صورة على الإنترنت. للحصول على نتائج جيدة ، ستحتاج إلى حفظ الصورة على قرص ثم فتحها باستخدام برنامج تحرير الصور أو معالج النصوص ، ومعالجتها هناك. فيما يلي البرامج التي يمكنك استخدامها لاقتصاص الصور:
- معاينة
- أدوبي فوتوشوب
- Adobe Illustrator
- مايكروسوفت وورد
- إلخ.
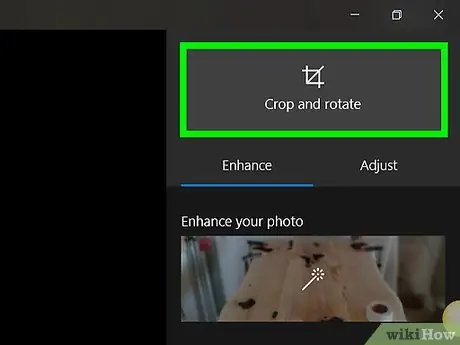
الخطوة 2. قص باستخدام الاختصار
يمكنك اقتصاص صورة لفترة طويلة - انتقل إلى القائمة وابحث عن جهاز اقتصاص - أو بالضغط على بعض المفاتيح الموجودة على لوحة المفاتيح. ملاحظة: جميع اختصارات لوحة المفاتيح للبرامج التالية مختلفة. لا يوجد أمر تقليم موحد.
- اختصار للمعاينة: "Command + K"
- اختصار لبرنامج Adobe Photoshop: "C"
- اختصار لبرنامج Adobe Illustrator: "Alt + C + O"

الخطوة 3. تقليم الطريق الطويل
هذه ليست الطريقة المثالية للتقليم ، لكنها ستوجهك إلى المكان الصحيح. إذا كان اختصار البرنامج الذي تستخدمه لا يعمل ، فحاول قصه بالطريقة التالية:
- معاينة: انقر واسحب القسم الذي تريد اقتصاصه ، ثم انتقل إلى "Tools → Crop".
- Adobe Photoshop: حدد "أداة Crop Tool" ، انقر واسحب القسم الذي تريد اقتصاصه ، ثم اضغط على "Enter / Return" على لوحة المفاتيح أو "Commit".
- Adobe Illustrator: انقر واسحب الجزء الذي تريد اقتصاصه ، ثم انتقل إلى "كائن → قناع القطع → عمل."
- Microsoft Word: حدد الصورة التي تريد اقتصاصها ، وانقر فوق أداة Crop على شريط الأدوات في Picture ، واسحبها إلى المنطقة التي تريد اقتصاصها.
طريقة 2 من 3: صنع فن التشذيب
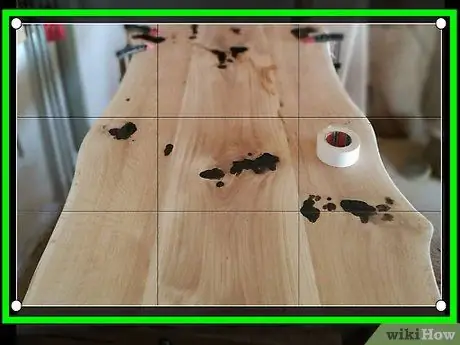
الخطوة الأولى. "قص" الصورة قدر الإمكان عندما تكون على وشك التصوير
إذا كنت ستقوم بتصوير صديق ، اقترب منه قدر الإمكان ، ولا تطلق النار عليه في القاعة. بهذه الطريقة ، لن تضطر إلى اقتصاص الصورة كثيرًا عند تحريرها على جهاز الكمبيوتر الخاص بك لاحقًا.
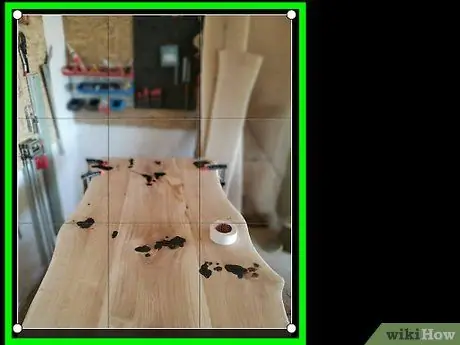
الخطوة 2. تذكر قاعدة الأثلاث عند إنشاء الصور
هذه القاعدة ليست بالضبط نفس النسبة الذهبية ، والتي يمكن تطبيقها على الرسم ولكن ليس على التصوير الفوتوغرافي.
- أساسًا ، قاعدة الأثلاث "تتخيل تقسيم عدسة الكاميرا أو شاشة LCD إلى أثلاث ، باستخدام خطين عموديين وخطين أفقيين لإنشاء تسعة مستطيلات أصغر وأربع نقاط حيث تتقاطع الخطوط."
- ضع إطارًا للصورة بحيث تكون النقطة المحورية للموضوع بين أو قريبة من إحدى النقاط المتقاطعة الأربعة. من الطبيعي أن تنجذب أعيننا إلى هذه النقاط الأربع المتقاطعة ، وليس إلى وسط الصورة.
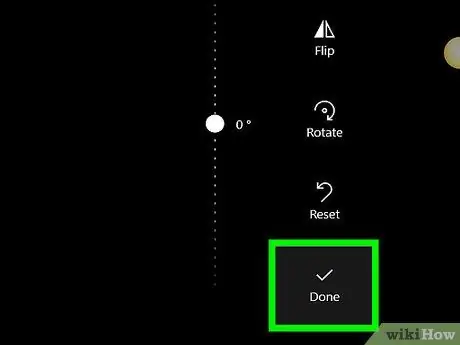
الخطوة الثالثة. احفظ الصورة الأصلية حتى تتمكن من قصها بأكثر من طريقة
اجعل من المعتاد التعديل على النسخة ، بحيث تحتفظ بالصورة الأصلية وتعديلها بطريقة أخرى إذا كان لديك إلهام جديد / مصدر إلهام آخر.
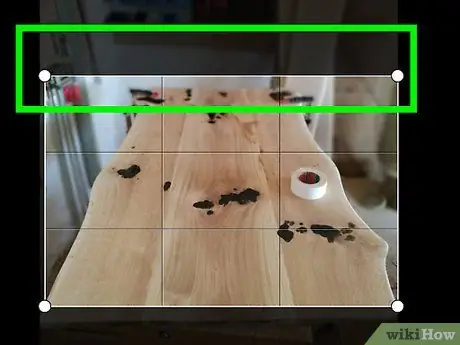
الخطوة 4. إزالة المساحة الميتة
عد مرة أخرى إلى صورة صديقك في نهاية القاعة ؛ المدخل هو مساحة ميتة. قم بقص الصورة بحيث يشكل الهدف أغلبية جيدة في الصورة ، تاركًا بعض المساحة في الخلفية لإظهار السياق.
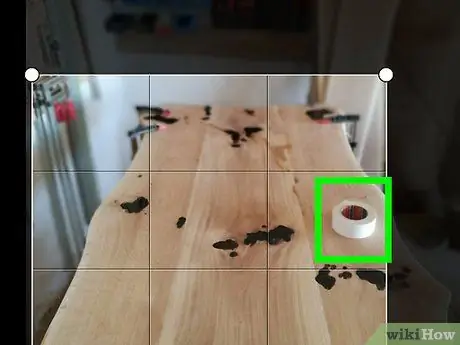
الخطوة 5. تحديد الصور التي لا تحتاج إلى اقتصاص
تحتاج أحيانًا إلى ترك صورة كما هي ، حتى يكون سياق الصورة واضحًا.
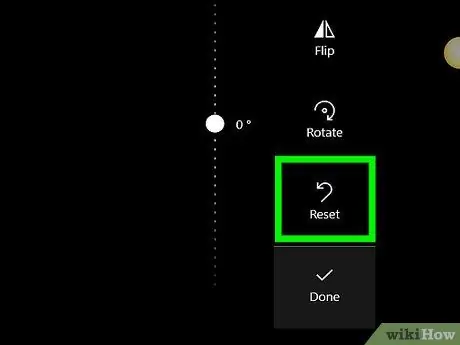
الخطوة 6. فكر فيما ستفعله بالصورة
هل ستقوم بطباعته أو تحميله على الويب؟ إذا كنت ترغب في طباعته ، فاحتفظ بحجم البكسل كبيرًا. وفي الوقت نفسه ، إذا كنت ترغب في تحميله على الويب ، فيمكن تقليل حجم البكسل.
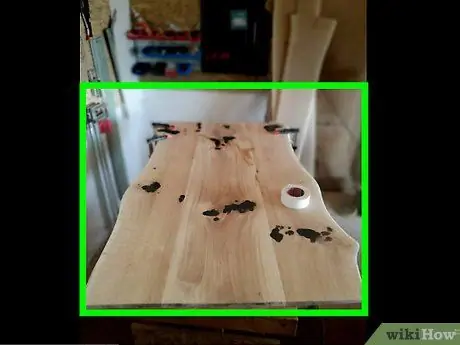
الخطوة 7. اسأل نفسك دائمًا عن ماهية الصورة
قم بقص الصورة وفقًا لذلك. كما هو الحال مع الكتابة ، من الأفضل أن نزيل كل الفوضى والمعلومات التي لا علاقة لها بها. تخلص من كل شيء ، بحيث يكون ما تبقى هو التعبير الخالص للصورة.
طريقة 3 من 3: قص الصور على الإنترنت باستخدام PictureCropper.com
إذا لم يكن لديك برنامج لاقتصاص صورك ، فيمكنك القيام بذلك بسهولة باستخدام أي أداة على الإنترنت.
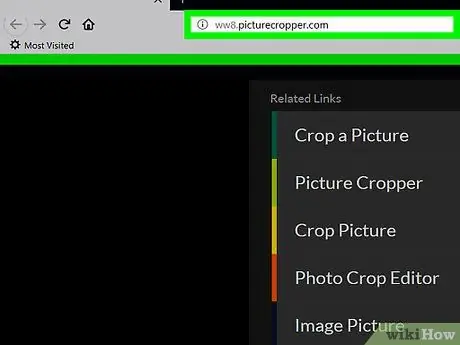
الخطوة 1. افتح Picture Cropper
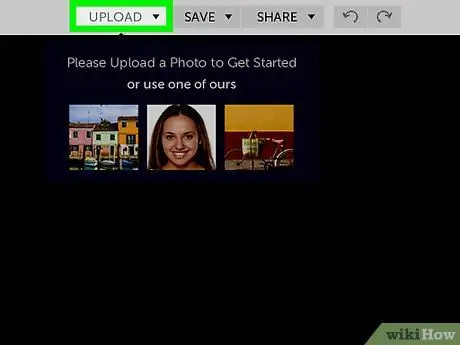
الخطوة 2. انقر فوق "تحديد صورة" وحدد الصور من القرص المحلي الخاص بك
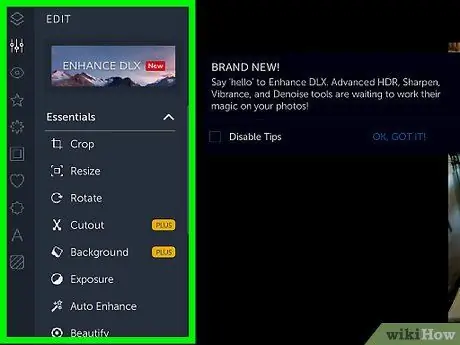
الخطوة 3. انتظر حتى تكتمل عملية التحميل
ستستغرق الملفات الأكبر حجمًا وقتًا أطول.






