هل تعرف كيف تكتب علامة استفهام عكسية؟ هل سئمت من نسخ هذا الرمز ولصقه دائمًا من نتائج البحث؟ إذا كان الأمر كذلك ، يمكن أن تساعدك هذه المقالة من ويكي هاو. نحن نقدم العديد من الحلول إذا كنت بحاجة إلى كتابة علامة استفهام رأسًا على عقب ، سواء على جهاز كمبيوتر أو جهاز محمول أو جهاز لوحي.
خطوة
الطريقة 1 من 6: في نظام التشغيل Windows
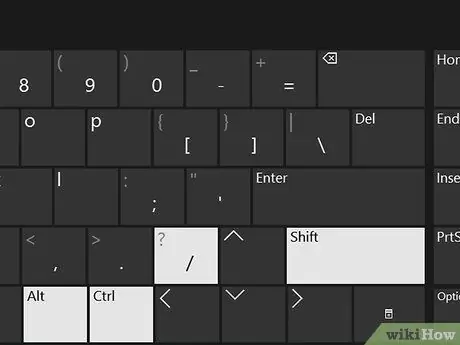
الخطوة الأولى: اكتب Ctrl + alt="Image" + Shift + / في Word
ينطبق رمز القفل هذا فقط على Microsoft Word حتى تتمكن من استخدامه عند كتابة المستندات. حرك المؤشر إلى المنطقة حيث تريد إضافة علامة استفهام مقلوبة ، ثم اضغط باستمرار على Ctrl و alt="Image" قبل الضغط على Shift و /. ستظهر علامة استفهام مقلوبة بعد ترك الزر.
ينطبق رمز القفل هذا فقط على Microsoft Word
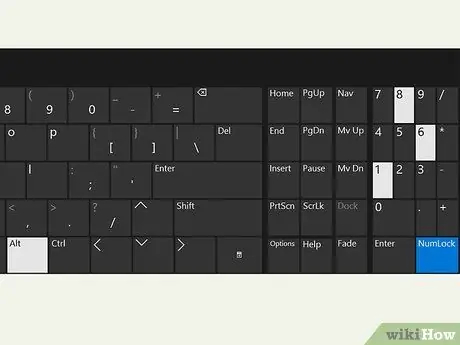
الخطوة 2. اكتب alt="Image" + "168"
اضغط مع الاستمرار على مفتاح alt="Image" على لوحة المفاتيح (عادةً في الصف السفلي من لوحة المفاتيح ، بجوار مفتاح المسافة). أثناء الضغط باستمرار على المفتاح ، اكتب الرقم "168" لإضافة علامة استفهام مقلوبة.
يمكنك أيضًا استخدام الاختصار alt="صورة" + “0191” أو alt="صورة" + “6824”
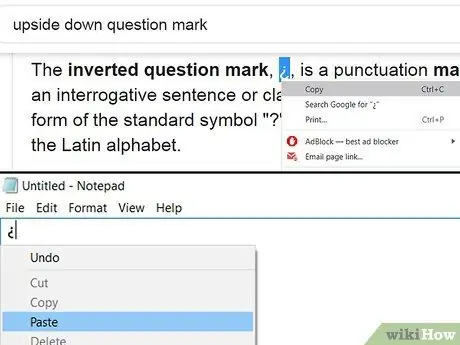
الخطوة الثالثة. انسخ والصق رمز علامة الاستفهام المقلوبة كحل سريع
في متصفحك ، استخدم كلمة البحث "علامة استفهام مقلوبة" أو "علامة استفهام مقلوبة". استخدم المؤشر لتمييز الرمز ، ثم اضغط على الاختصار Ctrl + "C" لنسخ الرمز إلى الحافظة. ارجع إلى المستند الذي كنت تعمل عليه ، ثم اضغط على الاختصار Ctrl + "V" للصق الرمز.
يمكنك أيضًا نسخ ولصق الرموز الموضحة في هذه المقالة إذا كنت ترغب في ذلك
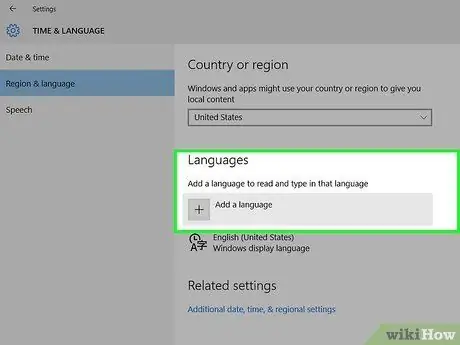
الخطوة 4. قم بالتبديل إلى لوحات المفاتيح الدولية للوصول السريع
انقر فوق رمز اللغة على شريط المهام في الزاوية اليمنى السفلية من الشاشة. حدد اللغة التي تريد استخدامها ، ثم اضغط على alt="Image" + Shift على لوحة المفاتيح. تلقائيًا ، ستتغير لوحة المفاتيح إلى التخطيط الجديد ويمكنك العثور على علامة استفهام مقلوبة بعدها.
- إذا كنت لا ترى خيار اللغة الذي تريده ، فانقر فوق تحديد اللغة ، ثم حدد اللغة التي تريد إضافتها إلى قائمة الإدخال.
- قد تحتاج إلى استخدام هذه الميزة إذا كنت تكتب مستندات بلغات متعددة بشكل متكرر.
الطريقة 2 من 6: على Mac
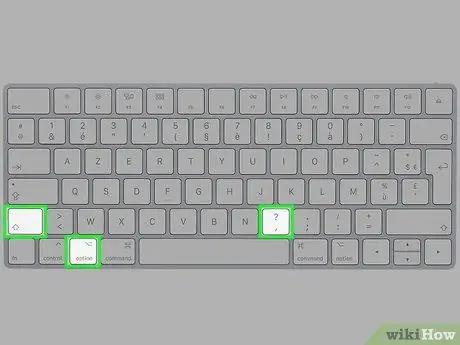
الخطوة 1. اضغط على زر الخيار tombol + Shift + ؟
تأكد من أن المؤشر في المكان الذي تريد إضافة علامة استفهام معكوسة إليه. اضغط على الأزرار الثلاثة في نفس الوقت. بعد ذلك ، سيظهر الرمز على الفور.
يقع المفتاح "Option" بين مفتاحي "Command" و "alt =" Image "" ، في الجزء السفلي من لوحة المفاتيح
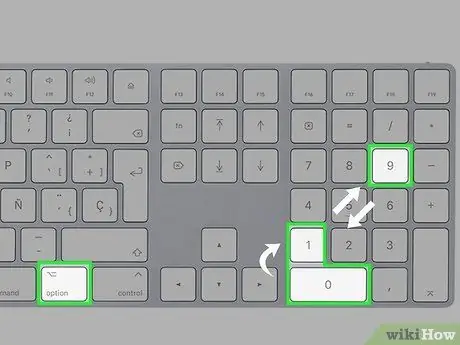
الخطوة 2. استخدم الاختصار Alt + “0191”
تأكد من أن المؤشر في المكان الصحيح ، ثم اضغط باستمرار على مفتاح alt="Image" في الجزء السفلي من لوحة المفاتيح. أثناء الضغط باستمرار على المفتاح ، اكتب الرقم "0191" لعرض علامة الاستفهام المقلوبة على الشاشة.
يمكنك أيضًا استخدام نفس رمز “alt =" Image "” على Windows
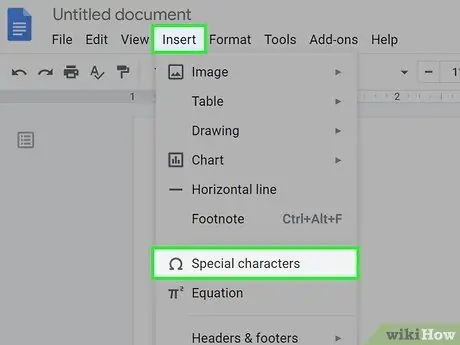
الخطوة 3. أدخل الرموز الخاصة
في الزاوية العلوية اليسرى من المستند ، انقر على "تعديل" ، ثم حدد "الأحرف الخاصة". قم بالتمرير لأسفل حتى ترى رمز علامة الاستفهام المقلوبة ، ثم انقر فوق الرمز لإضافته إلى المستند.
ينطبق هذا الإجراء فقط إذا كنت تستخدم برنامج معالجة كلمات مثل الصفحات أو محرر مستندات Google
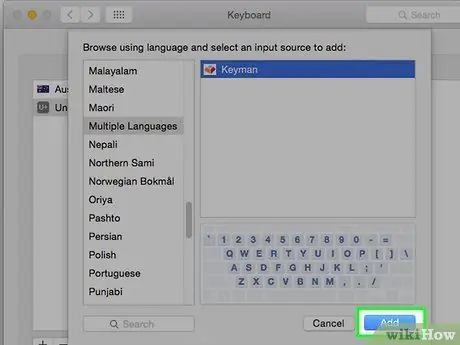
الخطوة 4. أضف مصادر الإدخال لتغيير تخطيط لوحة المفاتيح
في قائمة Apple ، اختر تفضيلات النظام> لوحة المفاتيح> مصادر الإدخال. انقر فوق الزر "إضافة" ، ثم حدد اللغة التي تريد إضافتها إلى لوحة المفاتيح.
يمكنك استخدام قائمة الإدخال ("قائمة الإدخال") للتبديل من لغة إلى أخرى والبحث عن الرمز المطلوب
الطريقة 3 من 6: على iPhone و iPad
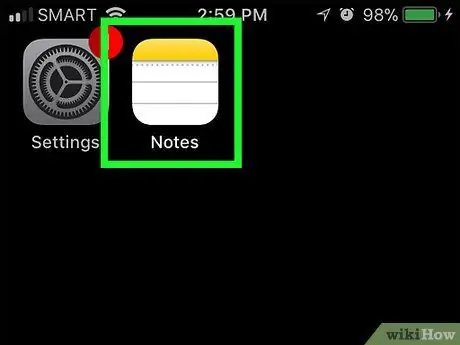
الخطوة الأولى. قم بالوصول إلى العمود الذي تريد إضافة علامة استفهام معكوسة إليه
افتح التطبيق حيث تريد إدراج علامة استفهام مقلوبة ، ثم المس حقل النص حيث تريد إضافة رمز لعرض لوحة المفاتيح على الشاشة.
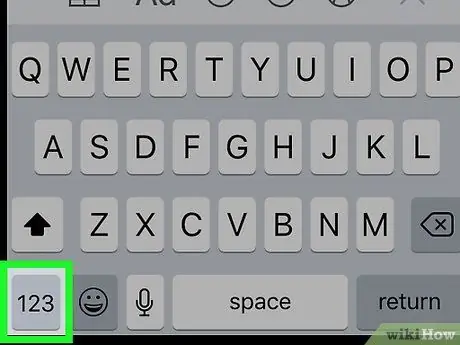
الخطوة 2. المس 123
يوجد هذا الزر في الزاوية اليسرى السفلية من لوحة المفاتيح. ستتغير مفاتيح النص على لوحة المفاتيح إلى مفاتيح الأرقام والرموز الأساسية.
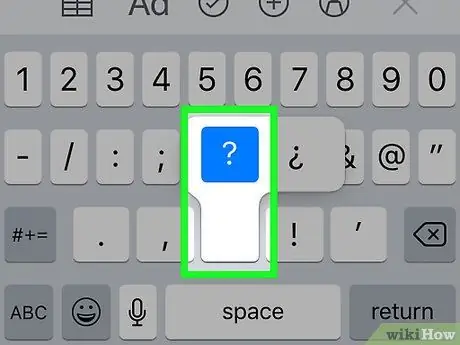
الخطوة 3. المس مع الاستمرار؟
ستظهر قائمة منبثقة بعلامة استفهام مقلوبة بعد فترة.
اضغط مع الاستمرار على الزر بضغط خفيف لأنه إذا ضغطت مع الاستمرار على الزر بشدة ، فسيتم تنشيط ميزة 3D Touch ولن يتم عرض قائمة الأزرار البديلة
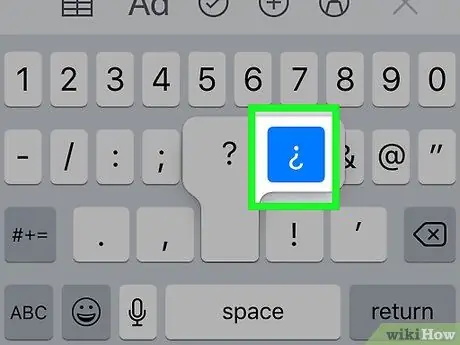
الخطوة 4. اسحب إصبعك للاختيار
بدون رفع إصبعك عن الشاشة ، حرك إصبعك باتجاه علامة الاستفهام المقلوبة لتحديد رمز. يتم تحديد علامة استفهام مقلوبة عندما يتغير لون الرمز إلى اللون الأزرق.
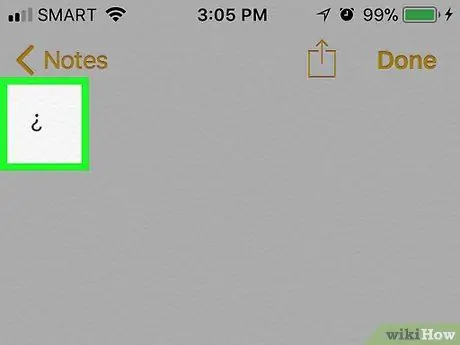
الخطوة 5. ارفع إصبعك عن الشاشة
ستظهر علامة استفهام مقلوبة في حقل النص المحدد. يمكنك اتباع هذا الإجراء عدة مرات حسب الحاجة لإضافة بعض علامات الاستفهام المقلوبة.
يمكنك أيضًا استخدام هذه الخدعة لإدخال أحرف خاصة أخرى (مثل الأحرف / الكلمات المُعلَّمة) على iPhone و iPad
الطريقة 4 من 6: على جهاز Android
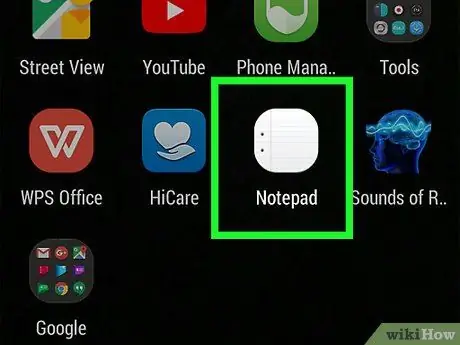
الخطوة الأولى. قم بالوصول إلى حقل النص أو المنطقة التي تريد إضافة علامة استفهام معكوسة إليها
افتح التطبيق حيث تريد إدراج الرمز ، ثم المس حقل النص حيث تريد إضافة الرمز لعرض لوحة المفاتيح على الشاشة.
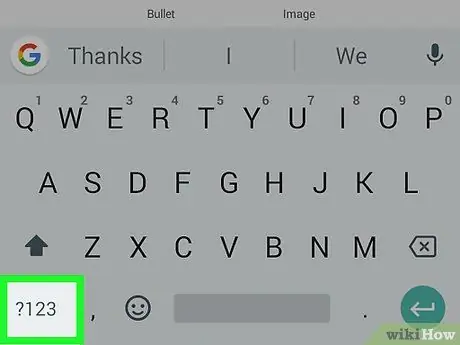
الخطوة 2. اللمس 123 أو ?1☺.
يوجد هذا الزر في الزاوية اليسرى السفلية من لوحة المفاتيح. سيتم عرض مفاتيح الأرقام والرموز على الشاشة.
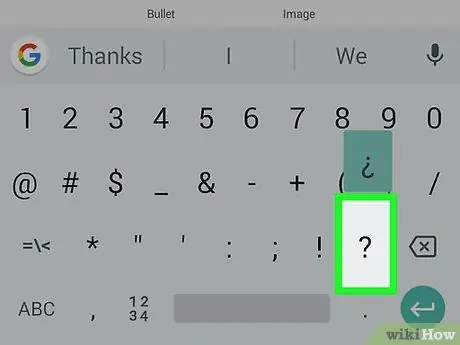
الخطوة الثالثة. اضغط مع الاستمرار على الزر؟
ستظهر قائمة منبثقة بعد ذلك.
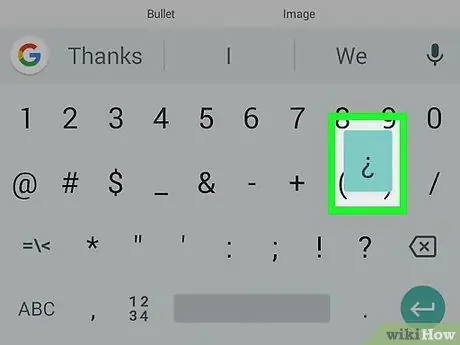
الخطوة 4. اختر من القائمة المنبثقة
اسحب إصبعك فوق الرمز لتحديده. تم تحديد الرمز بالفعل عند تمييزه باللون الأزرق.
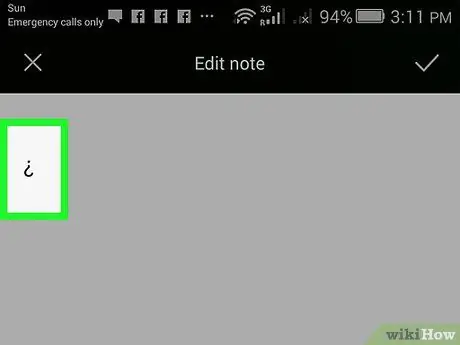
الخطوة 5. ارفع إصبعك عن الشاشة
ستتم إضافة علامة استفهام مقلوبة إلى حقل النص المحدد. يمكنك تكرار هذا الإجراء عدة مرات حسب الحاجة لإضافة بعض علامات الاستفهام المقلوبة (لا يوجد حد للعدد).
يمكنك الضغط مع الاستمرار على الرمز أو مفاتيح الأحرف الأخرى للوصول إلى الأحرف الخاصة على أجهزة Android
الطريقة الخامسة من 6: على جهاز Chromebook
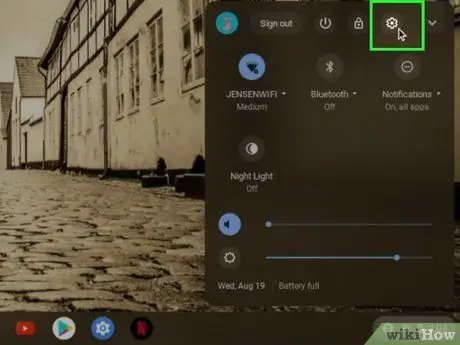
الخطوة 1. اضغط على زر الإعدادات في الركن الأيمن السفلي من الشاشة
توجد أيقونة الترس الصغيرة هذه بجوار ملف تعريف المستخدم الخاص بك ، أسفل الشاشة. بمجرد النقر فوقها ، سيتم تحميل قائمة الإعدادات ويمكنك ضبط إعدادات لوحة المفاتيح والشاشة.
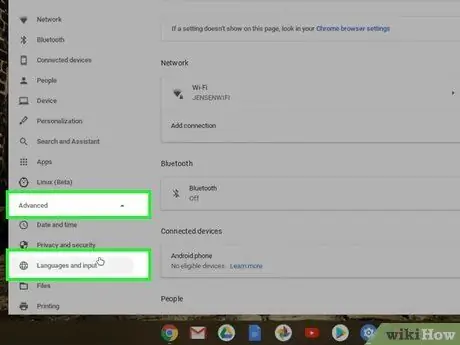
الخطوة 2. انقر على "خيارات متقدمة" ، ثم حدد "اللغات والإدخال"
يمكنك رؤية العديد من خيارات اللغة التي يمكن تحديدها أو استخدامها كإدخال نص.
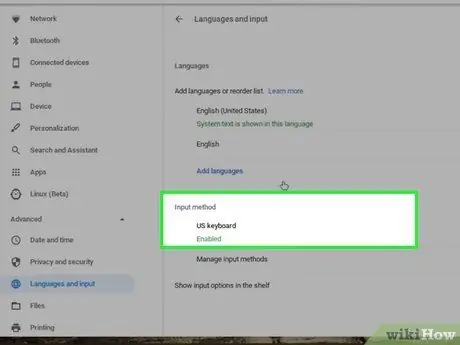
الخطوة الثالثة. حدد طريقة الإدخال ، ثم حدد المربع بجوار لوحة المفاتيح الدولية الأمريكية
باستخدام هذا الخيار ، يمكنك التبديل من لغة إلى أخرى على لوحة المفاتيح. إذا كنت تريد ، يمكنك أيضًا تحديد اللغة التي تريد استخدامها في هذه الصفحة.
إذا لم تحدد لغة أخرى ، فإن تخطيط لوحة المفاتيح المحدد هو الخيار "الدولي" الأساسي بأحرف ورموز خاصة

الخطوة 4. قم بالتبديل من خيار لوحة مفاتيح إلى آخر بالضغط على مفتاح Ctrl + مفتاح المسافة
عندما تريد التبديل إلى لوحة مفاتيح جديدة ، اضغط على كلا المفتاحين في نفس الوقت. الآن ، يمكنك استخدام لوحة المفاتيح لكتابة أحرف خاصة.

الخطوة 5. اضغط على مفتاح alt الأيمن = "صورة" + /
تأكد من وجود المؤشر في المنطقة أو المكان حيث تريد إضافة علامة استفهام مقلوبة. اضغط على كلا الزرين في نفس الوقت. بعد ذلك ، سيتم عرض علامة استفهام مقلوبة على الشاشة.
إذا كنت لا تريد تغيير خيارات لوحة المفاتيح ، فيمكنك استخدام لوحة مفاتيح عادية واستخدام الاختصار Ctrl + Shift + "u" + "00bf"
الطريقة 6 من 6: استخدام علامات الاستفهام المقلوبة
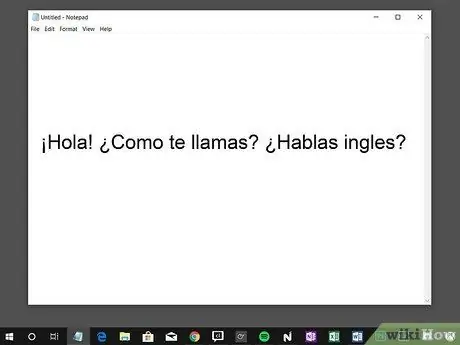
الخطوة 1. استخدم علامة استفهام مقلوبة باللغات الإسبانية والجاليكية والكتالونية
استخدمت اللغة الإسبانية علامة استفهام مقلوبة منذ أوائل القرن الثامن عشر وهي اللغة الأكثر شيوعًا لاستخدام الرمز. تستخدم لغات مشابهة مثل الجاليكية والكتالونية الرمز أيضًا ، لكنه لا يحظى بشعبية كبيرة.
وضعت الأكاديمية الملكية الإسبانية قواعد لاستخدام علامة الاستفهام المقلوبة في القرن الثامن عشر ، لذلك لا يزال الرمز مستخدمًا حتى اليوم
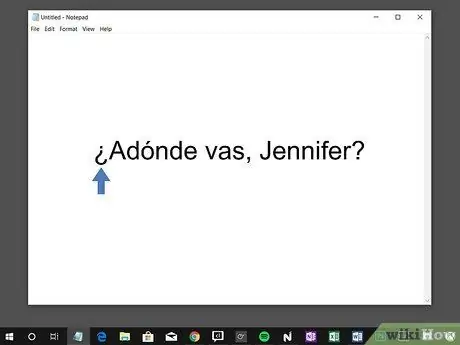
الخطوة الثانية. أدخل علامة استفهام مقلوبة في بداية السؤال
إذا كنت تتعلم لغة تستخدم علامة استفهام مقلوبة ، فستحتاج إلى استخدامها في كل مرة تكتب فيها جملة استفهام. يتم إدخال علامة استفهام مقلوبة في بداية الجملة ، وتضاف علامة استفهام عادية في نهاية الجملة. كمثال:
مزهرية أدوند ، جينيفر؟ (إلى أين يا جينيفر؟)
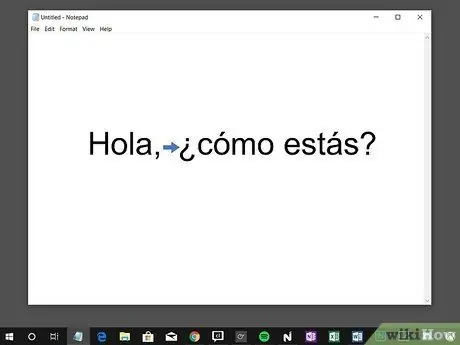
الخطوة 3. افصل جملة الاستفهام عن الجمل الأخرى
إذا كنت تكتب جملة تحتوي على جملة وسؤال ، فافصل بين الاثنين باستخدام علامة استفهام مقلوبة. يجب إضافة علامة الاستفهام فقط لإحاطة السؤال حتى تتمكن من كتابة الجملة على النحو التالي:






