ذاكرة الوصول العشوائي (ذاكرة الوصول العشوائي) هي إحدى أجهزة تخزين البيانات على الكمبيوتر. يمكن الوصول إلى البيانات المخزنة في دائرة ذاكرة الوصول العشوائي بشكل عشوائي في أي وقت. ستعتمد سرعة جهاز الكمبيوتر الخاص بك على مقدار وأداء ذاكرة الوصول العشوائي المثبتة. إذا كان جهاز الكمبيوتر الخاص بك أو تطبيقات معينة تعمل ببطء ، فقد يحتوي جهاز الكمبيوتر الخاص بك على وحدة ذاكرة الوصول العشوائي المعيبة ، أو لا توجد ذاكرة وصول عشوائي كافية لتخزين البيانات. استخدم الخطوات التالية لاختبار ذاكرة الوصول العشوائي على جهاز الكمبيوتر الخاص بك.
خطوة
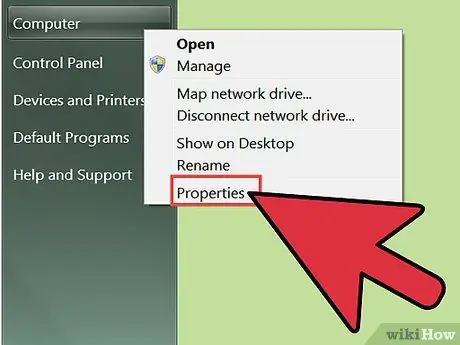
الخطوة الأولى. انظر إلى مقدار ذاكرة الوصول العشوائي (RAM) المثبتة والمستخدمة في جهاز الكمبيوتر الخاص بك
انقر على "جهاز الكمبيوتر" ، ثم حدد "خصائص> عام".
سترى مقدار ذاكرة الوصول العشوائي كرقم ، ونسبة استخدام ذاكرة الوصول العشوائي كرسم بياني دائري. سيتراوح حجم ذاكرة الوصول العشوائي المتاحة على جهاز الكمبيوتر الخاص بك من 256 ميجابايت إلى 64 جيجابايت ، ويعتمد بشكل عام على سرعة الكمبيوتر. من الناحية المثالية ، يجب ألا يستخدم جهاز الكمبيوتر الخاص بك أكثر من نصف ذاكرة الوصول العشوائي المثبتة. على سبيل المثال ، إذا كان جهاز الكمبيوتر الخاص بك يحتوي على 512 ميجا بايت من ذاكرة الوصول العشوائي ، فإن استخدام 256 ميجا بايت من ذاكرة الوصول العشوائي سيضمن تشغيل النظام على النحو الأمثل
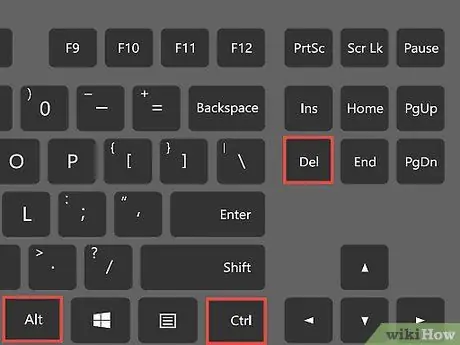
الخطوة 2. اضغط على Ctrl + Alt + Delete على لوحة المفاتيح في وقت واحد لفتح مدير مهام Windows
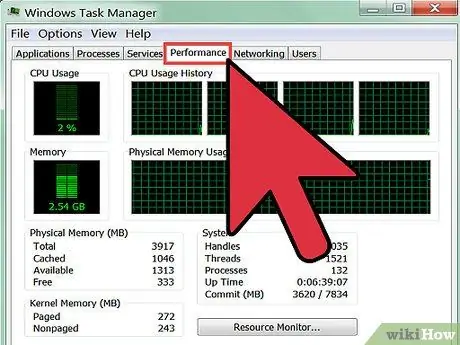
الخطوة الثالثة. انقر فوق علامة التبويب "الأداء" للتحقق من مقدار ذاكرة الوصول العشوائي التي يستخدمها كل برنامج
إذا كان برنامج معين يمتص ذاكرة وصول عشوائي (RAM) أكثر من أي برنامج آخر على النظام ، فقد يتسبب هذا البرنامج في إبطاء البرنامج. لحل مشكلة بطء الكمبيوتر ، حاول إغلاق البرنامج أو إزالته
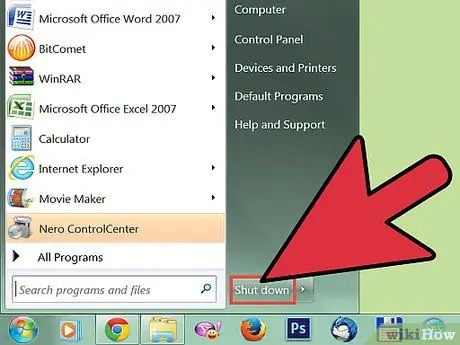
الخطوة 4. قم بإيقاف تشغيل الكمبيوتر ، ثم افصل الكمبيوتر عن سلك الطاقة وافتح الغطاء
قد يكون جهاز الكمبيوتر الخاص بك محميًا بالبراغي ، أو قد يكون على شكل كمبيوتر محمول قابل للطي

الخطوة 5. ابحث عن دائرة ذاكرة الوصول العشوائي
توجد ذاكرة الوصول العشوائي الخاصة بك على اللوحة الأم ، وهي لوحة كبيرة ومعقدة داخل الكمبيوتر. بشكل عام ، يحتوي جهاز الكمبيوتر الخاص بك على 1-4 قطع من ذاكرة الوصول العشوائي ، يبلغ طول كل منها 20.32 سم

الخطوة 6. تأكد من توصيل ذاكرة الوصول العشوائي الخاصة بك بإحكام باللوحة الأم
يمكن أن تكون ذاكرة الوصول العشوائي غير المثبتة بشكل ثابت سبب مشاكل الكمبيوتر التي تواجهها

الخطوة 7. قم بإزالة إحدى رقائق ذاكرة الوصول العشوائي عن طريق سحبها برفق من الكمبيوتر

الخطوة 8. أعد توصيل كبل الطاقة وقم بتشغيل الكمبيوتر
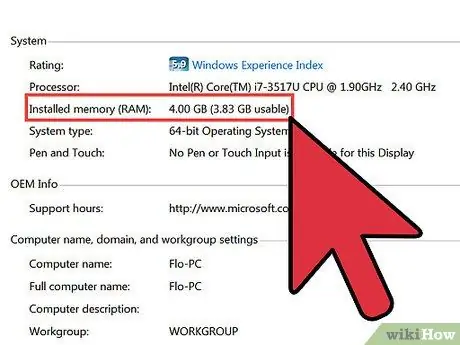
الخطوة 9. تحقق مما إذا كانت إزالة ذاكرة الوصول العشوائي تؤثر على وظائف الكمبيوتر
إذا أصبح الكمبيوتر أكثر استقرارًا ، فقد تحتاج إلى استبدال شريحة ذاكرة الوصول العشوائي. إذا لم يكن كذلك ، فأعد تثبيت ذاكرة الوصول العشوائي التي قمت بإزالتها وإزالة شريحة ذاكرة الوصول العشوائي الأخرى
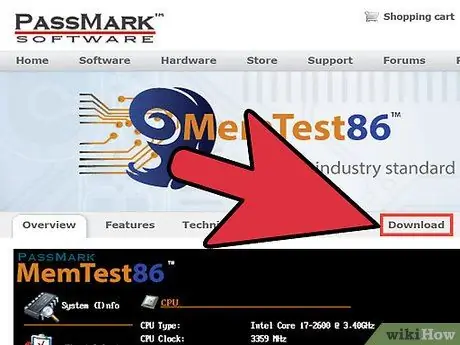
الخطوة العاشرة: قم بتنزيل MemTest86 أو MemTest86 + من الإنترنت
يمكنك استخدام هذا البرنامج المجاني لتشخيص ذاكرة الوصول العشوائي على نظامك
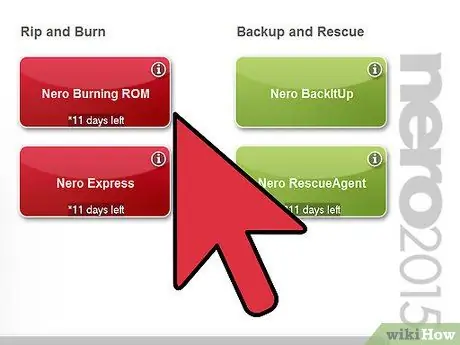
الخطوة 11. انسخ MemTest على قرص مضغوط
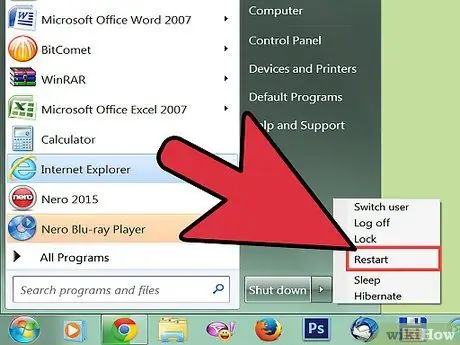
الخطوة 12. أدخل قرص MemTest المضغوط وأعد تشغيل الكمبيوتر
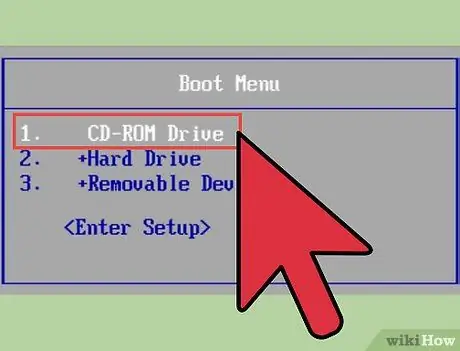
الخطوة 13. قم ببدء تشغيل الكمبيوتر من قرص Memtest المضغوط
يمكنك تحديد هذا القرص المضغوط في القائمة التي تظهر على الكمبيوتر بمجرد تشغيله.
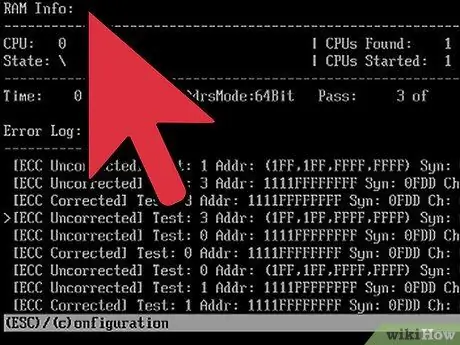
الخطوة 14. دع Memtest يقوم باختبار ذاكرة الوصول العشوائي
ستستغرق عملية الاختبار من 30 دقيقة إلى 4 ساعات ، اعتمادًا على مقدار ذاكرة الوصول العشوائي (RAM) التي قمت بتثبيتها ومدى تلف ذاكرة الوصول العشوائي
نصائح
- قم بزيادة ذاكرة الوصول العشوائي على الكمبيوتر إذا كنت ترغب في إضافة تطبيقات أو لم تقم بتحديث مكونات الكمبيوتر لمدة عام.
- في حالة تلف إحدى ذاكرة الوصول العشوائي الخاصة بك ، قم بشراء ذاكرة وصول عشوائي جديدة ، بدلاً من مجرد إزالة ذاكرة الوصول العشوائي التالفة. لضمان أداء سلس للنظام ، يوصى بأن يكون لديك ذاكرة وصول عشوائي زائدة.






