تعلمك مقالة ويكي هاو هذه كيفية إرسال رسائل جماعية على Facebook على جهاز كمبيوتر أو هاتف أو جهاز لوحي. على الرغم من أن Facebook يقصر الرسائل على 150 شخصًا ، إلا أنه يمكنك إنشاء مجموعات رسائل متعددة تحتوي على نفس الرسالة حتى تتمكن من الوصول إلى جميع أصدقائك. إذا كنت تستخدم Facebook على جهاز كمبيوتر ، فلديك أيضًا خيار إنشاء مجموعة Facebook حتى تتمكن من الاتصال بمزيد من الأشخاص عبر التحميلات بدلاً من الدردشة.
خطوة
الطريقة 1 من 3: إرسال رسائل جماعية عبر تطبيق Messenger
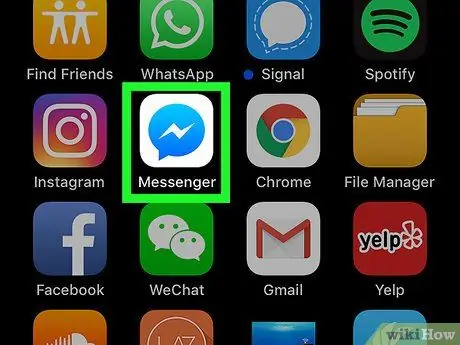
الخطوة 1. افتح Messenger
تبدو أيقونة التطبيق هذه على شكل فقاعة كلام زرقاء مع صاعقة برق بيضاء بداخلها. يمكنك العثور على هذا الرمز على الشاشة الرئيسية لجهازك أو درج التطبيق ، أو من خلال البحث عنه.
- يسمح لك Facebook فقط بإضافة 150 مستلمًا إلى رسالة واحدة. إذا كان لديك أكثر من 150 صديقًا ، فستحتاج إلى إنشاء رسائل متعددة للوصول إلى الجميع.
- إذا كنت بحاجة إلى إنشاء أكثر من رسالة ، فحاول كتابة مسودة رسالة في تطبيق آخر (مثل Notes أو Google Keep) حتى تتمكن من نسخها ولصقها بسهولة في نوافذ رسائل متعددة.
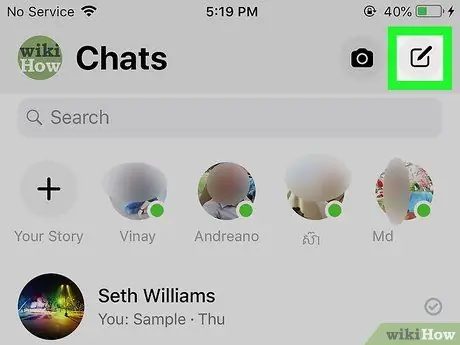
الخطوة 2. المس أيقونة الدردشة الجديدة ("دردشة جديدة")
تظهر هذه الأيقونة كرسم بقلم رصاص أبيض (Android) ، أو أيقونة بيضاء بقلم رصاص أسود أعلى مستطيل أسود (iPhone أو iPad). يمكنك العثور عليه في الزاوية اليمنى العليا من الشاشة.
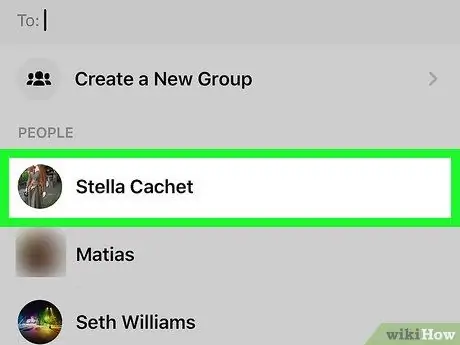
الخطوة 3. حدد الأصدقاء الذين تريد إضافتهم
يمكنك كتابة أسماء أصدقائك في الحقل أعلى الشاشة ، و / أو اختيار صديق من القائمة.
- المس "موافق" ("موافق") بعد اختيار صديق.
- قد تحتاج إلى النقر فوق المجموعة ("المجموعة") في الزاوية اليمنى العليا لإضافة بعض الأصدقاء.
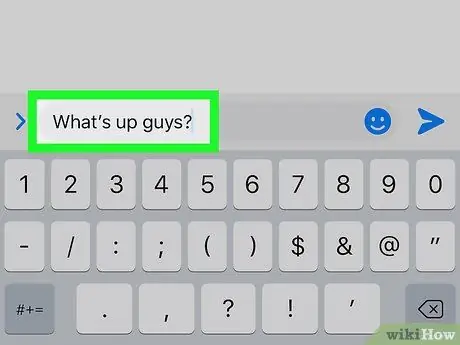
الخطوة 4. اكتب رسالة
لإدخال رسالة ، المس منطقة الكتابة في الجزء السفلي من الشاشة لعرض لوحة المفاتيح.
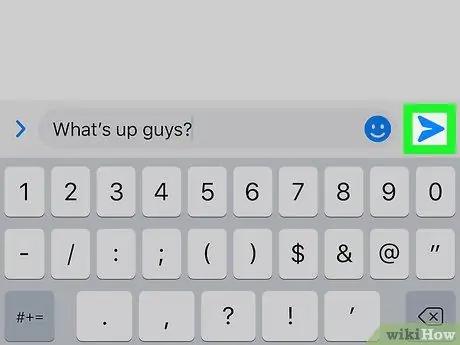
الخطوة 5. المس الزر "إرسال" أو "إرسال"
تكون أيقونة الطائرة الورقية في الزاوية اليمنى السفلية من الشاشة. سيتم إرسال الرسالة بعد ذلك.
- إذا قام شخص ما بالرد على رسالتك ، فيمكن لجميع المستلمين الذين تضيفهم إلى الرسالة رؤية الرد.
- إذا كنت بحاجة إلى الاتصال بأكثر من 150 شخصًا ، فيمكنك تكرار الخطوات المذكورة أعلاه أو إلقاء نظرة على طريقة "إضافة الأصدقاء إلى مجموعة Facebook".
الطريقة 2 من 3: إرسال رسائل المجموعة عبر متصفح الويب
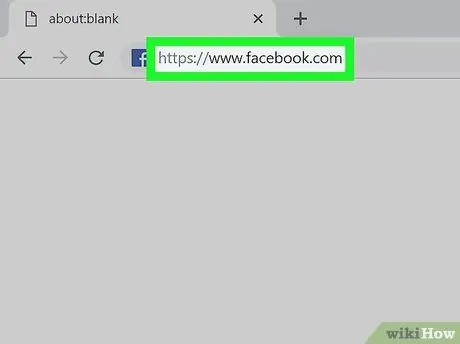
الخطوة الأولى. قم بزيارة https://www.facebook.com عبر متصفح الويب
قم بتسجيل الدخول إلى حسابك أولاً إذا لم تكن قد قمت بذلك بالفعل.
- يسمح لك Facebook فقط بإضافة 150 مستلمًا إلى رسالة واحدة. إذا كان لديك أكثر من 150 صديقًا ، فستحتاج إلى إنشاء رسائل متعددة للوصول إلى الجميع.
- إذا كنت بحاجة إلى إنشاء أكثر من رسالة ، فحاول كتابة مسودة رسالة في تطبيق آخر (مثل Notes أو Google Keep) حتى تتمكن من نسخها ولصقها بسهولة في نوافذ رسائل متعددة.
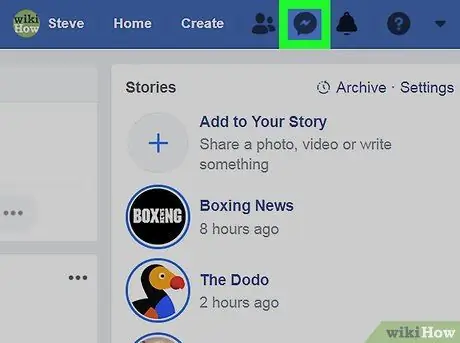
الخطوة 2. انقر فوق رمز "الرسائل"
تبدو هذه الأيقونة على شكل فقاعة كلام بداخلها صاعقة برق. يمكنك العثور عليه في الزاوية اليمنى العليا من الشاشة. سيتم فتح قائمة منسدلة بعد ذلك.
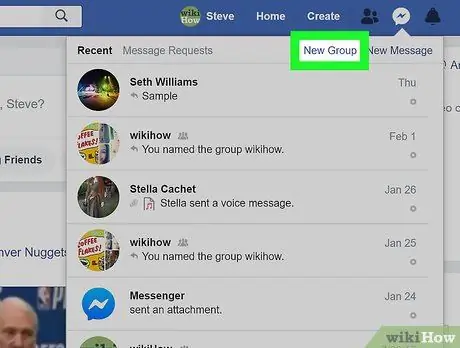
الخطوة 3. انقر فوق مجموعة جديدة ("مجموعة جديدة")
سيظهر مربع منبثق على الشاشة بعد ذلك.
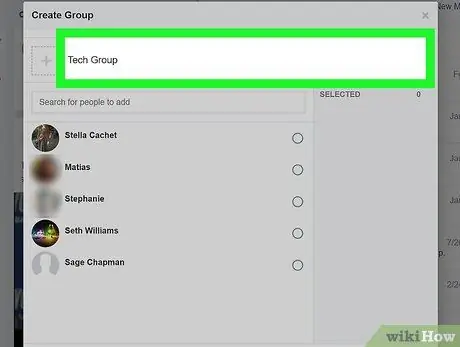
الخطوة 4. قم بتسمية المجموعة (اختياري)
يمكنك تسمية المجموعة بالنقر فوق حقل "تسمية مجموعتك" وكتابة الاسم المطلوب.
لديك أيضًا خيار إضافة رمز المجموعة بالنقر فوق + بجوار حقل الاسم
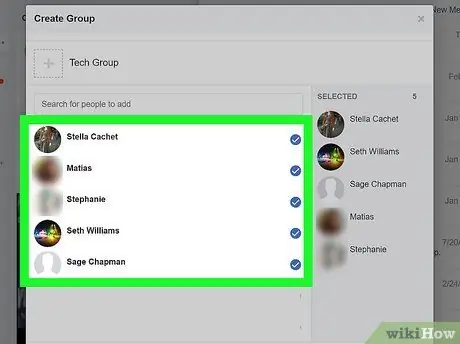
الخطوة 5. أضف ما يصل إلى 150 صديقًا إلى الرسالة
يمكنك النقر فوق الأسماء الموجودة في القائمة و / أو كتابة الأسماء في قائمة "البحث عن أشخاص لإضافتهم".
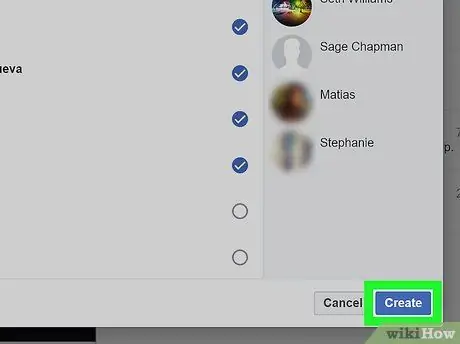
الخطوة 6. انقر فوق إنشاء
سيتم إغلاق المربع وسيتم فتح نافذة الدردشة.
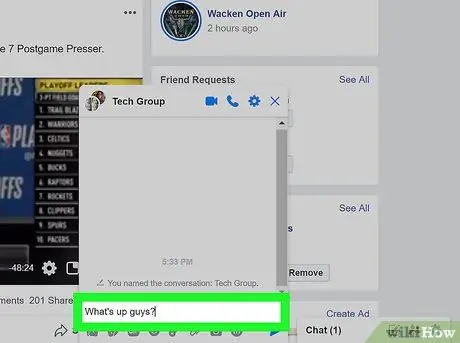
الخطوة 7. اكتب الرسالة واضغط مفتاح الإدخال أو عائدات.
سيتلقى جميع أعضاء المجموعة رسائل في صناديق البريد الوارد الخاصة بهم.
إذا قام شخص ما بالرد على رسالتك ، فيمكن لجميع أعضاء المجموعة رؤية الرد / الرد
الطريقة الثالثة من 3: إضافة الأصدقاء إلى مجموعات Facebook
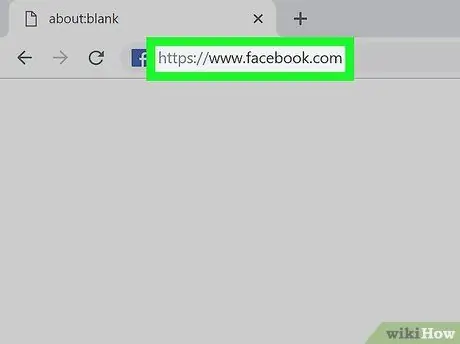
الخطوة الأولى. قم بزيارة https://facebook.com على جهاز الكمبيوتر
تساعدك هذه الطريقة في إنشاء مجموعة مناقشة جديدة على Facebook تختلف عن مجموعة الرسائل العادية. يبلغ عدد المتابعين لمجموعات الرسائل 150 متابعًا ، ولكن مجموعات المناقشة تسمح لك بالوصول إلى الأصدقاء الذين لديهم إشعارات المجموعة قيد التشغيل أو الاتصال بهم.
- إذا كان لديك الكثير من الأصدقاء ، فقد لا تتمكن من إضافتهم جميعًا مرة واحدة.
- سيتلقى أي شخص تقوم بدعوته إلى المجموعة إشعارًا بإضافته إلى المجموعة. يمتلك المستلمون أيضًا خيار مغادرة المجموعة إذا كانوا لا يريدون الانضمام إلى المجموعة.
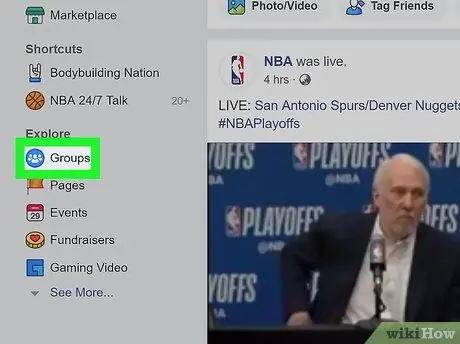
الخطوة 2. انقر فوق المجموعات ("المجموعات")
يوجد هذا الخيار في الجانب الأيسر من الشاشة.
إذا كنت لا ترى هذا الخيار ، فانقر فوق صورة ملفك الشخصي لفتح صفحتك ، وحدد علامة التبويب المزيد أسفل صورة الغلاف ، وانقر فوق مجموعات في القائمة
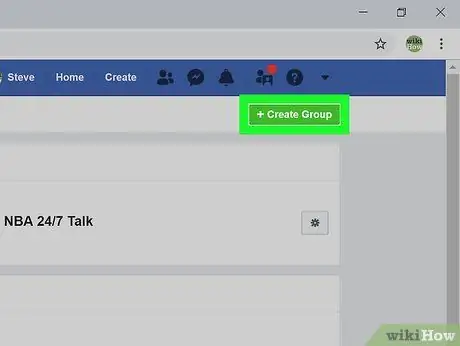
الخطوة 3. انقر فوق إنشاء مجموعة
يوجد هذا الزر في الزاوية العلوية اليمنى من الصفحة.
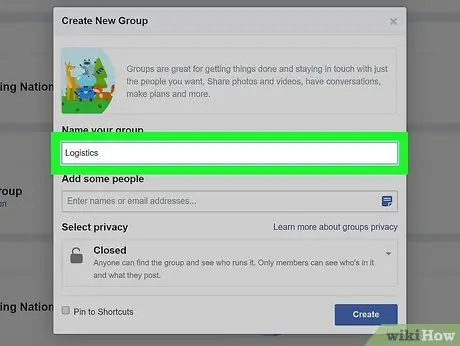
الخطوة 4. اكتب اسم المجموعة
قد تحتاج إلى تضمين اسمك و / أو أهداف المجموعة في العنوان حتى لا يشعر أصدقاؤك بالارتباك.
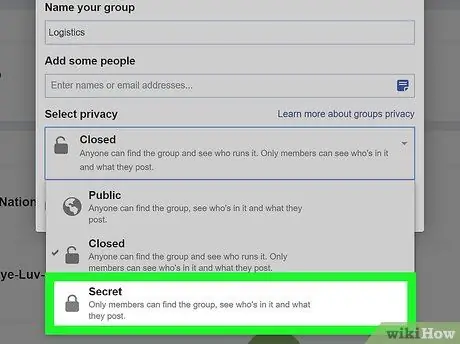
الخطوة 5. حدد Secret ("Secret") من قائمة "Select Privacy"
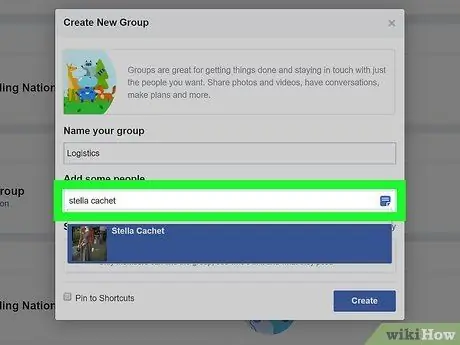
الخطوة 6. اكتب اسم الصديق الذي تريد إضافته
عند كتابة اسم ، سيتم عرض الأصدقاء المقترحين أسفل المؤشر. انقر فوق الاسم لإضافة الصديق المعني.
سترى قائمة بالأصدقاء المقترحين على الجانب الأيمن من تحميل المجموعة إذا كان لديك أصدقاء فاتتك في الخطوة السابقة. فقط انقر فوق صديق لإضافته إلى المجموعة
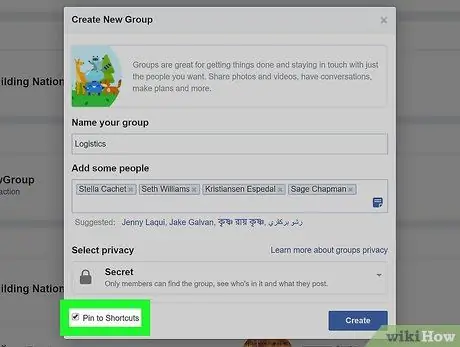
الخطوة 7. حدد المربع بجوار "تثبيت في الاختصارات"
باستخدام هذا الخيار ، ستتم إضافة المجموعة إلى قائمة "الاختصارات" في الجزء الأيمن.
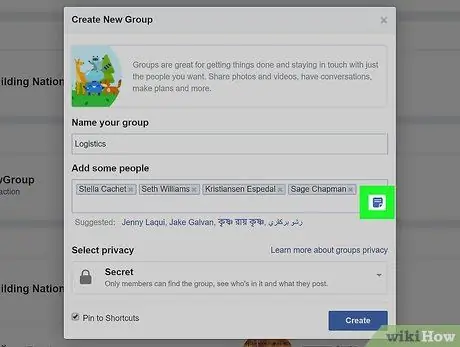
الخطوة 8. انقر فوق رمز "ملاحظة"
توجد أيقونة زرقاء صغيرة في أقصى يسار العمود "إضافة بعض الأشخاص". باستخدام هذا الخيار ، يمكنك رؤية الرسائل التي يمكن لأصدقائك المدعوين رؤيتها.
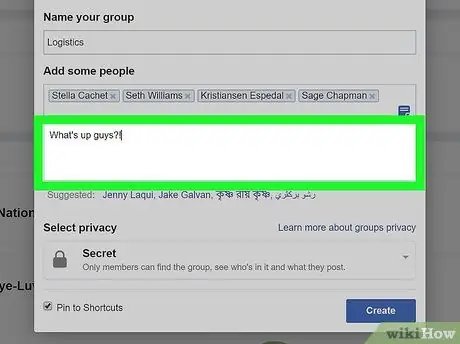
الخطوة 9. اكتب رسالة (اختياري)
إذا وصلت إلى حد دعوتك قبل أن تتمكن من إضافة جميع أصدقائك ، فما عليك سوى تخطي هذه الخطوة وإجراء تحميل في المجموعة. بخلاف ذلك ، أدخل الرسالة التي تريد ظهورها في البريد الوارد لكل صديق تضيفه.
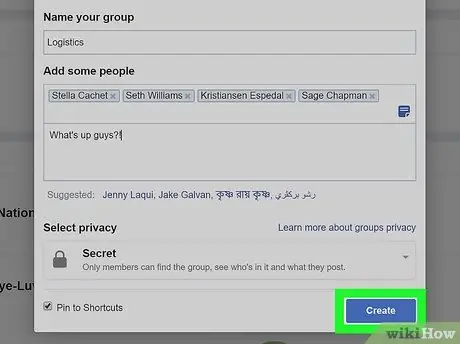
الخطوة 10. انقر فوق إنشاء
سيتم إنشاء المجموعات وإضافة الأصدقاء المختارين.
إذا قمت بإدخال رسالة في الخطوة السابقة ، فسيتم إرسال الرسالة. إذا لم تكن بحاجة إلى إضافة المزيد من الأشخاص ، فيمكنك تخطي الخطوات التالية بهذه الطريقة

الخطوة 11. انقر فوق أيقونة Facebook للعودة إلى صفحة الخلاصة
تظهر هذه الأيقونة على شكل حرف "F" أبيض اللون في الزاوية العلوية اليسرى من الشاشة.
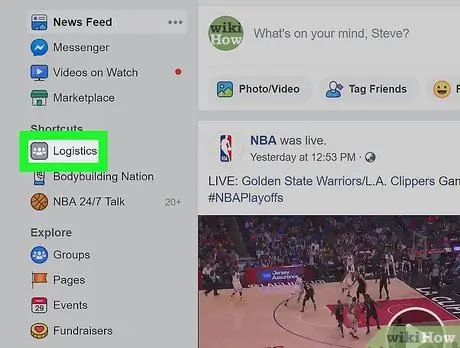
الخطوة 12. انقر فوق اسم المجموعة ضمن قسم "الاختصارات"
سيتم فتح المجموعة بعد ذلك.
إذا لم تتمكن من إضافة جميع أصدقائك السابقين ، فقم بإضافة الأصدقاء المتبقين باستخدام عمود "دعوة الأعضاء" ("دعوة الأعضاء") على الجانب الأيمن من الصفحة
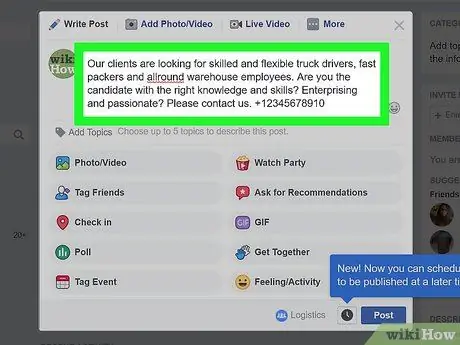
الخطوة 13. تحميل المنشور إلى المجموعة
بعد إضافة الأصدقاء الذين تريدهم ، اكتب رسالة في حقل "اكتب شيئًا" أعلى الصفحة ، ثم انقر على الزر "نشر". سيتم إرسال إشعار إلى جميع أعضاء المجموعة ، ثم يمكنهم النقر أو النقر فوق الإشعار لقراءة ما كتبته.






