تعد حفلات أفلام Skype طريقة رائعة للبقاء على اتصال مع الأصدقاء أو الأحباء الذين لا يمكنك مقابلتهم شخصيًا. يمكنك قضاء وقت ممتع معًا أثناء مشاهدة فيلم ، مما يجعله خيارًا رائعًا للبقاء على اتصال أو الاحتفال بلحظات خاصة عن بُعد. قم بإنشاء حساب Skype وقم بإجراء مكالمات جماعية ، ثم قم بتشغيل أفلامك المفضلة. لا تنسى تحضير الفشار!
خطوة
الطريقة 1 من 3: إعداد مكالمات جماعية
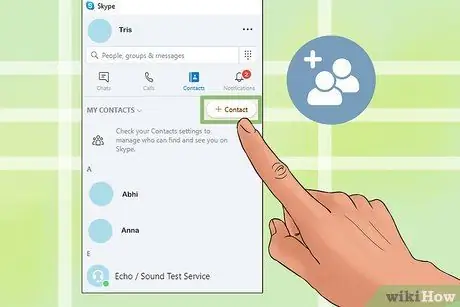
الخطوة 1. أضف أصدقاء إلى Skype
إذا كانوا قد أنشأوا حسابًا بالفعل ، فقم بتكوين صداقات معهم لإضافة حساباتهم إلى قائمة جهات الاتصال. إذا لم يكن لديهم حساب Skype ، فسيحتاجون إلى إنشاء حساب للانضمام إلى حفلة الفيلم.
نصيحة:
يمكنك دعوة ما يصل إلى 25 شخصًا في مكالمة جماعية واحدة على Skype-24 شخص وأنت. ومع ذلك ، سيعتمد الحد الأقصى لعدد عمليات بث الفيديو (المطلوبة لكل شخص لمشاهدة فيلم) على الجهاز والنظام الأساسي المستخدم. قم بإجراء مكالمة اختبار على Skype قبل أن يبدأ الطرف في معرفة عدد التدفقات التي يمكنك إضافتها.

الخطوة الثانية. اختر الوقت المناسب عندما يكون أصدقاؤك مسترخين
تحدث مبكرًا لتحديد جدول زمني يناسب الجميع. إذا كان ذلك ممكنًا ، يمكنك اختيار وقت يتمتع فيه كل فرد باتصال سريع بالإنترنت. من الجيد تجنب أوقات ذروة استخدام الإنترنت في منزلك أو منطقتك (عادةً في فترة ما بعد الظهيرة في أيام الأسبوع عندما يعود الناس إلى المنزل من العمل أو المدرسة).
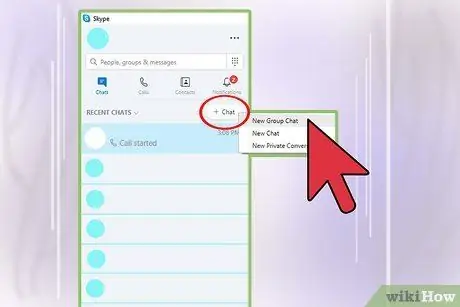
الخطوة 3. إنشاء مجموعة أفلام
لإجراء مكالمة جماعية مع جميع أصدقائك ، تحتاج أولاً إلى إنشاء مجموعة على Skype. لإنشاء مجموعة ، حدد الزر "+ دردشة جديدة" ، ثم انقر على "مجموعة جديدة". أدخل اسمًا للمجموعة (مثل "The Nobar Gang"). يمكنك إضافة صورة رمزية ولون المجموعة ، ثم الضغط على مفتاح السهم الأيمن لإنشاء مجموعة وإضافة جهات اتصال.
أرسل بعض الرسائل إلى المجموعة للتأكد من قبول الجميع لدعوتك. بصرف النظر عن ذلك ، يمكنك أيضًا استخدام غرف الدردشة الجماعية للتخطيط والاستعداد لحفلة فيلم
الطريقة 2 من 3: مشاركة مرات الظهور من شاشتك
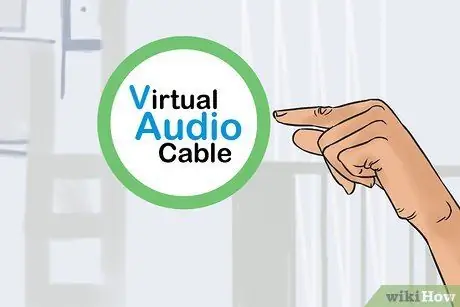
الخطوة الأولى. قم بتنزيل برنامج صوتي وقم بتكوين جهاز الكمبيوتر الخاص بك لمشاركة الصوت عبر Skype
يجب أن تكون قادرًا على مشاركة صوت الفيلم أثناء الحفلة ، ولكن لا يمكن لـ Skype التقاط الصوت إذا قمت بتشغيله من جهاز الكمبيوتر الخاص بك. لذلك ، ستحتاج إلى برنامج صوتي تابع لجهة خارجية مثل Virtual Audio Cable (متاح مجانًا) ، ثم قم بإعداده كجهاز الإخراج أو التشغيل الأساسي. بهذه الطريقة ، يمكنك أنت وأصدقاؤك الاستمتاع بالعناصر المرئية والصوتية للفيلم في نفس الوقت.
ستحتاج أيضًا إلى الوصول إلى صفحة "الخصائص" لجهاز الإخراج السلكي الجديد وتعيينه كجهاز ستستخدمه للاستماع إلى الصوت. بهذه الطريقة ، يمكنك أيضًا الاستماع إلى الصوت من الفيلم
بهذه الطريقة ، يمكنك سماع الصوت من الفيلم ولكن لن يسمع صوتك.
إذا كنت تريد أن يكونوا قادرين على سماع كل من صوت الفيلم وصوتك ، فتحدث معهم من خلال تطبيق منفصل مثل Discord عندما تبث الصوت والفيلم عبر Skype. ومع ذلك ، لا يزال بإمكانك استخدام وظيفة أو ميزات الدردشة النصية في Skype.
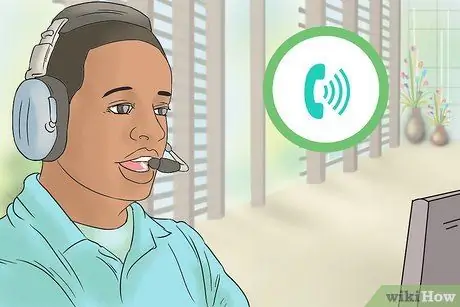
الخطوة 2. إجراء مكالمة جماعية في مجموعة حفلة الفيلم
في Skype ، قم بالوصول إلى المجموعة وانقر فوق أيقونة الكاميرا. ستبدأ مكالمة فيديو مع جميع جهات الاتصال في المجموعة. انتظر حتى يتصل الجميع بالمكالمة الجماعية قبل تشغيل الأفلام ومشاهدتها.
لمعرفة ما إذا كان أصدقاؤك متصلين بالشبكة وجاهزين لمشاهدة فيلم ، ابحث عن النقطة الخضراء بجوار الصورة الرمزية للمستخدم في قائمة "جهات الاتصال". يمكنك أيضًا إرسال رسالة إلى غرفة الدردشة الجماعية للتأكد من استعداد الجميع للمشاهدة
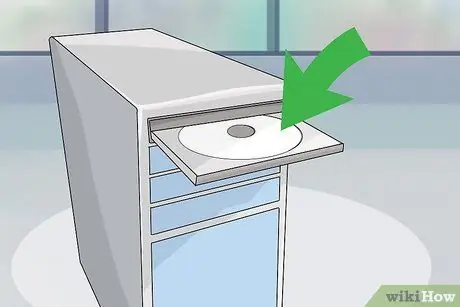
الخطوة الثالثة. أدخل فيلم DVD في الكمبيوتر أو قم بتشغيل الفيلم من الإنترنت
بمجرد إجراء مكالمة مع مجموعة ، قم بتشغيل فيلم أو الوصول إلى موقع بث مثل Netflix. ضع في اعتبارك سرعة الكمبيوتر وقوته عند اتخاذ قرار بشأن طريقة تشغيل الفيلم! إذا كنت تستخدم جهاز كمبيوتر قديمًا ، فقد لا يكون تشغيل الأفلام وتلقي مكالمات Skype في نفس الوقت "قويًا".
يمكنك تجربة مكالمة اختبار أولاً لمعرفة كيفية أداء الكمبيوتر عند استخدامه للدفق ومكالمات الفيديو عبر Skype. إذا كان أداء الكمبيوتر متعثرًا ، فاطلب من صديق آخر بثه
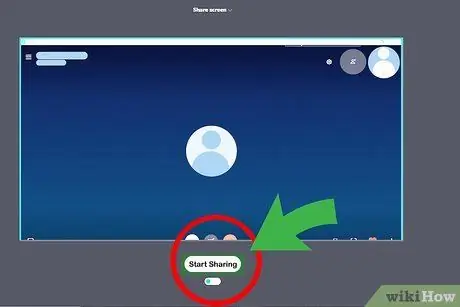
الخطوة 4. مشاركة عرض شاشة جهاز الكمبيوتر الخاص بك بمجرد أن تصبح جاهزًا
في الزاوية اليمنى السفلية من نافذة Skype ، انقر فوق الزر الموجود على الشاشتين المتداخلتين. ستتم مشاركة عرض شاشة الكمبيوتر الخاص بك مع الأصدقاء الآخرين. قم بتشغيل فيلم أو اضغط على زر التشغيل عندما يكون الجميع جاهزين.
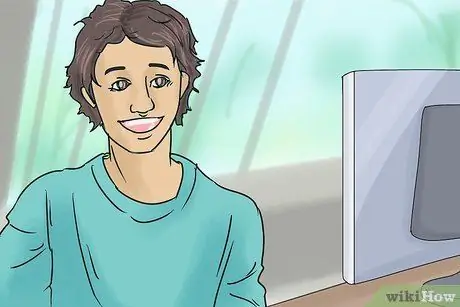
الخطوة 5. استمتع واستمتع بالعرض
تمامًا مثل حفلة فيلم حقيقي (في العالم الحقيقي) ، يمكنك الدردشة حول تشغيل الفيلم أو التوقف عن اللعب والدردشة فقط ، إما من خلال غرفة دردشة Skype أو الميكروفون (إذا كنت تستخدم تطبيقًا منفصلاً). اغتنم هذه الحفلة كفرصة للدردشة واسأل كيف يعمل بعضكما البعض.
طريقة 3 من 3: مزامنة الشاشة
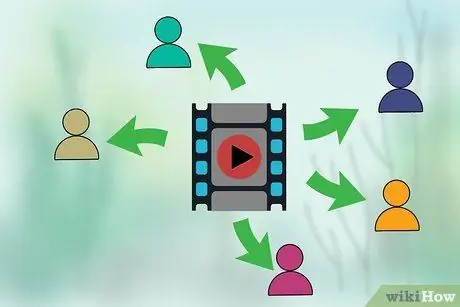
الخطوة الأولى: تأكد من أن كل شخص لديه فيلم لمشاهدته
تحتاج إلى مزيد من التخطيط لمشاهدة الأفلام على أجهزة تلفزيون مختلفة. يحتاج الجميع إلى وقت للحصول على نسخة من فيلم يمكنهم مشاهدته في المنزل ، إما على قرص DVD أو على جهاز بث.

الخطوة الثانية: احتفظ بكل ما تحتاجه في مكان قريب حتى لا تضطر إلى إيقاف الفيلم
إذا تم إيقاف التشغيل مؤقتًا ، فسيكون من الصعب عليك أن تظل "متزامنًا" مع بقية أصدقائك. لذلك ، حاول ألا توقف الفيلم كثيرًا. توجه إلى الحمام قبل بدء الفيلم ، وتناول وجبات خفيفة ومشروبات جاهزة من البداية.
نصيحة:
إذا كنت بحاجة إلى إيقاف التشغيل مؤقتًا ، فأخبر أصدقائك أولاً. عد تنازليًا من خمسة ، ثم اضغط على زر الإيقاف في نفس الوقت.
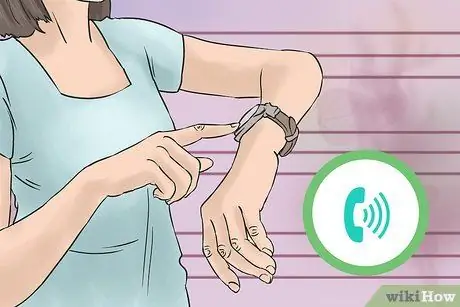
الخطوة 3. قم بإجراء مكالمة جماعية على Skype في الوقت المحدد أو الموعود
انقر فوق غرفة الدردشة أو مجموعة الحفلة واضغط على زر الكاميرا (أو زر الهاتف إذا كنت تريد فقط إجراء مكالمة صوتية). قد تحتاج إلى منح الجميع بضع دقائق للاستعداد قبل أن يكونوا مستعدين لمشاهدة الفيلم.
من البداية ، حدد ما إذا كنت تريد إجراء محادثة فيديو أو صوت
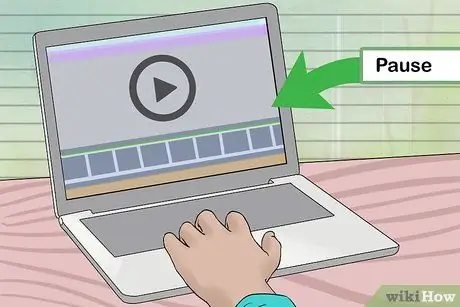
الخطوة 4. قم بمحاذاة بداية الفيلم
يمكنك بدء التشغيل من الافتتاح أو إيقاف الفيلم مؤقتًا في إطار أو مشهد معين وإظهاره للجميع حتى يتمكنوا من مطابقة عرضهم مع عرضك. وبالتالي ، سيكون من الأسهل على الجميع مزامنة الأفلام إذا شاهد العديد من الأشخاص الأفلام من خلال وسائط / أجهزة مختلفة (مثل موفري محتوى البث الآخرين).
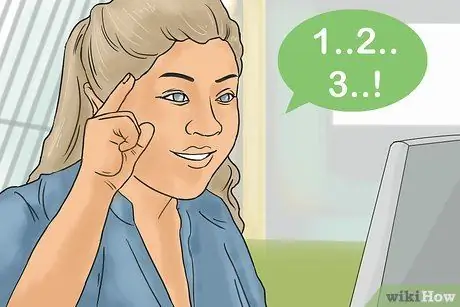
الخطوة 5. العد التنازلي لتشغيل الأفلام في نفس الوقت
هذه الخطوة هي الجزء المعقد للغاية. اطلب من أحد الأشخاص العد ، ثم اضغط على زر التشغيل في نفس الوقت. مع القليل من الجهد للتقديم السريع مع الاستمرار في تشغيل الفيلم ، يمكنك جميعًا مزامنة تشغيل الفيلم لمنع سماع أصداء مزعجة عبر Skype. إذا كنت ترغب في ذلك ، يمكنك أن تطلب من شخص ما رفع مستوى صوت التلفزيون بينما يقوم الآخر بإيقاف تشغيل التلفزيون.
يمكنك أيضًا إيقاف تشغيل إشعارات دردشة Skype من الجميع واستخدام الميزة أو غرف الدردشة النصية للدردشة مع الأصدقاء ، دون مقاطعة تشغيل الصوت
نصائح
- كل طريقة موصوفة أعلاه لها مزاياها وعيوبها. ما عليك سوى اختيار طريقة مشاهدة الأفلام التي تفضلها أنت وأصدقاؤك.
- أغلق حسابات البريد الإلكتروني أو الحسابات الشخصية الأخرى قبل مشاركة شاشة الكمبيوتر مع الأصدقاء.






