هل تريد تنزيل تطبيقات وموسيقى مجانية من iTunes و App Store؟ أنت بحاجة إلى معرف Apple ، والذي يمكن الحصول عليه دون الحاجة إلى بطاقة ائتمان. أسهل طريقة لإنشاء معرف Apple بدون بطاقة ائتمان هي إنشاء معرف Apple جديد ، إما باستخدام iTunes أو iDevice.
خطوة
الطريقة الأولى من 3: Windows أو Mac

الخطوة 1. افتح iTunes
لإنشاء معرف Apple بدون بطاقة ائتمان من جهاز كمبيوتر ، يجب عليك استخدام iTunes وليس موقع Apple ID على الويب.
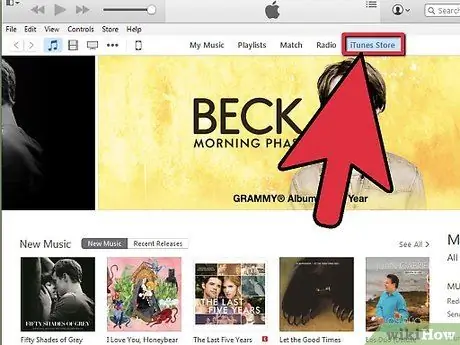
الخطوة 2. افتح متجر iTunes
انقر فوق علامة التبويب "متجر iTunes" لفتحه.
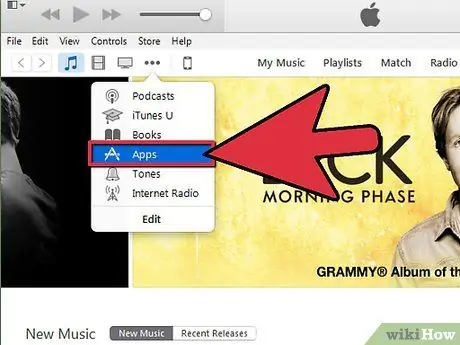
الخطوة الثالثة. انقر فوق الزر"
.. "وحدد" التطبيقات ".
سيؤدي هذا إلى فتح متجر تطبيقات iTunes.
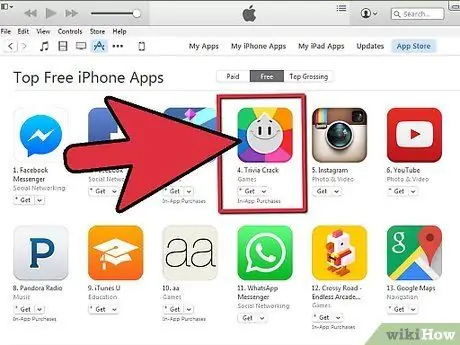
الخطوة 4. ابحث عن تطبيقات مجانية
حاول تثبيت تطبيق مجاني لإنشاء حساب ليس له طريقة دفع مرتبطة.
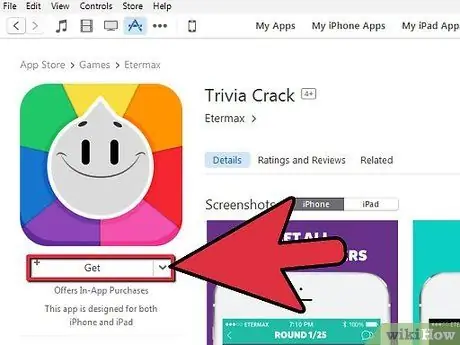
الخطوة 5. انقر فوق الزر "مجاني"
سيؤدي هذا إلى فتح تعليمات تسجيل الدخول باستخدام معرف Apple الخاص بك.
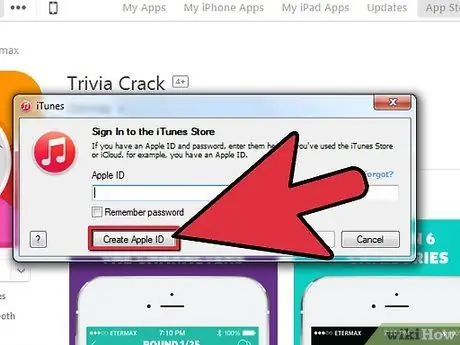
الخطوة 6. انقر فوق الزر "إنشاء معرف Apple"
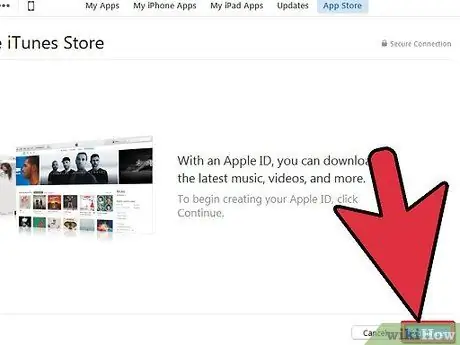
الخطوة 7. انقر
يكمل.
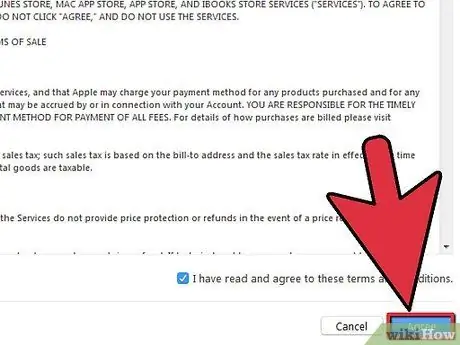
الخطوة الثامنة. اقرأ الشروط والأحكام ثم انقر فوق
يوافق على.
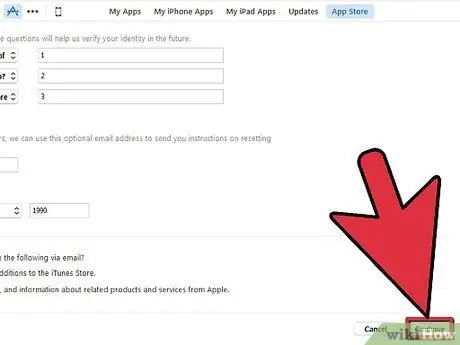
الخطوة 9. املأ جميع المعلومات المطلوبة
سيُطلب منك إدخال عنوان بريد إلكتروني وإنشاء كلمة مرور وإنشاء بعض أسئلة الأمان ، وكذلك إدخال تاريخ ميلادك. انقر فوق "متابعة" بعد إدخال كافة المعلومات المطلوبة.
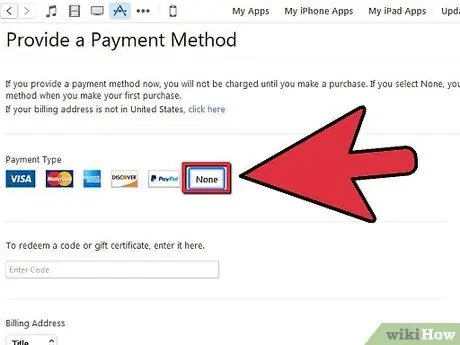
الخطوة 10. حدد "بلا" كنوع الدفع
إذا لم يكن "لا شيء" متاحًا ، فراجع قسم استكشاف الأخطاء وإصلاحها.
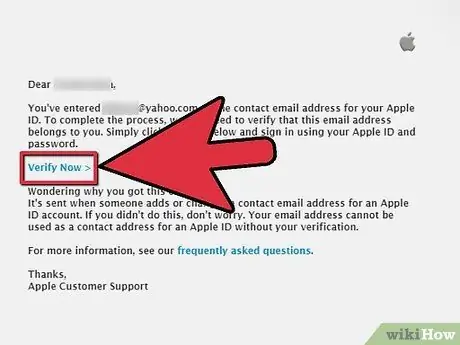
الخطوة 11. تحقق من حسابك
انقر فوق الارتباط الموجود في رسالة التحقق المرسلة إلى عنوان بريدك الإلكتروني. بعد النقر فوق الارتباط ، يكون معرف Apple الخاص بك جاهزًا للاستخدام.
الطريقة 2 من 3: IPhone / iPod / iPad
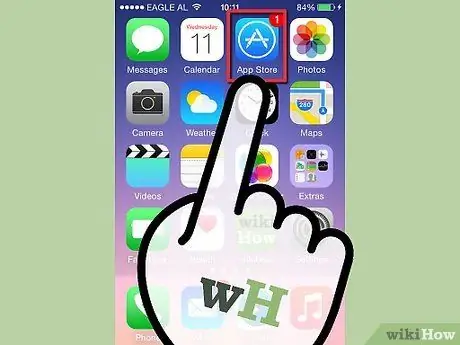
الخطوة 1. افتح متجر التطبيقات
يمكنك إنشاء معرف Apple بدون بطاقة ائتمان من خلال محاولة تنزيل تطبيق مجاني من App Store.
ستحتاج إلى التأكد من أن هاتفك لم يتم تسجيل الدخول باستخدام معرف Apple الخاص بك
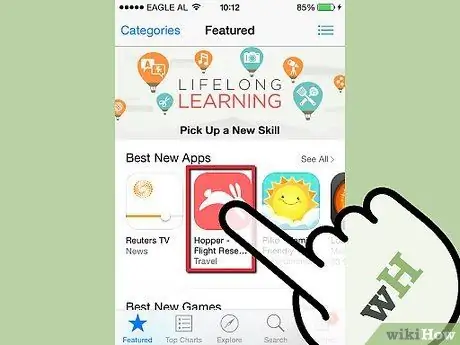
الخطوة 2. ابحث عن تطبيق مجاني لتثبيته
ستكون هناك بعض التطبيقات المجانية مباشرة من الصفحة الرئيسية ، أو يمكنك البحث عن تطبيقات معينة.
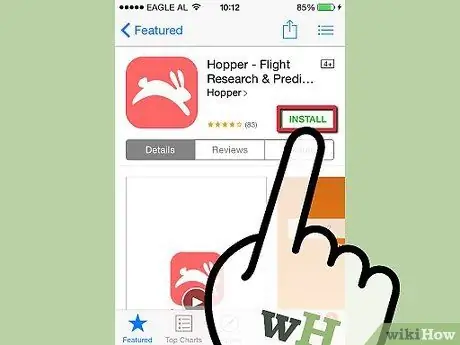
الخطوة الثالثة. اضغط على زر "مجاني" ، ثم اضغط على زر "تثبيت" الذي يظهر
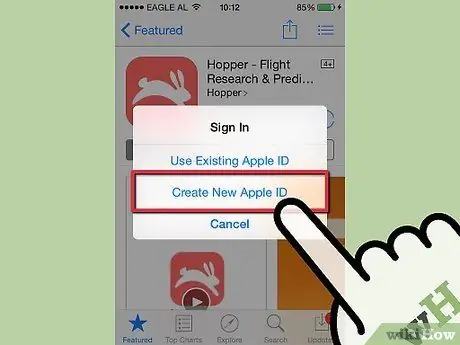
الخطوة 4. انقر على "إنشاء معرف Apple جديد" عندما يُطلب منك تسجيل الدخول
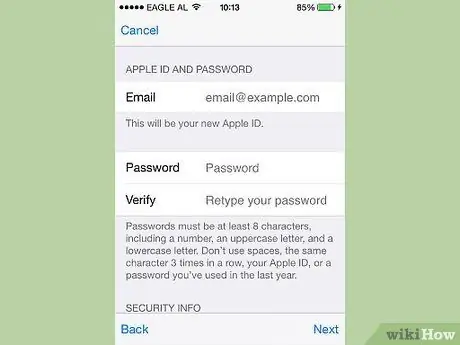
الخطوة 5. املأ جميع المعلومات المطلوبة
سيُطلب منك إدخال عنوان بريد إلكتروني وإنشاء كلمة مرور وإنشاء بعض أسئلة الأمان وإدخال تاريخ ميلادك.
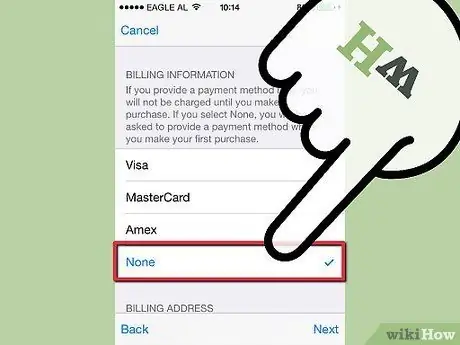
الخطوة 6. اضغط على "بلا" كنوع الدفع
إذا لم يكن "لا شيء" متاحًا ، فراجع قسم استكشاف الأخطاء وإصلاحها.
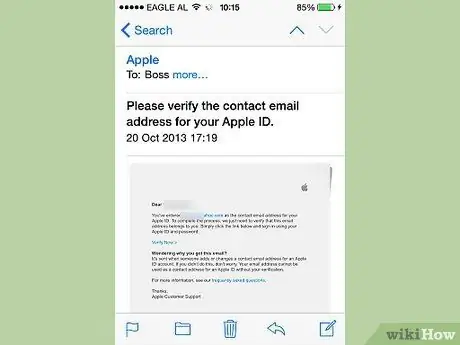
الخطوة 7. تحقق من حسابك
انقر فوق الارتباط الموجود في رسالة التحقق المرسلة إلى عنوان بريدك الإلكتروني. بعد النقر فوق الارتباط ، يكون معرف Apple الخاص بك جاهزًا للاستخدام.
طريقة 3 من 3: استكشاف الأخطاء وإصلاحها
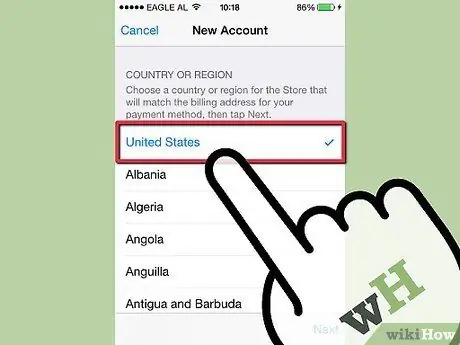
الخطوة 1. تحقق مما إذا كانت إعدادات المنطقة قد تغيرت
إذا قمت مؤخرًا بتغيير المنطقة لمعرف Apple موجود ، فستحتاج إلى تقديم طريقة دفع وتحديث معلومات الفواتير الخاصة بك. بعد ذلك يمكنك حذف معلومات بطاقة الائتمان من حسابك.
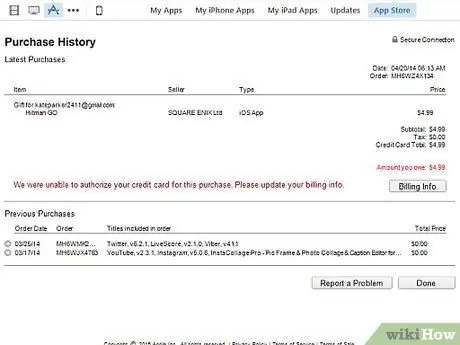
الخطوة 2. تحقق مما إذا كان لديك رصيد مستحق
لا يمكنك تعيين أي شيء كطريقة دفع إذا كان لدى Apple ID الخاص بك رصيد مستحق. قم بتحديث معلومات الدفع بحيث يمكن دفع الرصيد بحيث يمكنك تعيين "بلا" كطريقة الدفع.






