تتمتع جميع أنواع Linux تقريبًا بالقدرة على إعداد نظام ملفات الشبكة (NFS) الذي يسمح لأجهزة كمبيوتر Linux الموجودة على نفس الشبكة بمشاركة الملفات. على الرغم من أن NFS مناسب فقط للشبكات التي تتكون من أجهزة كمبيوتر وخوادم Linux ، إلا أنه يعمل على مستوى النظام لنقل الملفات بسرعة وفعالية بين أجهزة الكمبيوتر.
خطوة
جزء 1 من 2: إنشاء خادم
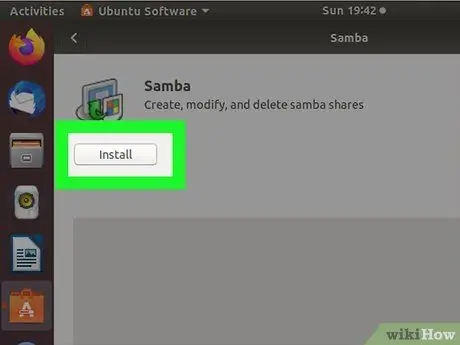
الخطوة 1. استخدم NFS لمشاركة الملفات بين أجهزة كمبيوتر Linux على الشبكة المحلية
إذا كنت ترغب في مشاركة الملفات مع جهاز كمبيوتر يعمل بنظام Mac أو Windows ، فاستخدم Samba.
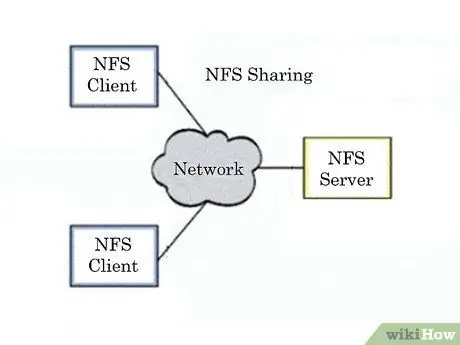
الخطوة 2. تعرف على كيفية عمل NFS
عند مشاركة الملفات باستخدام NFS ، هناك طرفان: الخادم والعميل. الخادم هو الكمبيوتر الذي يخزن الملفات ، بينما العميل هو الكمبيوتر الذي يصل إلى المجلد المشترك عن طريق تحميله كمحرك أقراص افتراضي. يجب أولاً تكوين NFS على الخادم وأجهزة الكمبيوتر العميلة التي تريد استخدامها.
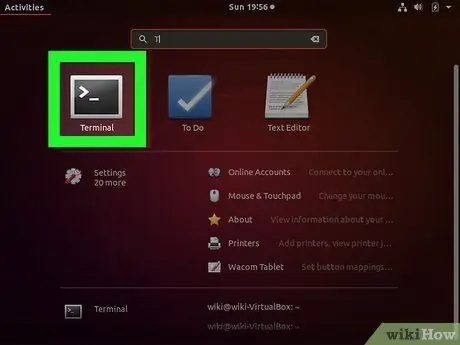
الخطوة 3. افتح محطة طرفية على كمبيوتر الخادم
هذا هو الكمبيوتر الذي يخزن الملفات المشتركة. يجب تشغيل كمبيوتر الخادم وتسجيل الدخول إليه قبل أن يتمكن العميل من تحميل المجلد المشترك على جهاز الكمبيوتر الخاص به. استخدم الجهاز الطرفي لتكوين NFS على أجهزة كمبيوتر الخادم والعميل.
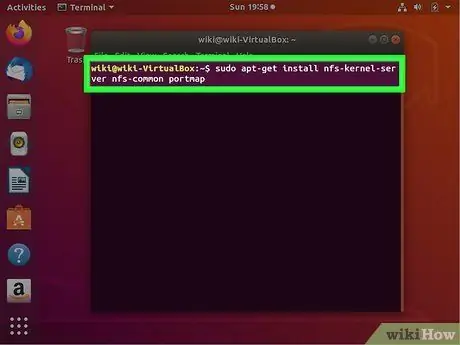
الخطوة 4. اكتب
sudo apt-get install nfs-kernel-server nfs-public portmap و اضغط يدخل.
سيتم تنزيل ملف NFS وتثبيته على الكمبيوتر.
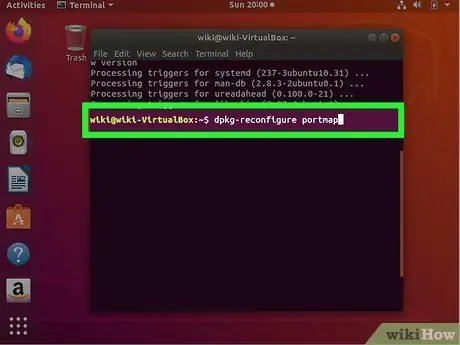
الخطوة 5. بمجرد اكتمال التثبيت ، اكتب
dpkg- إعادة تكوين portmap.
حدد "لا" في القائمة التي تظهر. الآن يمكن لأجهزة الكمبيوتر الموجودة على الشبكة الاتصال بالمجلد المشترك.
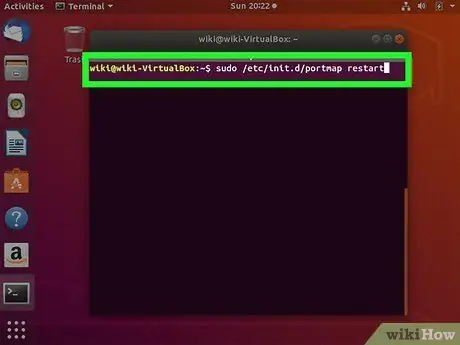
الخطوة 6. اكتب
إعادة تشغيل sudo /etc/init.d/portmap لإعادة تشغيل خدمة portmap.
هذا لضمان إمكانية تطبيق التغييرات بشكل صحيح.
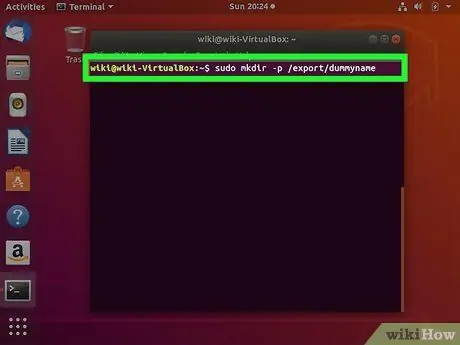
الخطوة 7. قم بإنشاء دليل وهمي سيتم استخدامه لمشاركة البيانات
سيعيد هذا الدليل الفارغ توجيه العميل إلى الدليل المشترك الفعلي. سيسهل ذلك عليك إذا كنت تريد تغيير الدليل المشترك على الخادم لاحقًا دون الحاجة إلى إجراء تغييرات على جهاز الكمبيوتر العميل.
-
اكتب.mkdir -p / export / dummyname و اضغط يدخل.
سيتم إنشاء دليل باسم dummyname ويمكن للعميل مشاهدته.
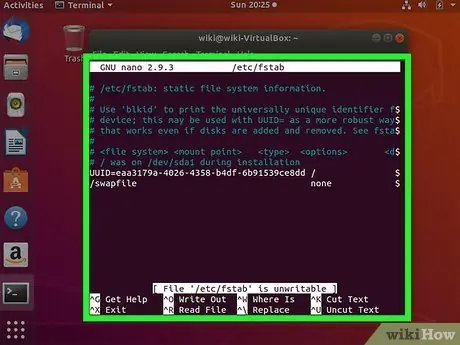
الخطوة 8. اكتب pico / etc / fstab واضغط على Enter
سيتم فتح ملف / etc / fstab ويسمح لك بتحميل محرك الأقراص المشترك تلقائيًا عند بدء تشغيل كمبيوتر الخادم.
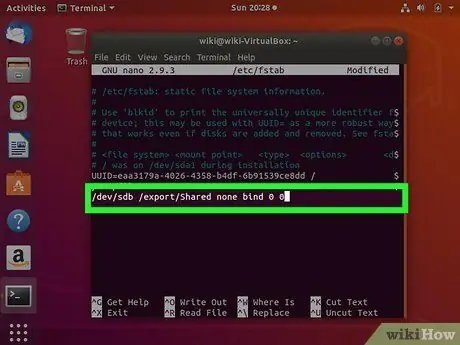
الخطوة 9. أضف
Sharedpath dummypath لا شيء ربط 0 0 في نهاية الملف.
قم بتغيير المسار المشترك إلى موقع محرك الأقراص المشترك وقم بتغيير dummypath إلى موقع الدليل الوهمي الذي قمت بإنشائه مسبقًا.
على سبيل المثال ، إذا كنت تريد مشاركة محرك الأقراص / dev / sdb مع عميل باستخدام الدليل الوهمي الذي تم إنشاؤه ، فاكتب / dev / sdb / export / Shared none bind 0 0. احفظ تغييرات الملف
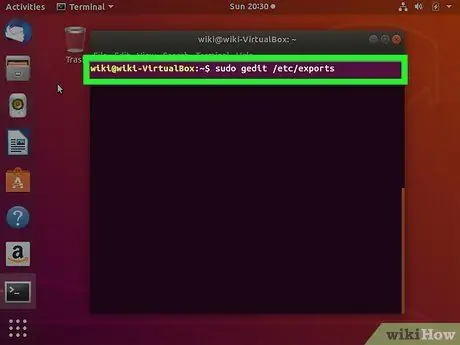
الخطوة 10. افتح ملف
/ الخ / الصادرات.
يجب عليك إضافة دليل وهمي وعنوان IP المسموح به للوصول إلى الملف. استخدم التنسيق التالي للمشاركة مع جميع عناوين IP على شبكتك المحلية: / export / dummyname 192.168.1.1/24 (rw ، no_root_squash ، غير متزامن).
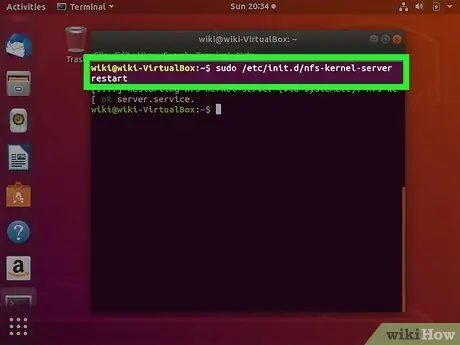
الخطوة 11. استخدم الأمر
sudo /etc/init.d/nfs-kernel-server إعادة التشغيل لإعادة تشغيل خادم NFS.
الجزء 2 من 2: توصيل أجهزة الكمبيوتر العميلة
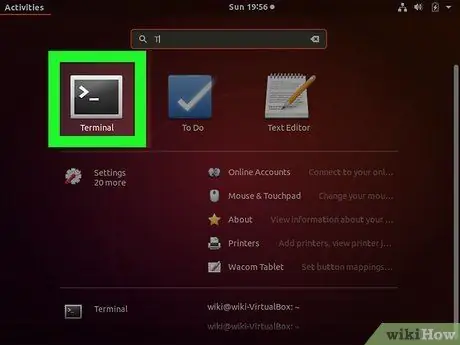
الخطوة 1. افتح محطة طرفية على جهاز الكمبيوتر العميل
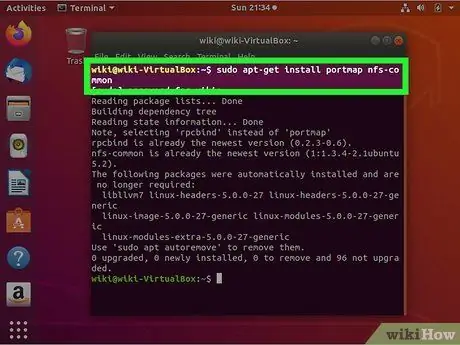
الخطوة 2. اكتب
sudo apt-get install portmap nfs-common و اضغط يدخل لتحميل ملفات عميل NFS.
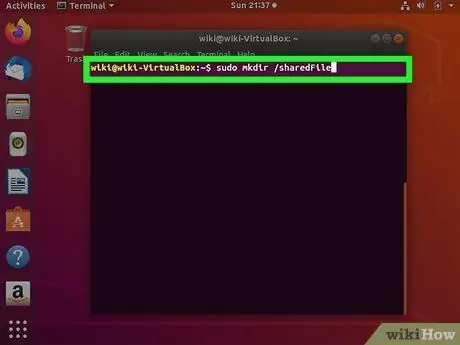
الخطوة 3. قم بإنشاء دليل حيث سيتم تحميل الملفات المشتركة
يمكنك تسميته بأي شيء. على سبيل المثال ، يمكنك كتابة mkdir / sharedFiles لإنشاء مجلد يسمى "sharedFiles".
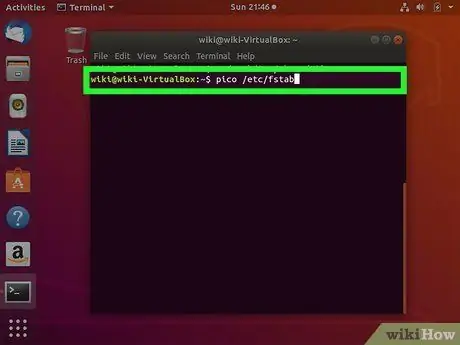
الخطوة 4. اكتب
بيكو / الخ / fstab لفتح الملف / etc / fstab.
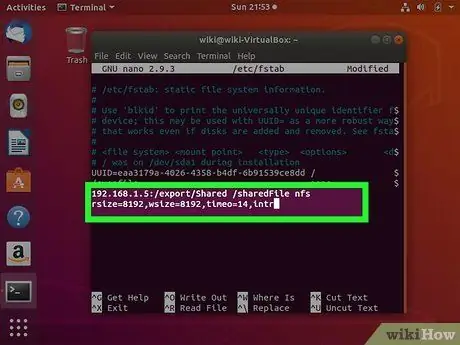
الخطوة 5. أضف
serverIP: sharedDirectory nfs rsize = 8192 ، wsize = 8192 ، timeo = 14 ، intr في نهاية الملف.
قم بتغيير serverIP إلى عنوان IP على كمبيوتر NFS الخاص بالخادم. قم بتغيير الدليل المشترك باستخدام الدليل الوهمي الذي قمت بإنشائه على خادم NFS والدليل المحلي الذي قمت بإنشائه. في الوقت الحالي ، لا تحتاج إلى تغيير أي متغيرات أخرى.
باستخدام المثال أعلاه ، سيبدو سطر الأوامر كما يلي: 192.168.1.5:/export/Shared / sharedFiles nfs rsize = 8192 ، wsize = 8192 ، timeo = 14 ، intr
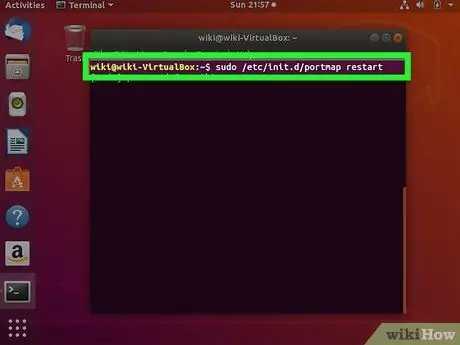
الخطوة 6. اكتب
إعادة تشغيل sudo /etc/init.d/portmap لإعادة تشغيل portmap وتطبيق الإعدادات الجديدة.
سيتم تثبيت محرك الأقراص المشترك تلقائيًا في كل مرة يتم فيها تشغيل الكمبيوتر.
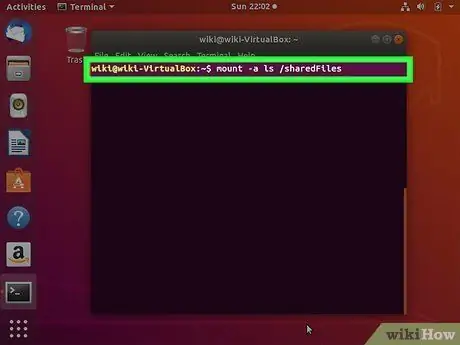
الخطوة 7. حاول تثبيت محرك الأقراص قبل إعادة تشغيل الكمبيوتر
اكتب mount -a ثم ls / sharedFiles ومعرفة ما إذا كانت الملفات المشتركة تظهر على الشاشة.
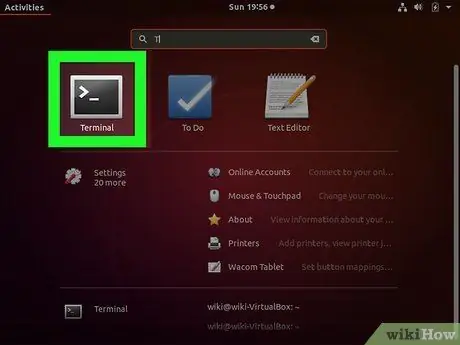
الخطوة 8. كرر هذه العملية لتوصيل كل جهاز كمبيوتر
استخدم نفس الإعدادات وسيقوم الكمبيوتر بالاتصال.






