أصبحت القدرة على "النزول" في مكان معين من خلال تطبيقات الوسائط الاجتماعية اتجاهًا شائعًا للغاية. تسمح لك مواقع مثل Facebook بتسجيل الدخول إلى حسابك ، وتحميل الحالات ، وتحديد مواقع محددة للإشارة إلى مكانك. يمكن أن تكون هذه طريقة ممتعة لتكوين صداقات وإعلام الناس بالمكان الذي ذهبت إليه لقضاء الوقت. يمكن أن تكون إضافة موقع إلى منشور ممتع! يمكنك إضافة معلومات الموقع إلى منشور على Facebook عبر جهاز كمبيوتر أو هاتف ذكي.
خطوة
الطريقة 1 من 2: إضافة الموقع عبر الكمبيوتر
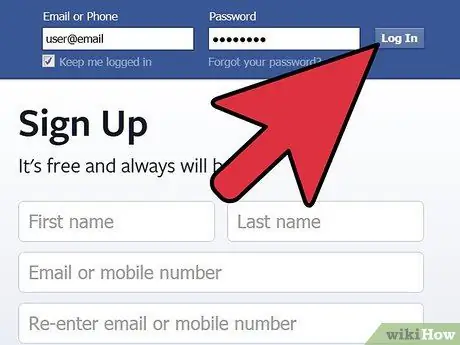
الخطوة 1. قم بتسجيل الدخول إلى حساب Facebook الخاص بك
افتح متصفحًا واكتب www.facebook.com. أدخل عنوان البريد الإلكتروني وكلمة المرور للحساب في الحقول المناسبة في صفحة تسجيل الدخول.
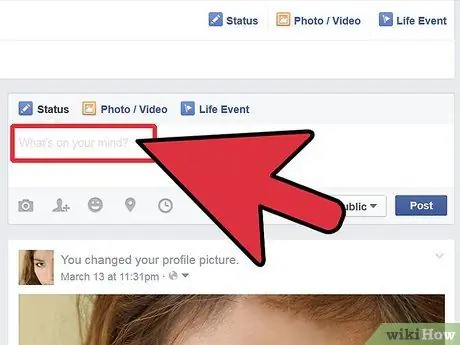
الخطوة 2. تحديث الحالة
أثناء وجودك على الخط الزمني الشخصي أو الصفحة الرئيسية ، اكتب رسالة حالة جديدة في العمود بعنوان "ما الذي يدور في ذهنك؟ " ("بماذا تفكر الآن؟").
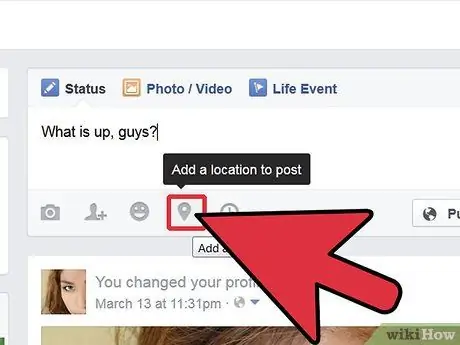
الخطوة 3. ابحث عن أيقونة الموقع
بعد الانتهاء من كتابة حالتك (وقبل تحميلها) ، انتبه للمنطقة الموجودة أسفل رسالة الحالة في "ما الذي يدور في ذهنك؟ " ("بماذا تفكر الآن؟"). سترى أربعة رموز رمادية بجوار الزر الأزرق "نشر". انقر فوق الرمز الثاني من اليمين والذي يشبه علامة GPS.
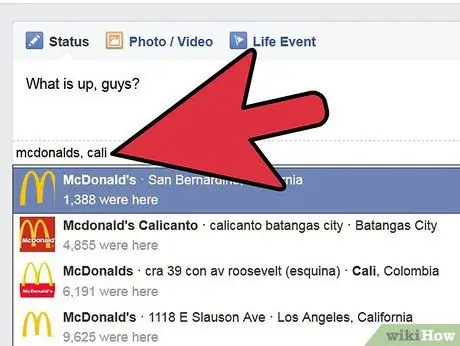
الخطوة 4. تحديد موقعك
بمجرد النقر فوق رمز الموقع ، سيتم عرض قائمة بالأماكن المعروفة من حولك. يمكنك النقر فوق أحد هذه الأماكن ، أو كتابة موقع. سيتم عرض اسم موقع مناسب بعد الانتهاء من الكتابة. انقر فوق الموقع لإضافته إلى الحالة.
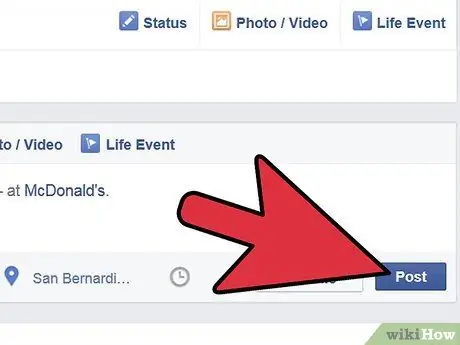
الخطوة 5. انقر فوق الزر "نشر" ("إرسال")
تحقق من الأخطاء الإملائية في الحالة وأعد قراءة الرسالة والمعلومات التي تريد عرضها قبل النقر فوق الزر "نشر" ("إرسال"). من خلال إعادة التحقق من حالتك ، لن تضع علامة على نفسك في المكان الخطأ وستضطر إلى إعادة تعديل المنشور.
الطريقة 2 من 2: إضافة الموقع عبر الهاتف الذكي
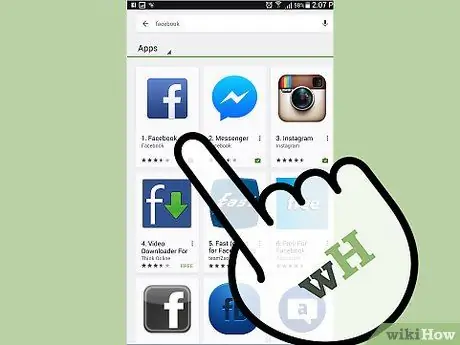
الخطوة 1. قم بتنزيل تطبيق Facebook على هاتفك
ابحث عن تطبيق Facebook عبر متجر Google Play أو متجر التطبيقات ، حسب الجهاز الذي تستخدمه. بمجرد العثور عليها ، انقر فوق أيقونة Facebook ، وانقر فوق الزر "تنزيل" لتثبيت التطبيق.
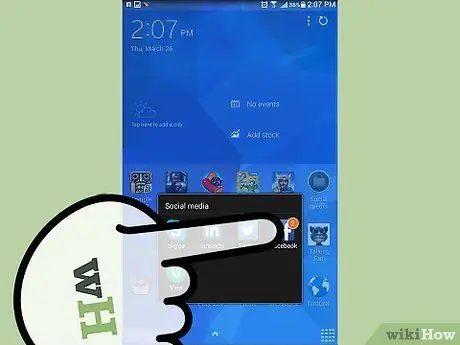
الخطوة 2. حدد موقع تطبيق Facebook في مجلد "التنزيلات" بالهاتف
بمجرد التثبيت ، يمكنك العثور على التطبيق من بين الملفات التي تم تنزيلها على هاتفك بالنقر فوق رمز "التنزيلات" على الشاشة الرئيسية.
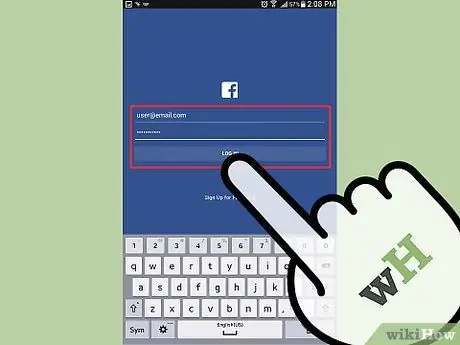
الخطوة الثالثة. انقر على أيقونة التطبيق
بعد فتح التطبيق وعرض صفحة تسجيل الدخول ، املأ الحقول باسم مستخدم الحساب وكلمة المرور ، ثم انقر فوق علامة التبويب "تسجيل الدخول".
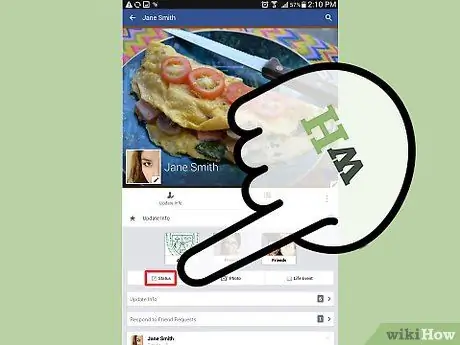
الخطوة 4. انقر فوق خيار "الحالة" ("الحالة")
يمكنك رؤية هذا الخيار من بين الخيارات الثلاثة في أسفل الشاشة بعد تسجيل الدخول إلى حسابك.
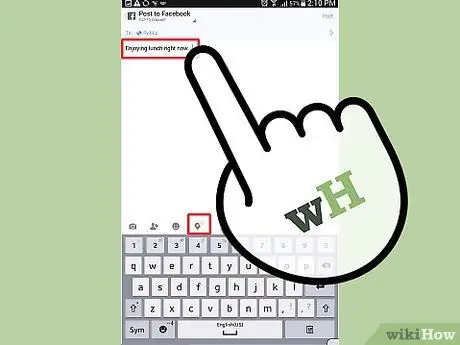
الخطوة 5. قم بإنشاء رسالة الحالة
انقر فوق العمود الأبيض المسمى "ما الذي يدور في ذهنك؟ "(" بماذا تفكر؟ ") واكتب حالة جديدة. عند الانتهاء ، لاحظ الرموز الأربعة الرمادية أسفل عمود الحالة. المس الرمز الرابع الذي يشبه علامة GPS.
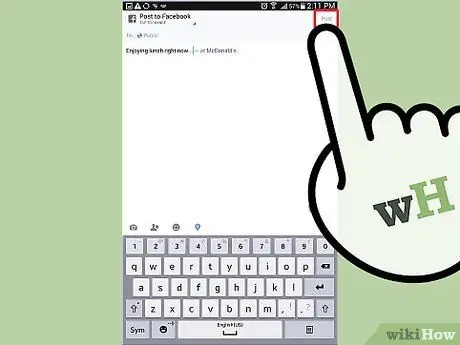
الخطوة 6. تحديد موقعك
سيتم عرض قائمة بجميع المواقع في محيطك. المس الموقع بالضبط ، ثم انقر على الزر "نشر" ("إرسال") في الزاوية العلوية اليمنى من الشاشة لإضافة الموقع إلى المنشور.






