لا يمكنك تغيير اسم المستخدم المرتبط بالفعل بحساب Snapchat الخاص بك
ومع ذلك ، يمكنك حذف الحساب القديم وإنشاء حساب جديد باسم مستخدم مختلف. بدلاً من ذلك ، يمكنك تغيير اسم العرض الخاص بك وهو الاسم الذي يظهر للأصدقاء والمستخدمين الآخرين عند تحميل منشور أو إرسال رسالة دردشة.
خطوة
جزء 1 من 3: حذف حساب Snapchat القديم
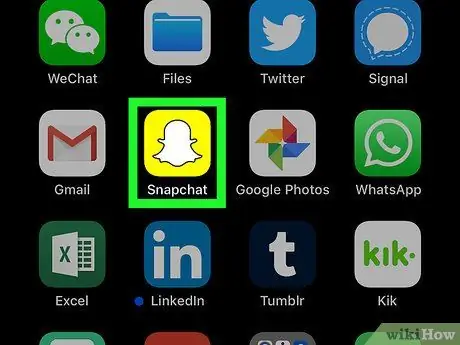
الخطوة 1. افتح تطبيق Snapchat
يتميز هذا التطبيق برمز أصفر مع شعار شبح.
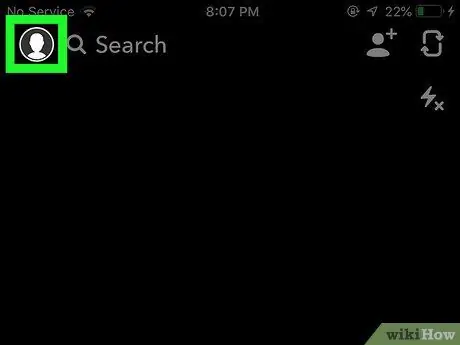
الخطوة 2. اسحب الشاشة لأسفل من أي صفحة
بعد ذلك ، سيتم عرض صفحة حساب Snapchat الخاصة بك.
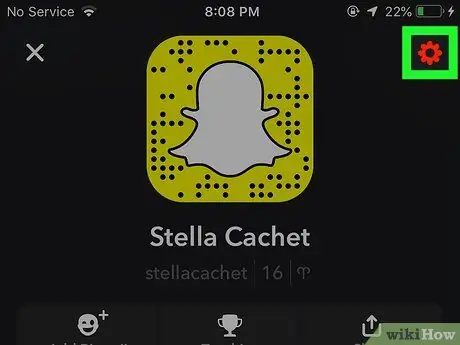
الخطوة 3. المس الزر ️
يوجد هذا الزر في الزاوية العلوية اليمنى من الصفحة ويسمح لك بالوصول إلى قائمة الإعدادات ("الإعدادات").
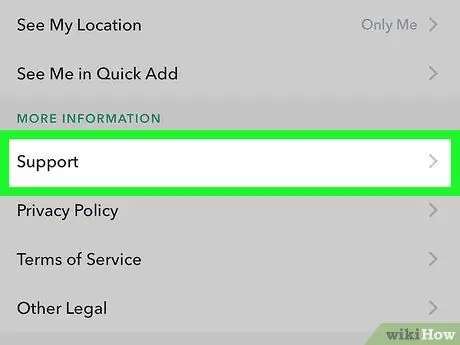
الخطوة 4. قم بالتمرير لأسفل وحدد الدعم
هذا الخيار موجود في قسم "مزيد من المعلومات".
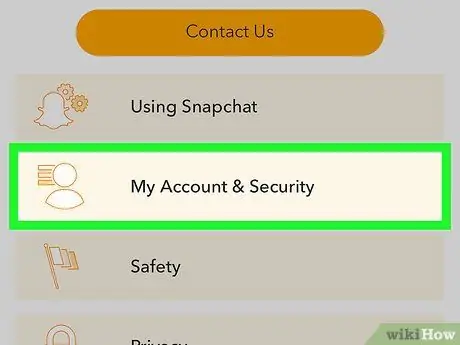
الخطوة 5. حدد حسابي والإعدادات
هذا الخيار هو الخيار الأخير المعروض.
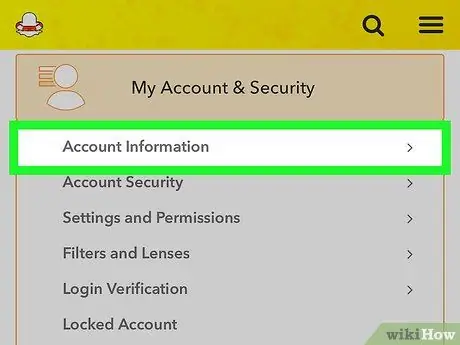
الخطوة 6. حدد معلومات الحساب
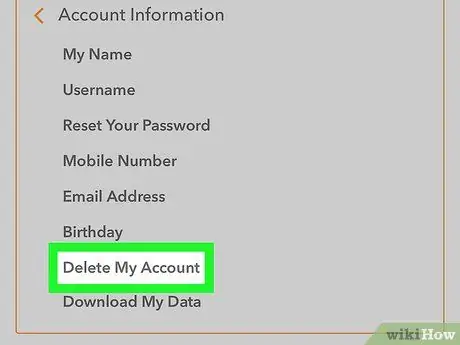
الخطوة 7. حدد حذف حسابي
يتم عرض الخيار في منتصف القائمة. بمجرد تحديده ، سيتم عرض صفحة جديدة تحتوي على كيفية حذف حساب.
إذا كنت تريد اسم مستخدم Snapchat جديدًا ، ولكنك لا تريد حذف حساب موجود ، فما عليك سوى إنشاء حساب جديد
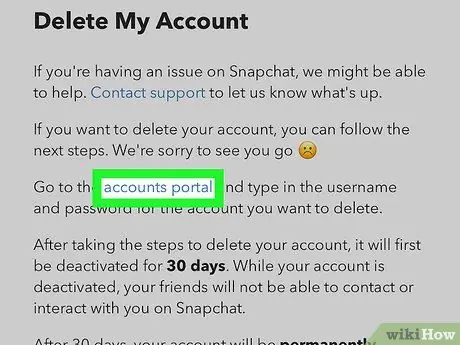
الخطوة 8. حدد الصفحة
الخيارات في الفقرة الثانية.
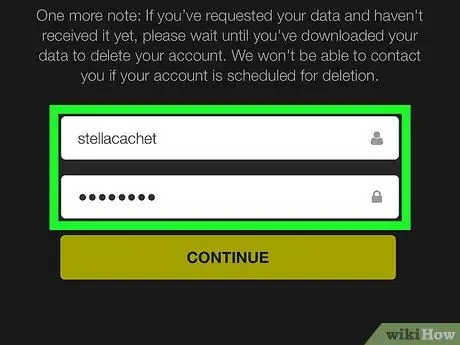
الخطوة 9. اكتب كلمة مرور الحساب
يتم ذلك للتحقق من قرار حذف الحساب.
إذا لم يتم ملء اسم المستخدم الخاص بك تلقائيًا ، فستحتاج إلى إدخال اسم المستخدم يدويًا
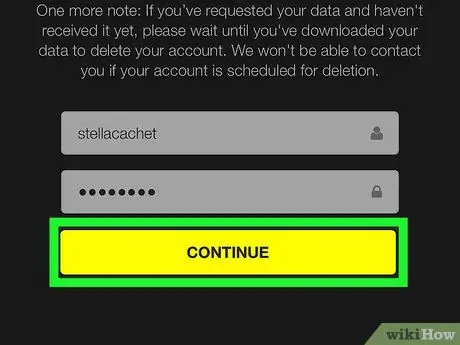
الخطوة 10. حدد متابعة
الآن ، تم إلغاء تنشيط حساب Snapchat الخاص بك وسيتم حذفه بعد 30 يومًا.
- إذا غيرت رأيك ، يمكنك إعادة تنشيط حسابك عن طريق تسجيل الدخول إلى حساب Snapchat الخاص بك في غضون 30 يومًا من التعطيل.
- اعتبارًا من فبراير 2017 ، لا توجد طريقة لنسخ قائمة الأصدقاء من Snapchat. بينما يمكن البحث في العديد من ملفات تعريف المستخدمين عن طريق رقم الهاتف من قائمة جهات اتصال الجهاز ، لا يمكنك التقاط لقطة شاشة لقائمة الأصدقاء قبل حذف الحساب.
جزء 2 من 3: إنشاء حساب Snapchat جديد
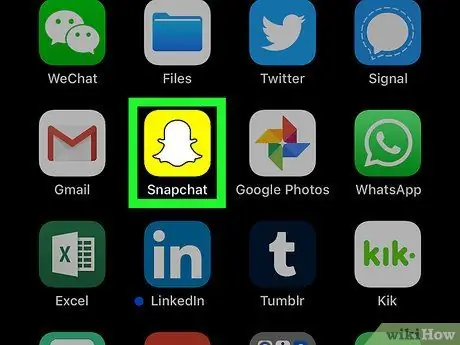
الخطوة 1. افتح تطبيق Snapchat
يتميز هذا التطبيق برمز أصفر مع شعار شبح.
اكتب اسم المستخدم وكلمة المرور للحساب إذا لم تقم بتسجيل الدخول تلقائيًا
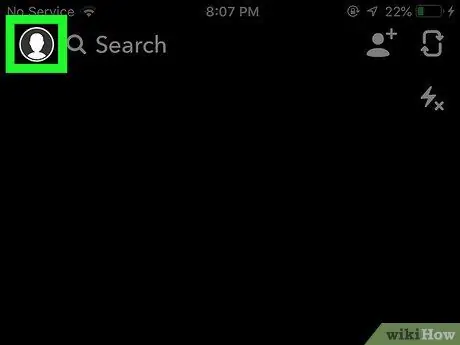
الخطوة 2. اسحب الشاشة لأسفل من أي صفحة
بعد ذلك ، سيتم عرض صفحة حساب Snapchat الخاصة بك.
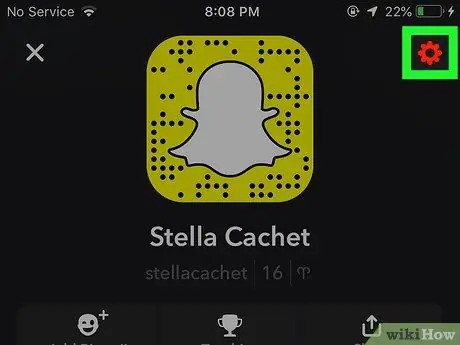
الخطوة 3. المس الزر ️
يوجد هذا الزر في الزاوية العلوية اليمنى من الشاشة ويسمح لك بالوصول إلى قائمة الإعدادات ("الإعدادات").
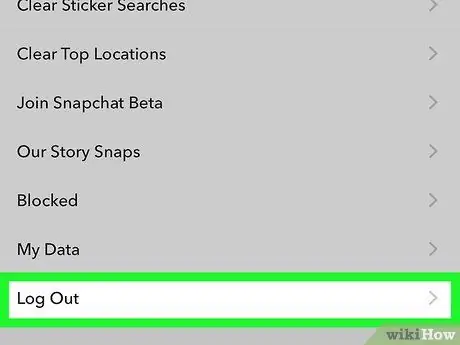
الخطوة 4. قم بالتمرير لأسفل وحدد تسجيل الخروج
يوجد في أسفل القائمة.
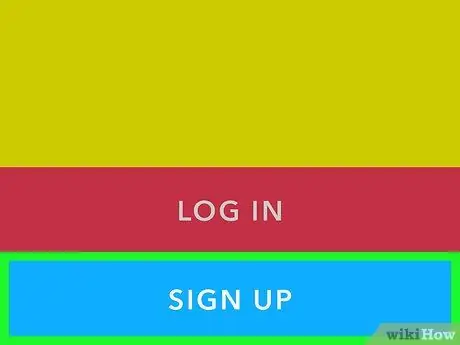
الخطوة 5. حدد تسجيل
بعد ذلك ، سيُطلب منك إنشاء حساب Snapchat جديد.
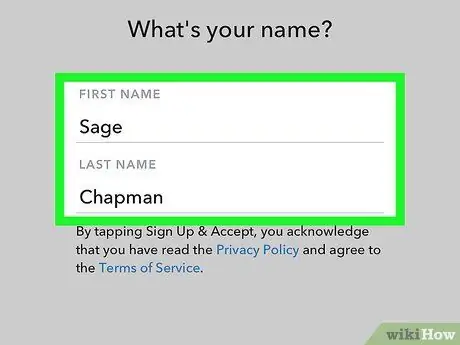
الخطوة 6. اكتب اسمك
اكتب اسمك الأول واسم عائلتك في الحقول المتوفرة.
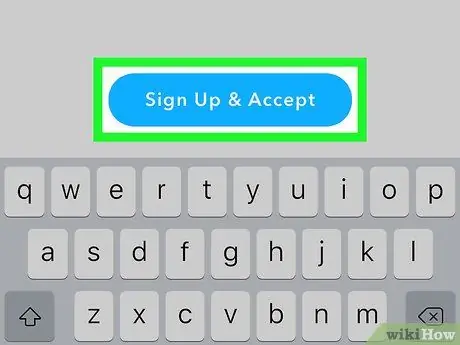
الخطوة 7. حدد تسجيل وقبول
بعد ذلك ، أدخل تاريخ ميلادك إذا طُلب منك ذلك ، واختر "متابعة".
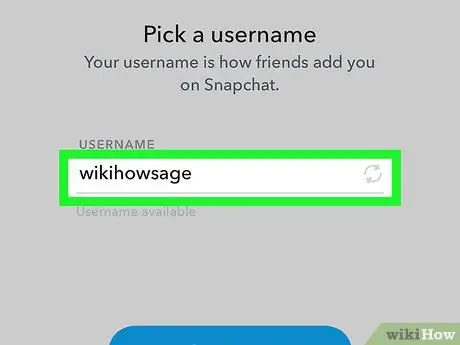
الخطوة 8. اكتب اسم المستخدم الجديد
حدد اسم المستخدم الذي تريد ربطه بحسابك الجديد على Snapchat.
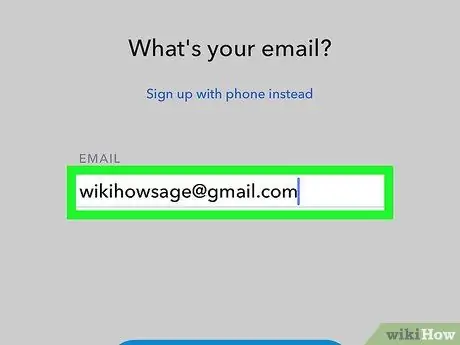
الخطوة 9. أدخل عنوان بريدك الإلكتروني
يجب أن يكون عنوان البريد الإلكتروني الذي تم إدخاله مختلفًا عن عنوان البريد الإلكتروني المرتبط بحسابك القديم.
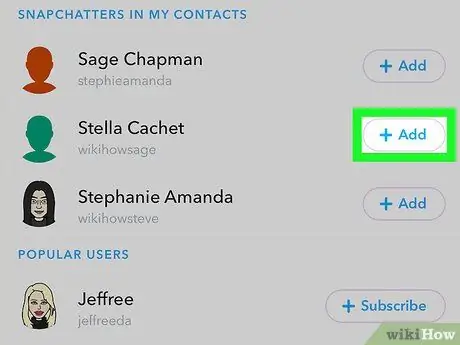
الخطوة 10. اتبع التعليمات التالية التي تظهر على الشاشة
من هنا ، يمكنك تخطي بضع خطوات وإضافة أصدقاء جدد أو قدامى من قائمة جهات الاتصال بجهازك.
- بمجرد أن يصبح حسابك جاهزًا ، يمكنك العودة وتغيير عناوين البريد الإلكتروني والهاتف من قائمة الإعدادات.
- الآن ، يمكنك حذف حساب Snapchat القديم إذا أردت ، أو ترك الحساب نشطًا إذا شعرت بالحاجة إلى استخدامه مرة أخرى في وقت ما.
جزء 3 من 3: تغيير اسم عرض Snapchat
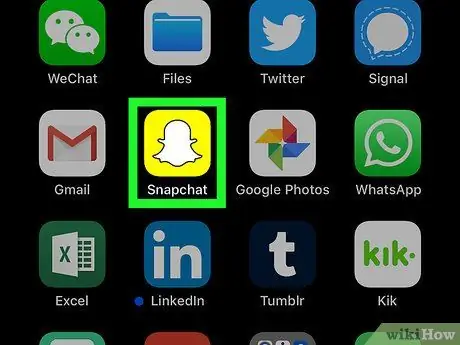
الخطوة 1. افتح تطبيق Snapchat
يتميز هذا التطبيق برمز أصفر مع شعار شبح.
اكتب اسم المستخدم وكلمة المرور للحساب إذا لم تقم بتسجيل الدخول تلقائيًا
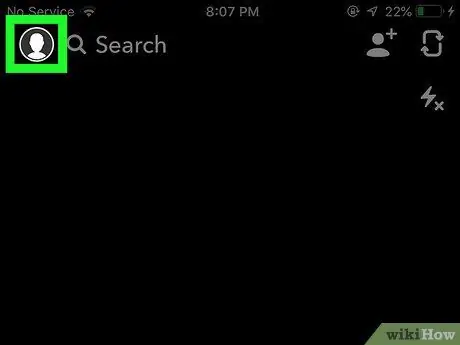
الخطوة 2. اسحب الشاشة لأسفل من أي صفحة
بعد ذلك ، سيتم عرض صفحة حساب Snapchat الخاصة بك.
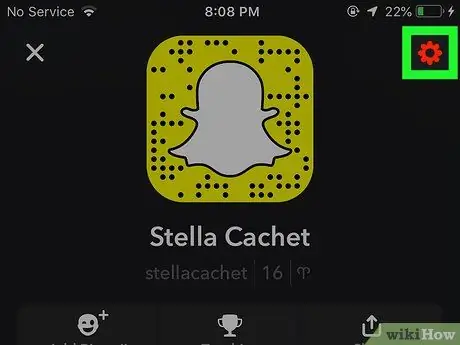
الخطوة 3. المس الزر ️
يوجد هذا الزر في الزاوية العلوية اليمنى من الشاشة ويسمح لك بالوصول إلى قائمة الإعدادات ("الإعدادات").
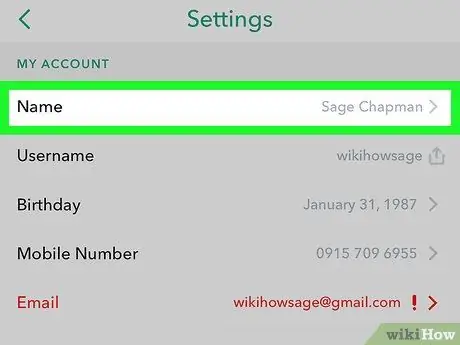
الخطوة 4. حدد الاسم
يوجد في أعلى القائمة.
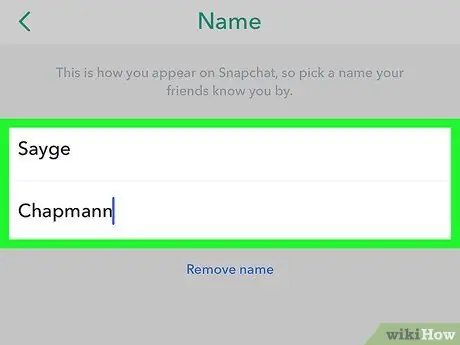
الخطوة 5. اكتب اسم عرض جديد
يمكنك إدخال اسمك الأول فقط أو اسمك الأول والأخير. تأكد من اختيار اسم يمكن لأصدقائك التعرف عليه.
إذا كنت لا تريد استخدام اسم العرض ، فانقر على خيار "إزالة الاسم". لا يزال بإمكان المستخدمين الآخرين رؤية اسم المستخدم الخاص بك ، ولكن إذا لم يتعرف عليك ، فسيكون من الصعب على أصدقائك العثور عليك
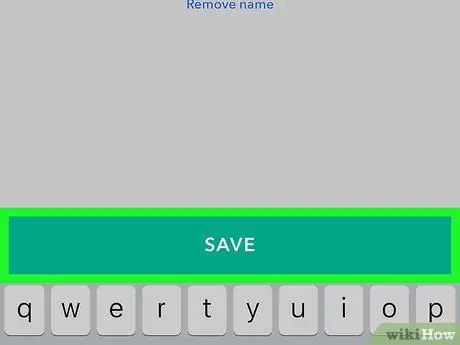
الخطوة 6. حدد حفظ
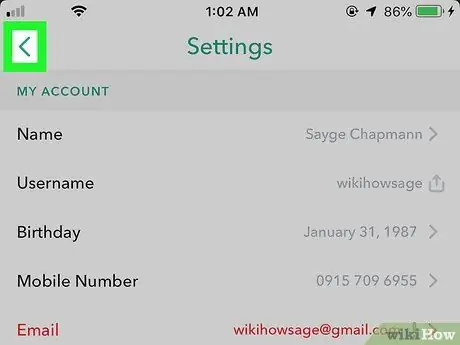
الخطوة 7. المس الزر "رجوع"
يظهر الزر كسهم في الزاوية العلوية اليسرى من الشاشة. الآن ، يمكن للأصدقاء على Snapchat رؤية الاسم الجديد الذي أدخلته عند تحميل منشور أو إرسال قصة.






