على عكس معظم منصات الوسائط الاجتماعية الأخرى ، يوفر Instagram مرونة تسمح لمستخدميه بتغيير أسماء مستخدمي الحساب. يمكن لمستخدمين آخرين استخدام هذا الاسم لتحديد هويتك والبحث عنك ووضع علامة عليك في الصور عبر تطبيق Instagram بعد إنشاء الحساب. يمكنك تغيير اسم المستخدم الخاص بك بسهولة ، سواء كان ذلك لتسهيل عثور المستخدمين الآخرين على اسم المستخدم الخاص بك أو تريد فقط اسمًا مختلفًا.
خطوة
طريقة 1 من 2: عبر تطبيق Instagram Mobile
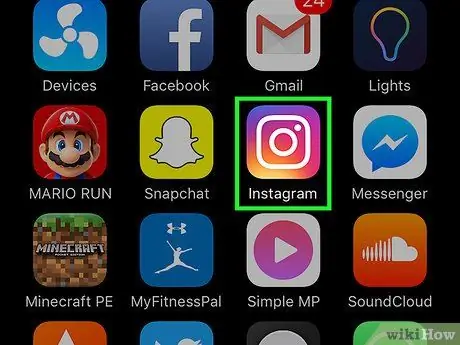
الخطوة 1. افتح تطبيق Instagram
انقر فوق أيقونة تطبيق Instagram المعروضة على الشاشة الرئيسية ، أو ابحث عن التطبيق وانقر فوق الرمز الذي يظهر في نتائج البحث.
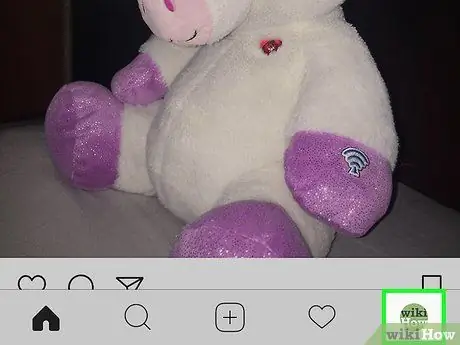
الخطوة 2. المس الصورة الرمزية / الملف الشخصي
يوجد هذا الزر في الزاوية اليمنى السفلية من نافذة التطبيق ويبدو كإنسان. بمجرد النقر ، سيتم نقلك إلى صفحة ملف تعريف Instagram.
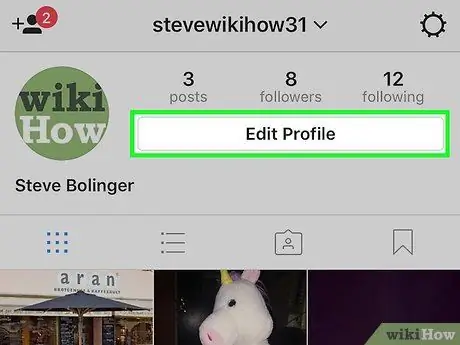
الخطوة 3. المس خيار "تحرير ملف التعريف الخاص بك"
إنه زر رمادي أسفل عدد المنشورات والمتابعين.
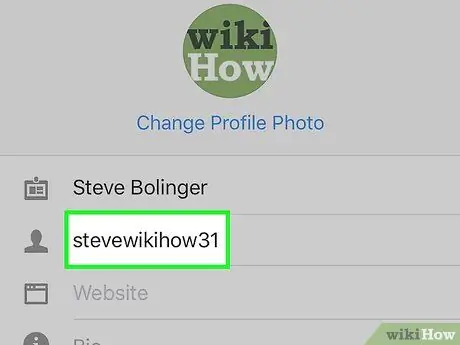
الخطوة 4. المس حقل "اسم المستخدم"
يعرض هذا العمود اسم المستخدم النشط حاليًا ويمكن استخدامه لاحقًا لتغيير اسم المستخدم.
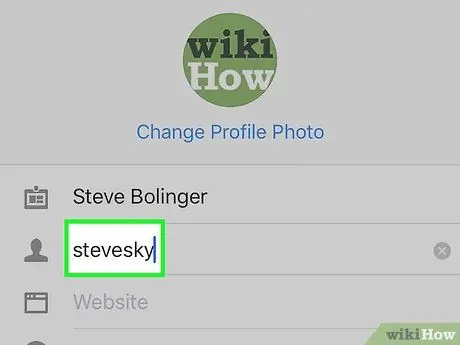
الخطوة 5. اكتب اسم المستخدم الجديد
هذه العملية لا تحفظ اسم المستخدم تلقائيًا.
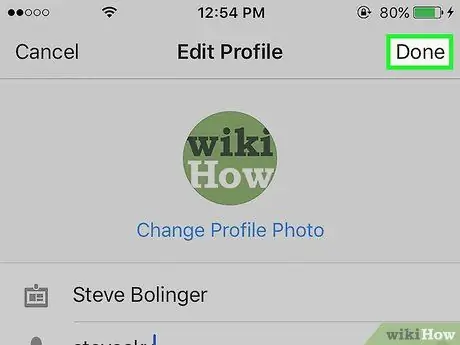
الخطوة 6. المس الزر "تم" بمجرد أن تشعر بالرضا عن اسم المستخدم الجديد
يوجد في أسفل الصفحة.
- إذا كان اسم المستخدم الجديد المقترح غير متوفر لأنه تم اختياره بالفعل من قبل مستخدم آخر ، فسيتم عرض رسالة نصية حمراء "عذرًا ، اسم المستخدم هذا." في أسفل الشاشة.
- إذا كان اسم المستخدم المقترح متاحًا ، فسيتم عرض رسالة نصية خضراء "تم حفظ الملف الشخصي!" في الجزء السفلي من الشاشة.
الطريقة 2 من 2: عبر موقع سطح المكتب
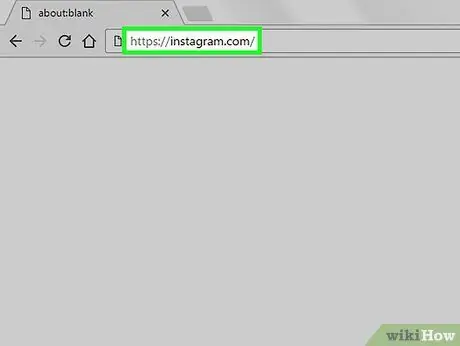
الخطوة 1. قم بزيارة موقع Instagram
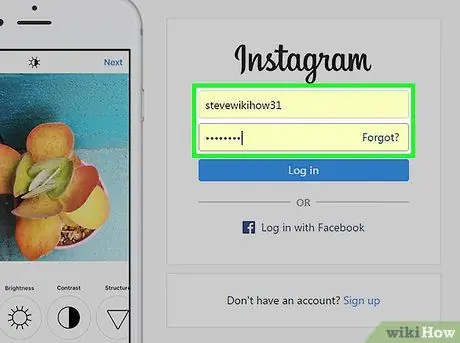
الخطوة 2. أدخل اسم المستخدم وكلمة مرور الحساب النشطين حاليًا
اكتب اسم المستخدم وكلمة المرور في الحقول الموجودة على الجانب الأيمن من الشاشة.
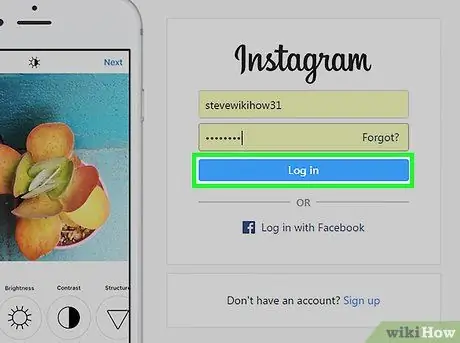
الخطوة 3. انقر فوق الزر "تسجيل الدخول"
إذا أدخلت معلومات الحساب الصحيحة ، فسيتم نقلك إلى صفحة موجز Instagram.
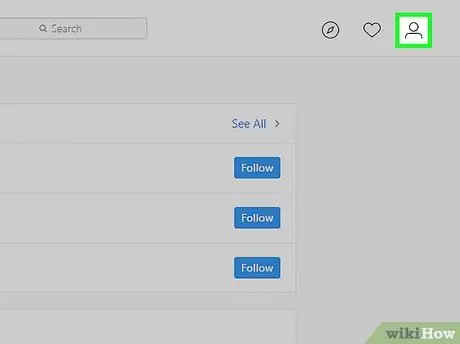
الخطوة 4. انقر على الصورة الشخصية / صورة الملف الشخصي
يوجد هذا الزر في الزاوية العلوية اليمنى من النافذة ويبدو كأنه إنسان. بمجرد النقر ، سيتم نقلك إلى صفحة ملف تعريف Instagram.
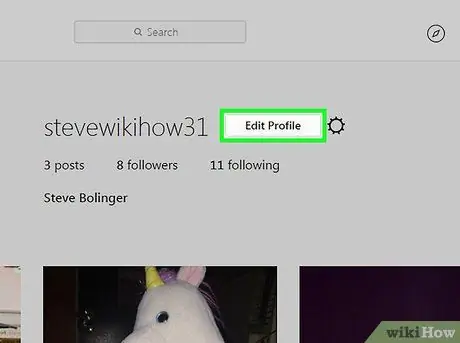
الخطوة 5. انقر فوق الزر "تحرير ملف التعريف"
يظهر هذا الزر الكبير على يمين اسم المستخدم وصورة الملف الشخصي.
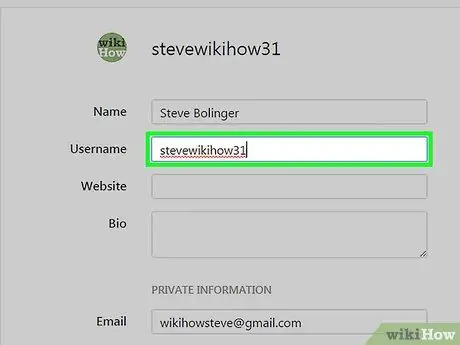
الخطوة 6. انقر فوق عمود "اسم المستخدم"
يعرض هذا العمود اسم المستخدم النشط حاليًا وسيُستخدم لاحقًا لتغيير هذا الاسم.
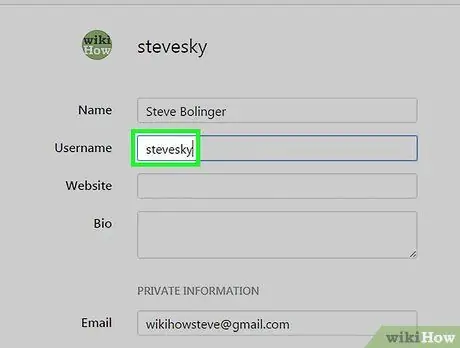
الخطوة 7. اكتب اسم المستخدم الجديد
لن تقوم هذه العملية بحفظ اسم المستخدم الجديد تلقائيًا.
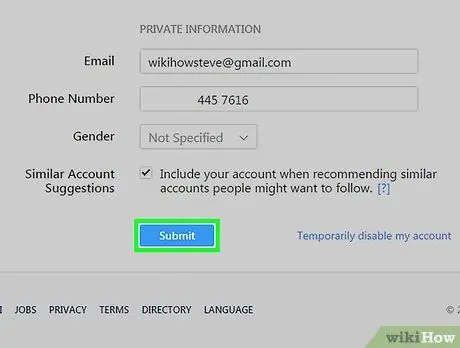
الخطوة الثامنة. اضغط على زر "إرسال" بمجرد اقتناع بالاسم الجديد المختار
يوجد في أعلى الصفحة.
- إذا كان اسم المستخدم الجديد المقترح غير متوفر لأنه تم اختياره بالفعل من قبل مستخدم آخر ، فسيتم عرض رسالة نصية حمراء "عذرًا ، اسم المستخدم هذا." في أسفل الشاشة.
- إذا كان اسم المستخدم المقترح متاحًا ، فسيتم عرض رسالة نصية خضراء "تم حفظ الملف الشخصي!" في الجزء السفلي من الشاشة.






