يعلمك هذا المقال كيفية إظهار الأعمدة المخفية في Microsoft Excel. يمكن استخدام هذه الطريقة في إصدارات Microsoft Excel بنظامي Windows و Mac.
خطوة
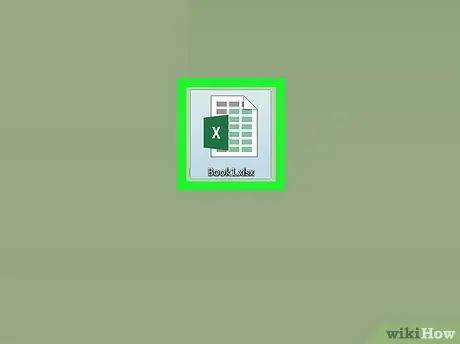
الخطوة 1. افتح مستند Excel
انقر نقرًا مزدوجًا فوق مستند Excel ، أو انقر نقرًا مزدوجًا فوق رمز Excel وحدد اسم المستند من الصفحة الرئيسية. سيؤدي هذا إلى فتح المستند الذي يحتوي على حقول مخفية فيه.
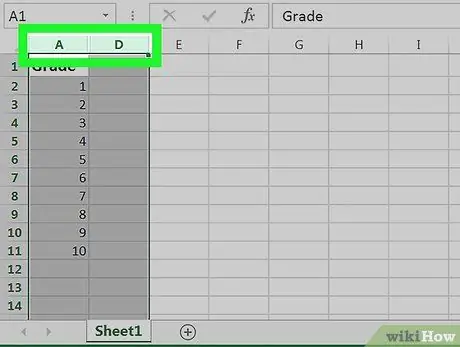
الخطوة 2. حدد الأعمدة التي تحيط بالعمود المخفي
اضغط باستمرار على مفتاح Shift أثناء النقر فوق الحرف الموجود أعلى العمود الأيسر ثم العمود الأيمن للعمود المخفي. سيتم تمييز هذه الحقول إذا قمت بتحديدها بنجاح.
- على سبيل المثال ، إذا كان العمود ب مخفي ، انقر أ من ثم ج أثناء الضغط باستمرار على مفتاح Shift.
- إذا كنت تريد عرض العمود أ ، حدد العمود بكتابة "A1" في مربع "Name Box" الموجود على يسار مربع الصيغة.
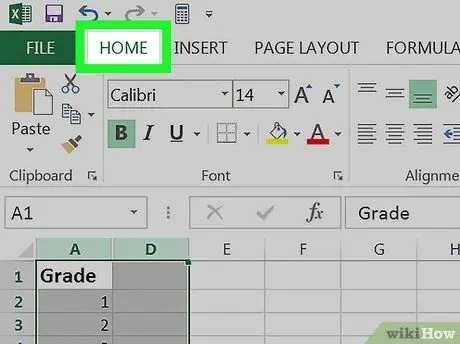
الخطوة الثالثة. انقر فوق علامة التبويب الصفحة الرئيسية
يوجد هذا الزر أعلى يسار نافذة Excel. ستعرض هذه الخطوة شريط الأدوات الصفحة الرئيسية.
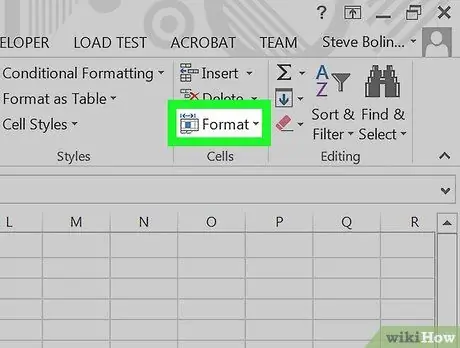
الخطوة 4. انقر فوق تنسيق
يوجد هذا الزر في قسم "الخلايا" بعلامة التبويب الصفحة الرئيسية ؛ يوجد هذا القسم على الجانب الأيمن من شريط الأدوات. سوف تظهر القائمة المنسدلة.
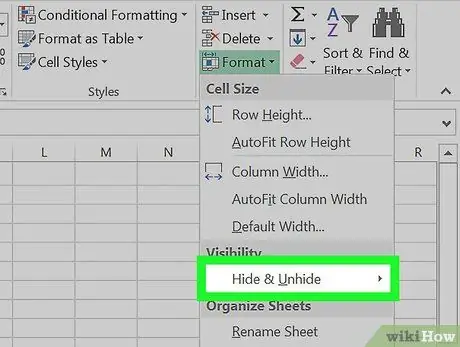
الخطوة 5. حدد إخفاء وإظهار
هذا الخيار موجود تحت عنوان "الرؤية" في القائمة صيغة. بعد تحديد هذا ، ستظهر قائمة منبثقة.
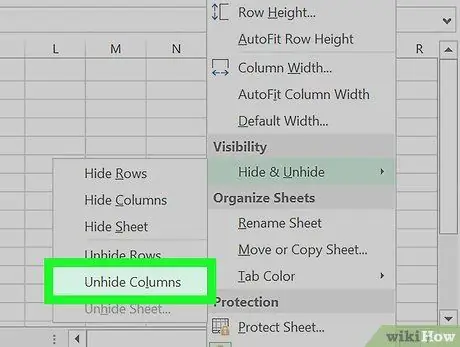
الخطوة 6. انقر فوق إظهار الأعمدة
إنه موجود تحت القائمة إخفاء وإظهار. سيكشف هذا على الفور العمود المخفي بين العمودين المحددين.
نصائح
- إذا كانت بعض الأعمدة لا تزال غير مرئية بعد هذه الخطوة ، فقد يكون عرض العمود قد تم ضبطه على "0" أو بعض الأرقام الصغيرة الأخرى. لتوسيع عمود ، ضع المؤشر على الجانب الأيمن من العمود ، واسحب العمود لتوسيعه.
- إذا كنت تريد إظهار جميع الأعمدة المخفية في جدول بيانات Excel ، فانقر فوق الزر "تحديد الكل" ، وهو مربع مربع فارغ على يسار العمود "A" والصف العلوي "1". بعد ذلك ، قم بتنفيذ الخطوات كما هو مكتوب في هذه المقالة لعرض هذه الأعمدة.
المصادر والاقتباس
-
https://support.office.com/en-us/article/Hide-or-show-rows-or-columns-659c2cad-802e-44ee-a614-dde8443579f8






