Microsoft Excel هو تطبيق جداول بيانات إلكتروني. هذا البرنامج مناسب لتخزين البيانات وتنظيمها ، ولديه أدوات متنوعة لمساعدتك على القيام بذلك. تسمح لك وظيفة SUM في Excel بإضافة أعمدة أو صفوف أو خلايا فردية.
خطوة
طريقة 1 من 2: الأمر التقليدي
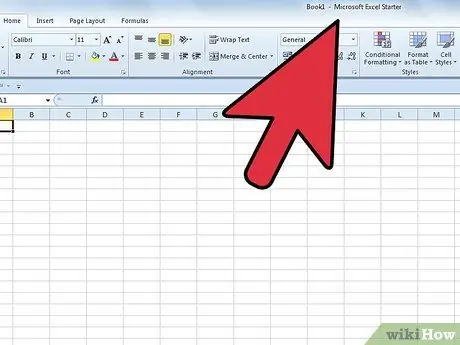
الخطوة 1. قم بتشغيل ملفك في Excel
حدد ملف ورقة العمل الذي تريده وافتحه في Microsoft Excel.
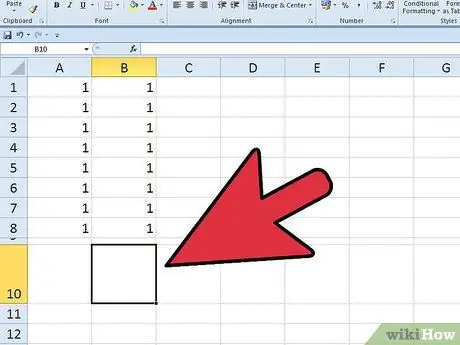
الخطوة 2. حدد خلية
يجب عليك تحديد الخلايا التي سيتم استخدامها لعرض المجموع. يمكن وضع هذا في أسفل العمود الذي تستخدمه لجمع القيم في هذا العمود.
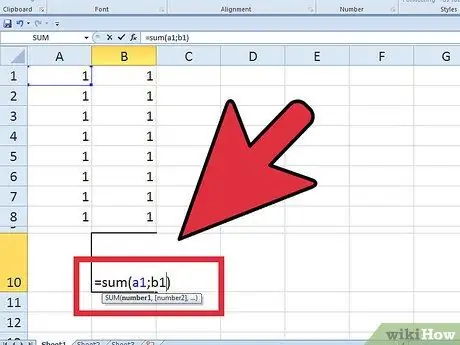
الخطوة 3. اكتب الأمر sum في الخلية
انقر فوق الخلية التي حددتها. في سطر النص في الجزء العلوي (المكان المستخدم لعرض النص في الخلية) اكتب = SUM (AX: AY).
المتغير A هو حرف الصف الذي تريده ، X هو المتغير من الخلية التي استخدمتها لبدء الجمع ، و Y هي الخلية الأخيرة في المجموع
الطريقة 2 من 2: اختصار (اختصار)
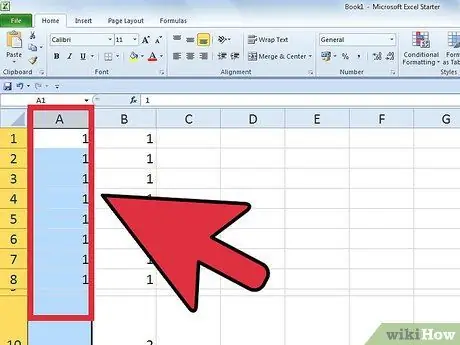
الخطوة 1. قم بتشغيل Excel
يجب عليك تحديد الملف الذي تريد فتحه في التطبيق. انقر نقرًا مزدوجًا لتشغيله.
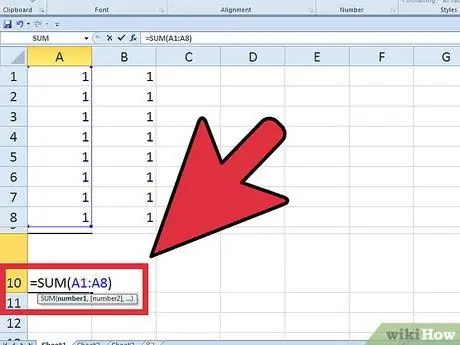
الخطوة 2. بدلاً من ذلك ، يمكنك كتابة = SUM (ثم حدد الخلية الأولى التي تريد جمعها)
اضغط باستمرار على "Shift" ثم مرر لأسفل إلى الخلية الأخيرة في المجموع وانقر على تلك الخلية. ثم اضغط على "دخول".






