باستخدام Google Apps ، يمكنك الوصول إلى البريد الإلكتروني المستند إلى الويب والتقويم والمستندات من مراكز بيانات Google ، بحيث يمكنك العمل في أي مكان - في المنزل أو العمل أو الهاتف المحمول - طالما أن الوصول إلى الإنترنت متاح. ستوضح لك هذه المقالة كيفية الاشتراك في Google Apps ، حتى تتمكن من الاستفادة من هذه الأجهزة والاتصال لشركتك.
خطوة
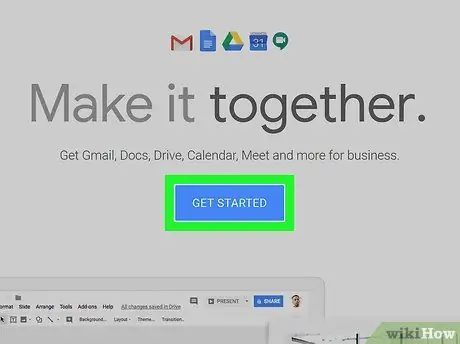
الخطوة الأولى. ابدأ بزيارة صفحة تسجيل تطبيقات Google في Google Apps for Business ، وانقر فوق الزر الأخضر ابدأ الإصدار التجريبي المجاني.
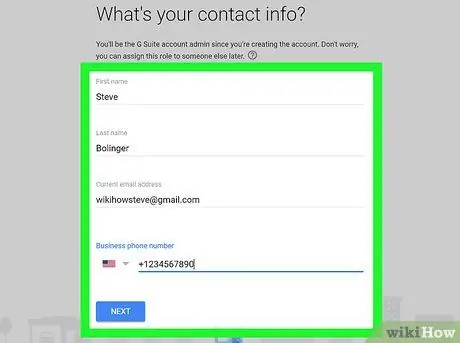
الخطوة 2. املأ النموذج
للبدء ، ستحتاج إلى ملء المعلومات العامة.
- أدخل اسمك والبريد الإلكتروني ومعلومات العمل.
- بعد ذلك ، اختر ما إذا كنت تريد استخدام مجال موجود ، أو شراء مجال جديد. اختر الخيار الذي يناسب احتياجاتك. إذا قررت استخدام مجال موجود ، فسيُطلب منك إدخال اسم المجال ، وإذا اخترت الشراء ، فسترى صفحة بحث للعثور على أسماء النطاقات بأسعار تنافسية.
- أكمل عملية التسجيل عن طريق إدخال اسم المستخدم وكلمة المرور وكلمة مرور CAPTCHA والموافقة على قواعد الاستخدام. تهانينا ، لقد انتهيت من التسجيل!
- ستعرض Google Apps for Business شاشة ترحيب. انقر فوق الزر الأزرق انتقل إلى لوحة التحكم ، قم بتسجيل الدخول باستخدام اسم المستخدم وكلمة المرور الخاصين بك ، وسترى لوحة تحكم تطبيقات Google. في لوحة التحكم ، يجب عليك إكمال عملية التسجيل.
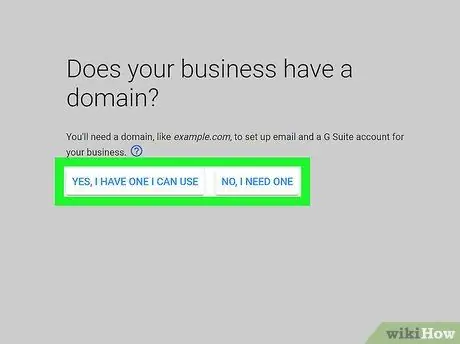
الخطوة 3. تحقق من ملكية النطاق الذي قمت بتسجيله في تطبيقات Google
يمكنك الاختيار من بين 4 طرق مصادقة:
-
الطريقة الموصى بها:
يستغرق التحقق من خلال خدمة مسجل المجال بضع دقائق فقط. تعرض صفحة المصادقة في البداية GoDaddy ، لكن القائمة الفعلية للمسجلين المدعومين تختلف. اختر مسجل المجال الخاص بك واتبع العملية
-
طريقة بديلة:
- أضف العلامات الوصفية في صفحة البداية لموقع الويب الخاص بك. إذا كان بإمكانك الوصول إلى HTML لموقع الويب الخاص بك ، فيمكنك استخدام هذه الطريقة ، ولكن هذه الطريقة غير موصى بها لأن معظم المواقع تستخدم برامج مثل WordPress ، وليس HTML فقط.
- قم بإنشاء ملف HTML وتحميله إلى موقعك عبر FTP أو cPanel. أدخل عنوان الملف في المتصفح ، وإذا عرض المتصفح النص ، فهذا يعني أن التحقق من النطاق كان ناجحًا على الأرجح. بعد ذلك ، انقر على الرابط "لقد أكملت الخطوات أعلاه" لإكمال عملية المصادقة. قد تستغرق عملية المصادقة ما يصل إلى 48 ساعة (نادرًا ما تحدث - عادةً ما تكون تلقائية) ، وسيتم عرضها على لوحة التحكم الرئيسية. إذا لم يتم التحقق من حالة ملكية المجال بعد 48 ساعة ، فستفشل عملية المصادقة.
- اربط حسابك في Google Analytics بحسابك في Google Apps. إذا كان لديك حساب Google Analytics بالفعل ، فهذه العملية على بعد نقرة واحدة فقط ، وتوفر وقتًا كبيرًا مقارنة بالخيارات الأخرى.
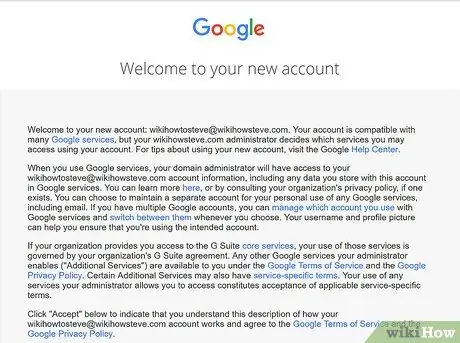
الخطوة 4. اكتشف جميع الخيارات المتاحة
يمكنك الآن إنشاء حسابات ورسائل بريد إلكتروني لك ولموظفيك ، والاستفادة من أدوات Google Apps وقوتها. يمكنك تجربة تطبيقات Google مجانًا لمدة 30 يومًا ، وبعد ذلك يجب عليك إدخال معلومات بطاقتك الائتمانية لأغراض الفواتير. تبلغ تكلفة تطبيقات Google لكل حساب 50 دولارًا أمريكيًا في السنة أو 5 دولارات أمريكية شهريًا - وتكون الرسوم الشهرية أكثر ملاءمة إذا كان لديك مجموعة متغيرة من الموظفين.






