تحتوي معظم المتصفحات الحديثة على وضع تصفح خاص ، مستوحى من وضع التصفح المتخفي في Google Chrome. في Internet Explorer ، يسمى وضع الاستعراض الخاص "استعراض خاص". لن يتم تسجيل أنشطة الاستعراض في وضع InPrivate على الكمبيوتر. يمكنك استخدام وضع InPrivate في كل من إصدارات Metro وسطح المكتب من Internet Explorer.
خطوة
الطريقة 1 من 2: Internet Explorer (سطح المكتب)
إذا كنت تستخدم جهاز Surface أو جهازًا لوحيًا آخر يعمل بنظام Windows ، فاقرأ القسم التالي.
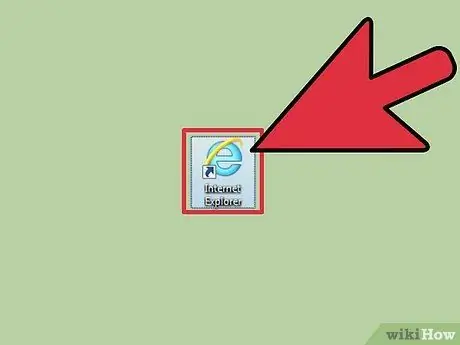
الخطوة 1. افتح Internet Explorer
وضع InPrivate متاح فقط في Internet Explorer 8 والإصدارات الأحدث.
- إذا كنت تستخدم Windows 7 ، فإن إصدار Internet Explorer الخاص بك يتضمن بالفعل InPrivate.
- لعرض إصدار من Internet Explorer ، انقر فوق زر الترس أو قائمة "تعليمات" ، ثم حدد "حول Internet Explorer". لتحديث Internet Explorer ، اقرأ الأدلة الموجودة على الإنترنت.
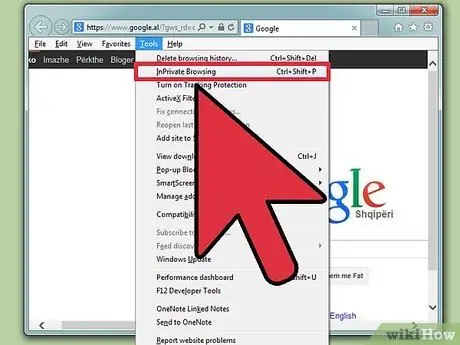
الخطوة 2. انقر على زر الترس أو قائمة الأدوات ، ثم حدد "استعراض InPrivate"
إذا كنت لا ترى أيًا من القائمتين ، فاضغط على Alt ، ثم حدد أدوات في القائمة التي تظهر. سيتم فتح نافذة InPrivate جديدة.
يمكنك أيضًا الضغط على Ctrl + Shift + P
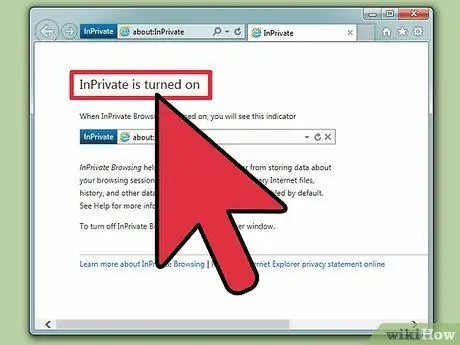
الخطوة الثالثة. تصفح الإنترنت بشكل خاص في نافذة inPrivate
لن تسجل النافذة نشاط التصفح أو بيانات الموقع. ستصبح علامات التبويب المفتوحة في هذه النافذة أيضًا علامات تبويب خاصة. ومع ذلك ، لن يقوم InPrivate بحمايتك من الأطراف التي تراقب نشاط التصفح الخاص بك على مستوى الشبكة.
سيستمر تسجيل نشاط التصفح في النافذة العادية
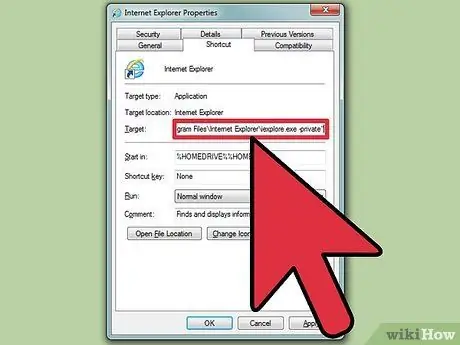
الخطوة 4. قم بتعيين Internet Explorer بحيث يفتح دائمًا في وضع InPrivate
إذا كنت تستخدم وضع InPrivate كثيرًا ، فقد ترغب في تعيين Internet Explorer بحيث يفتح دائمًا في وضع InPrivate.
- انقر بزر الماوس الأيمن فوق اختصار Internet Explorer وحدد "خصائص".
- ابحث عن عمود "الهدف" في علامة التبويب "الاختصار".
- أدخل -private في نهاية "الهدف". اترك مسافة بين "الهدف" و- النهايات.
- انقر فوق تطبيق لحفظ التغييرات. باستخدام هذا الاختصار ، سيبدأ Internet Explorer في وضع InPrivate.
طريقة 2 من 2: Internet Explorer (مترو)
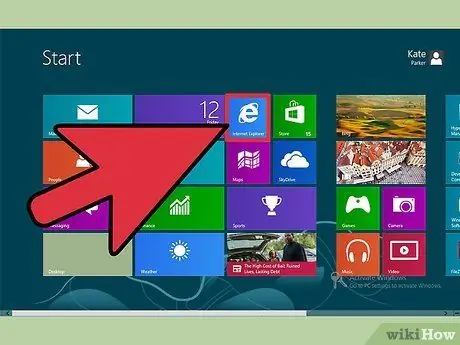
الخطوة 1. افتح Internet Explorer
هذه الطريقة خاصة بـ Internet Explorer 11 الذي يأتي مع Windows 8.
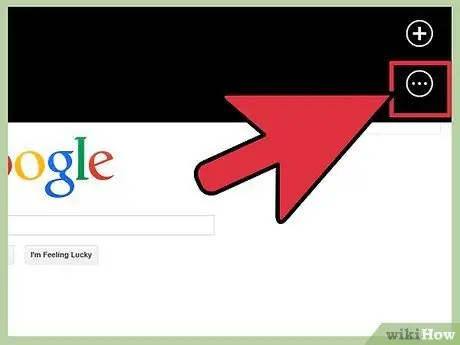
الخطوة 2. اضغط على زر "Tabs" في أسفل الشاشة ، على يمين شريط العناوين ، لفتح إطار Tabs
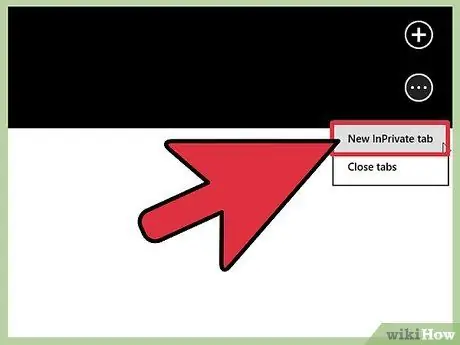
الخطوة 3. اضغط على زر"
.. "في نهاية إطار" علامات التبويب "، ثم حدد" علامة تبويب خاصة جديدة "لفتح علامة تبويب خاصة.
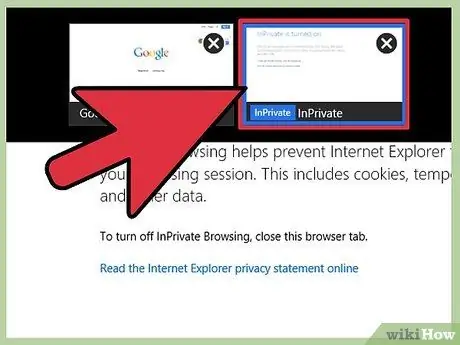
الخطوة 4. استخدم إطار Tabs للتبديل بين علامات التبويب inPrivate وعلامات التبويب العادية
سيتم وضع علامة على علامة التبويب InPrivate ، حتى تتمكن من معرفة الفرق بسهولة.






