باستخدام وضع التصفح المتخفي ، يمكنك تصفح الإنترنت كالمعتاد دون القلق بشأن السجل وملفات تعريف الارتباط المخزنة على جهازك. في هذا الوضع ، يمكنك استخدام Google Chrome بشكل خاص دون تسجيل مساراتك على الإنترنت ، مثل المواقع التي تمت زيارتها أو الملفات التي تم تنزيلها. بعد إغلاق جلسة التصفح المتخفي ، سيتم حذف البيانات. تتوفر هذه الميزة في جميع إصدارات Google Chrome ، سواء كانت إصدارات Android أو الكمبيوتر أو iOS.
خطوة
الطريقة 1 من 3: تمكين وضع التصفح المتخفي على إصدار الكمبيوتر من Google Chrome
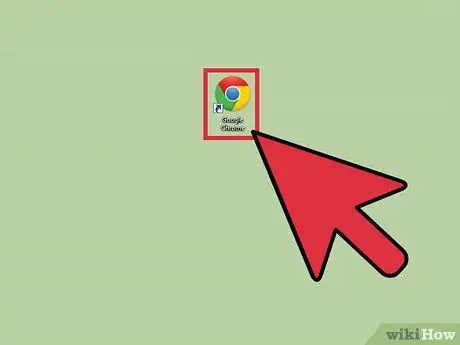
الخطوة 1. ابحث عن رمز Google Chrome على جهاز الكمبيوتر الخاص بك ، ثم افتح التطبيق
سيتم تحميل Google Chrome.
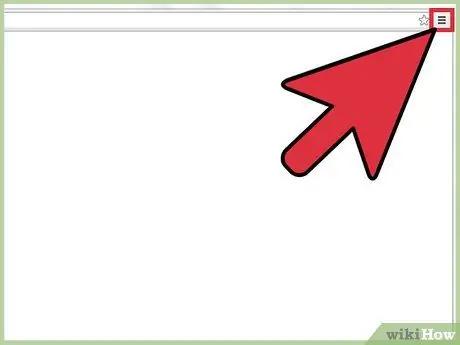
الخطوة الثانية. انقر على الأشرطة الأفقية الثلاثة في الزاوية اليمنى العليا من المتصفح
سيتم فتح قائمة المتصفح.
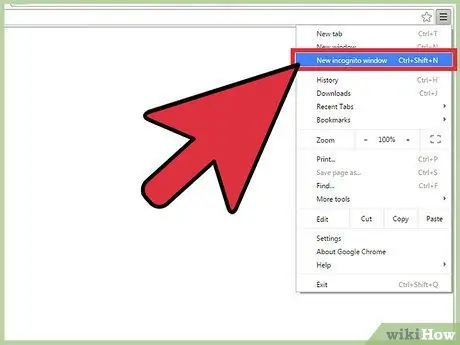
الخطوة الثالثة. انقر على "نافذة جديدة للتصفح المتخفي" من القائمة
سيتم فتح نافذة Google Chrome جديدة في وضع التصفح المتخفي. في هذا الوضع ، سيكون لون شريط الأدوات أعلى المتصفح أغمق قليلاً ، مع وجود صورة تجسس في الزاوية العلوية اليسرى من الشاشة. ستعرض النافذة الرئيسية أيضًا عبارة "لقد انتقلت إلى وضع التخفي".
يمكنك أيضًا فتح نافذة التصفح المتخفي بالضغط على Ctrl + Shift + N في أنظمة التشغيل Windows و Linux و Chrome OS. إذا كنت تستخدم جهاز Mac ، فاضغط على + Shift + N
الطريقة 2 من 3: تمكين وضع التصفح المتخفي على إصدار Android من Google Chrome
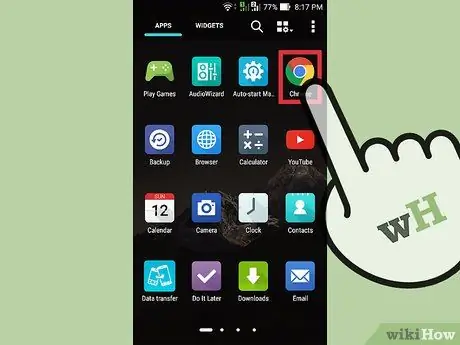
الخطوة 1. ابحث عن رمز Google Chrome على هاتفك ، ثم افتح التطبيق
سيتم تحميل Google Chrome.
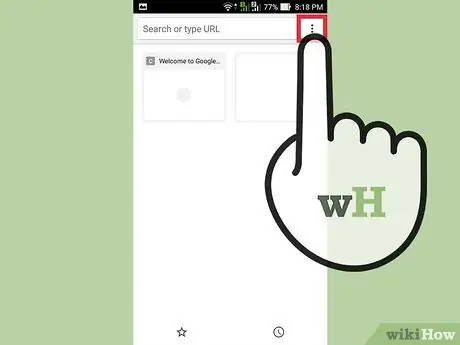
الخطوة 2. اضغط على الأيقونة أو زر القائمة على الجهاز
قد يكون رمز القائمة هذا ثلاث نقاط رأسية أو ثلاثة خطوط أفقية. ستظهر القائمة الرئيسية.
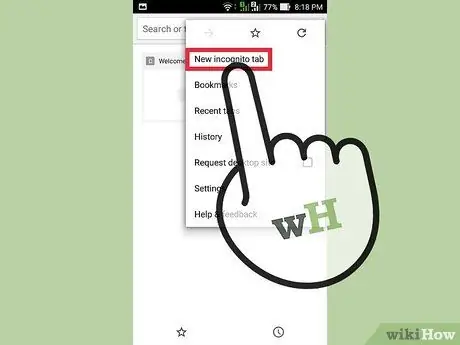
الخطوة 3. اضغط على "علامة تبويب جديدة للتصفح المتخفي" من القائمة
سيتم فتح علامة تبويب جديدة للتصفح المتخفي.
يمكنك استخدام كل من علامات التبويب العادية والتصفح المتخفي في نفس الجلسة. سيتم تطبيق الوضع الخاص على علامة تبويب التصفح المتخفي فقط
الطريقة الثالثة من 3: تمكين وضع التصفح المتخفي على إصدار iOS من Google Chrome
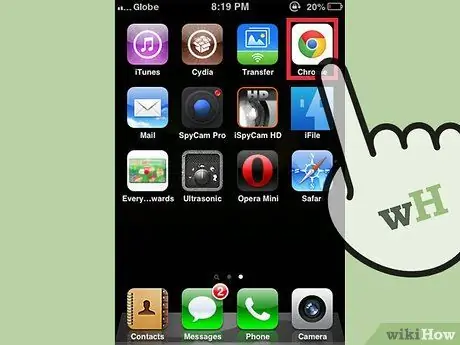
الخطوة 1. ابحث عن رمز Google Chrome على هاتفك ، ثم افتح التطبيق
سيتم تحميل Google Chrome.
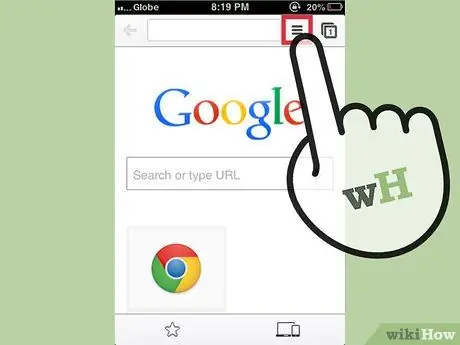
الخطوة 2. اضغط على أيقونة على شكل ثلاثة خطوط أفقية
سيتم فتح قائمة Chrome الرئيسية.
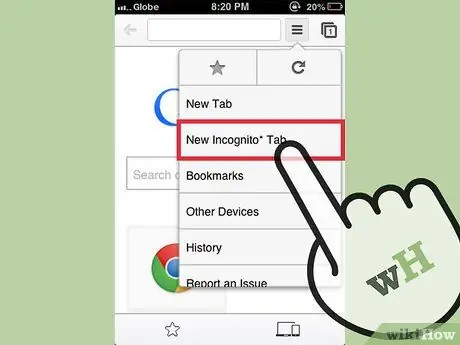
الخطوة 3. اضغط على "علامة تبويب جديدة للتصفح المتخفي" من القائمة
سيتم فتح علامة تبويب جديدة للتصفح المتخفي. قد ترى صورة تجسس في الزاوية العلوية اليسرى من متصفحك. ستوضح نافذة المتصفح الرئيسية أيضًا أنك في وضع التصفح المتخفي.






