عنصر واجهة المستخدم أو عنصر واجهة المستخدم عبارة عن تطبيق صغير على الشاشة الرئيسية يمكن أن يساعد في الإنتاجية أو إكمال المهام المماثلة. إذا سئمت من ظهور عنصر واجهة مستخدم يتناثر على شاشتك الرئيسية ، فيمكنك إزالته بالضغط على أيقونته وسحبها. إذا كنت تريد إزالة الأداة تمامًا من جهازك ، فيمكنك حذفها عبر قائمة الإعدادات ("الإعدادات") أو متجر Google Play.
خطوة
الطريقة 1 من 3: إزالة الأدوات من الشاشة الرئيسية
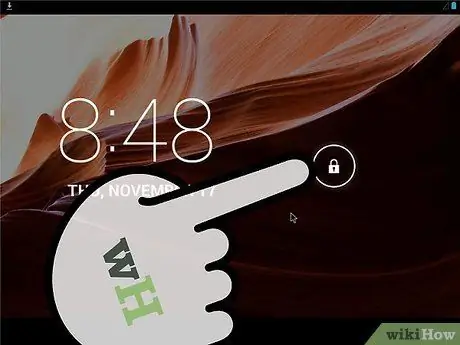
الخطوة 1. افتح شاشة الجهاز
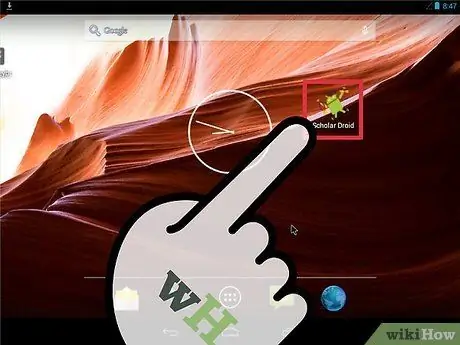
الخطوة 2. ابحث عن الأداة التي تريد حذفها
نظرًا لأن الشاشة الرئيسية تحتوي عادةً على عدة صفحات ، فقد تحتاج إلى التمرير سريعًا لليسار أو لليمين للعثور على الأداة التي تريدها.
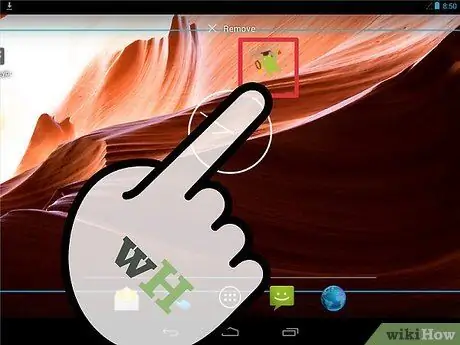
الخطوة 3. المس مع الاستمرار الأداة التي تشتت الانتباه
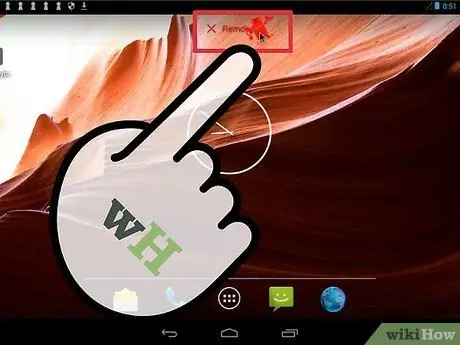
الخطوة 4. اسحب رمز القطعة إلى قسم "إزالة"
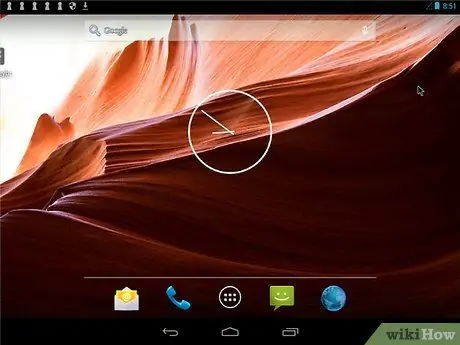
الخطوة 5. ارفع إصبعك
بعد ذلك ، سيتم إسقاط الأداة في قسم "إزالة" وإزالتها من الشاشة الرئيسية. يمكنك تكرار هذه العملية للأدوات الأخرى التي تظهر على الشاشة.
الطريقة 2 من 3: حذف الأدوات عبر قائمة الإعدادات ("الإعدادات")
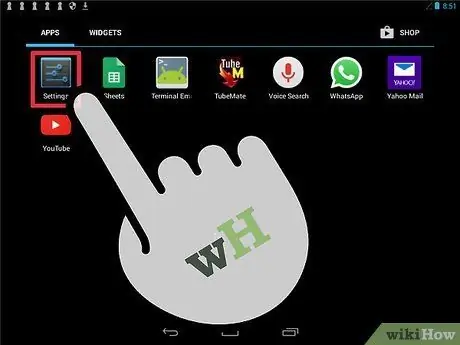
الخطوة 1. افتح قائمة إعدادات الجهاز أو "الإعدادات"
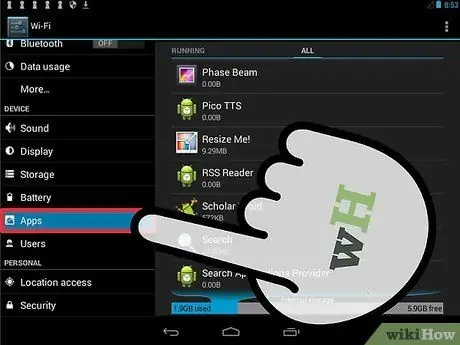
الخطوة 2. المس التطبيقات
قد يسمى هذا الخيار مدير التطبيقات.
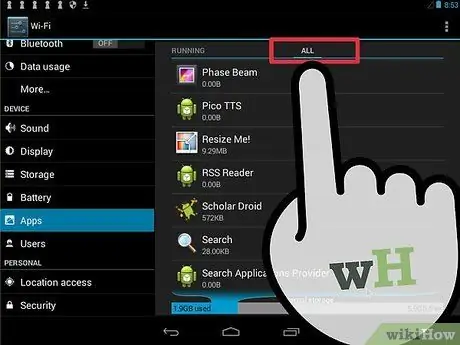
الخطوة 3. المس علامة التبويب "الكل"
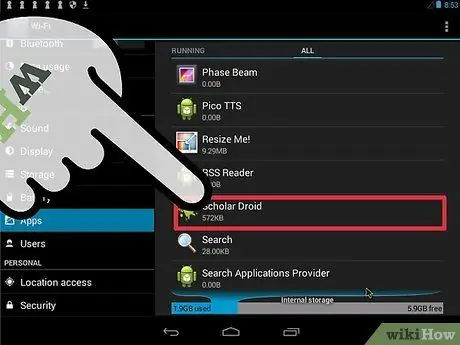
الخطوة 4. المس القطعة التي تريد حذفها
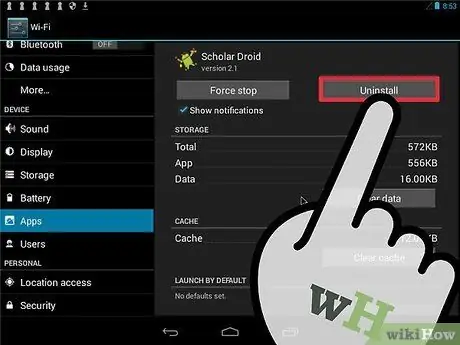
الخطوة 5. المس إلغاء التثبيت
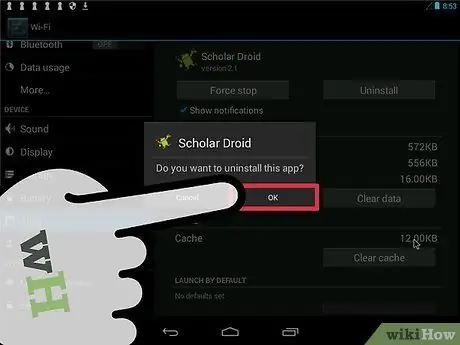
الخطوة 6. المس موافق
سيتم حذف القطعة من الجهاز مباشرة بعد ذلك.
الطريقة الثالثة من 3: حذف الأدوات عبر متجر Google Play
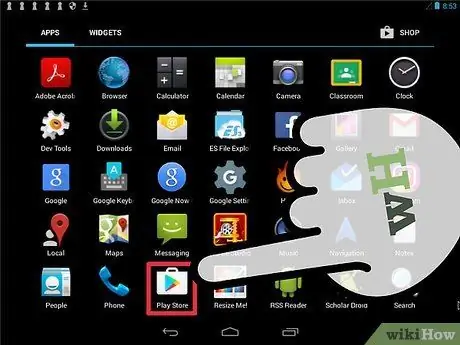
الخطوة 1. افتح تطبيق متجر Google Play
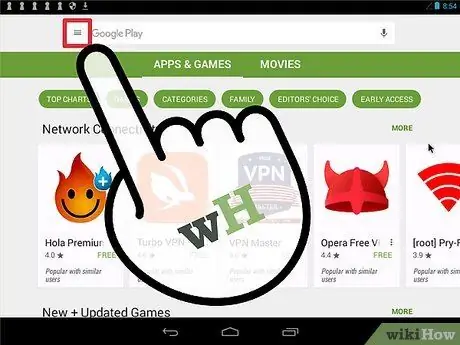
الخطوة 2. المس
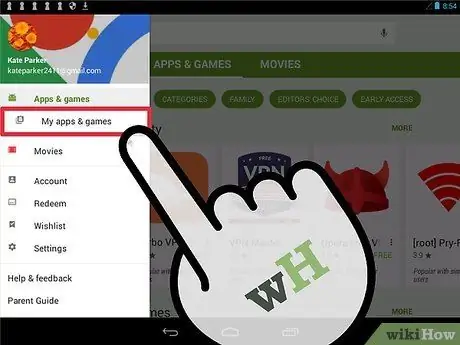
الخطوة 3. المس تطبيقاتي
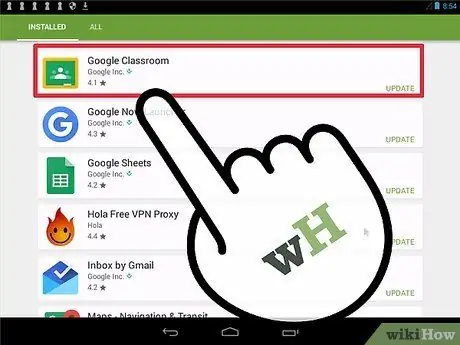
الخطوة 4. المس القطعة التي تريد حذفها
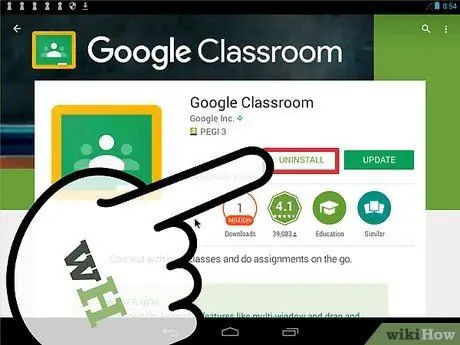
الخطوة 5. حدد إلغاء التثبيت
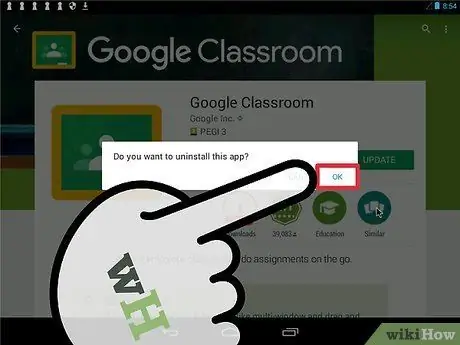
الخطوة 6. حدد موافق
سيتم حذف الأداة المحددة من الجهاز.
نصائح
- يمكنك إعادة عرض الأدوات المحذوفة (غير المحذوفة) عبر قسم "الأدوات" في قائمة التطبيق.
- يمكنك حذف أدوات متعددة من درج الصفحة / التطبيق ، ولكن ضع في اعتبارك أنه لا يتم عرض جميع رموز الأدوات في تلك الصفحة.






