هل أردت يومًا أن تعرف أي إصدار من DirectX لديك أم أنك تتساءل عنه للتو؟ فيما يلي بعض الخطوات البسيطة للقيام بذلك!
خطوة
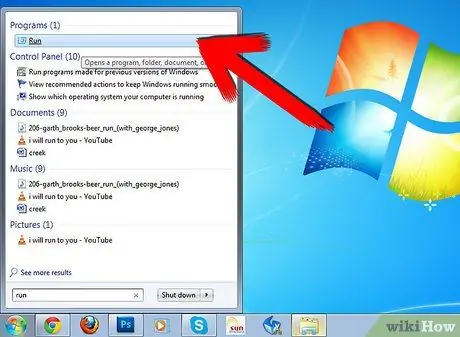
الخطوة 1. في بيئة Microsoft Windows ، انقر فوق ابدأ -> تشغيل
..
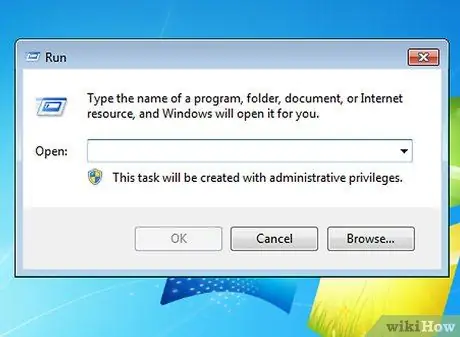
الخطوة 2. سترى نافذة تظهر على شاشتك مع مربع نص بجوار الكلمة "فتح:
".
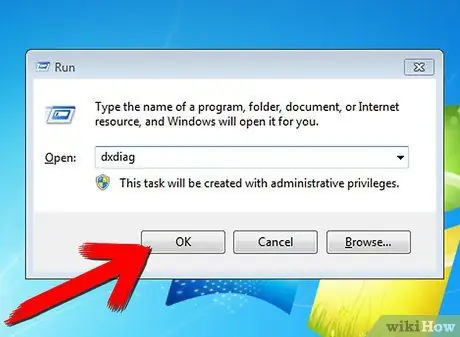
الخطوة الثالثة. اكتب dxdiag واضغط على Enter ، وبذلك تكون قد انتهيت
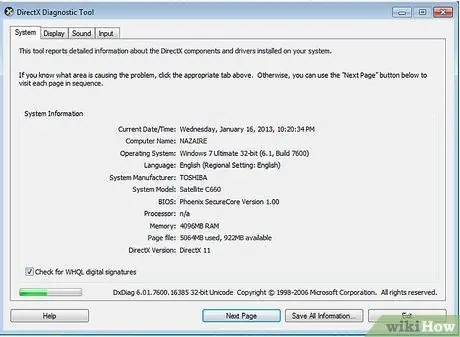
الخطوة 4. في هذه النافذة ، سترى الكثير من المعلومات حول الأجهزة والبرامج الموجودة لديك
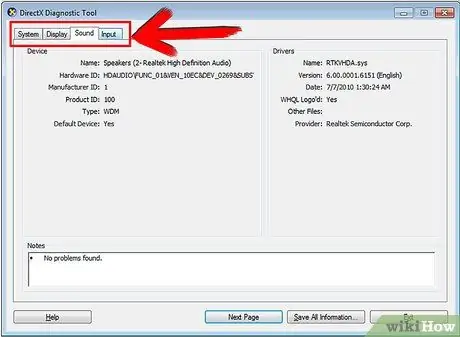
الخطوة 5. هناك عدة علامات تبويب في القائمة
يخبرك النظام بالمعلومات الأساسية حول جهاز الكمبيوتر الخاص بك ، مثل الوقت والتاريخ والمعالج وذاكرة الوصول العشوائي ونظام التشغيل. ملفات DirectX هي ملفات خاصة في دليل DirectX. تعرض علامة التبويب "العرض" بطاقة الرسومات على جهاز الكمبيوتر الخاص بك ، بالإضافة إلى الدقة. يمكنك أيضًا اختبار ميزات رسومات DirectX. يشير الصوت إلى واجهة الصوت لديك. يشير الإدخال إلى نوع الإدخال المتصل بجهاز الكمبيوتر الخاص بك ، مثل لوحة المفاتيح أو الماوس. تشير الشبكة إلى ما إذا كان الكمبيوتر الخاص بك يمكنه الاتصال بأجهزة الكمبيوتر الأخرى في اللعبة. يمكنك أيضًا اختبار تشغيل الشبكة ، وإنشاء نافذة من نوع غرفة الدردشة ، والتي يمكن لأي شخص الوصول إليها ، طالما أن لديه عنوان IP الصحيح لغرفة المحادثة.
نصائح
- أحد البدائل لاستخدام قائمة ابدأ لفتح مربع الحوار "تشغيل" هو استخدام اختصار لوحة المفاتيح بالضغط على مفتاح Windows + R. غالبًا ما يكون مفتاح Windows بين مفتاح Ctrl ومفتاح Alt.
- في بيئة Windows Vista ، يمكنك النقر فوق علامة windows ، وكتابة "dxdiag" مباشرة في مربع النص أعلاه ، ثم الضغط على Enter! هذه طريقة أسرع وأسهل ، بالطبع فقط لمستخدمي Windows Vista.
- يمكنك التحقق من الذاكرة الفعلية وذاكرة الفيديو والأجهزة الأساسية الأخرى باستخدام DirectX.
- يمكنك التحقق من برامج تشغيل الصوت والفيديو باستخدام DirectX






