تعلمك مقالة ويكي هاو هذه كيفية تقسيم الخلايا المدمجة إلى خليتين قياسيتين أو أكثر في Microsoft Excel.
خطوة
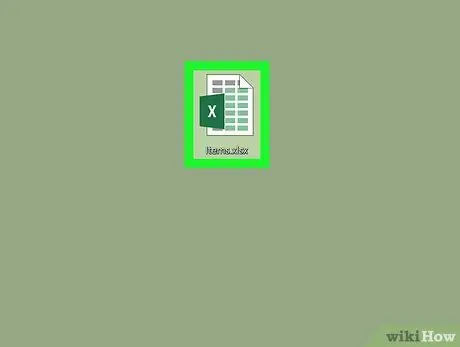
الخطوة 1. افتح ملف Excel
انقر نقرًا مزدوجًا فوق ملف Excel الذي تريد فتحه.
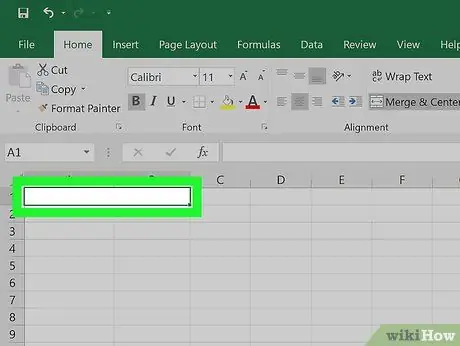
الخطوة 2. حدد الخلايا المدمجة
ابحث عن الخلية التي تريد تقسيمها ، ثم حدد الخلية بالنقر عليها.
- تشغل الخلايا المدمجة عمودين أو أكثر من المساحة. على سبيل المثال ، دمج الخلايا الموجودة في عمود أ و ب سينتج عنه خلية تمتد من العمود أ إلى ب.
- لا يمكنك إلغاء دمج خلية لم يتم دمجها مع خلية أخرى أو أكثر.
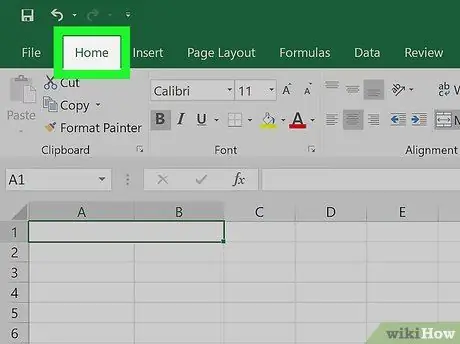
الخطوة 3. انقر فوق علامة التبويب الصفحة الرئيسية في الجزء العلوي من نافذة Excel
شريط الأدوات (شريط الأدوات) الصفحة الرئيسية سوف يكون مفتوحا.
عندما تفتح علامة التبويب الصفحة الرئيسية ، تخطي هذه الخطوة.
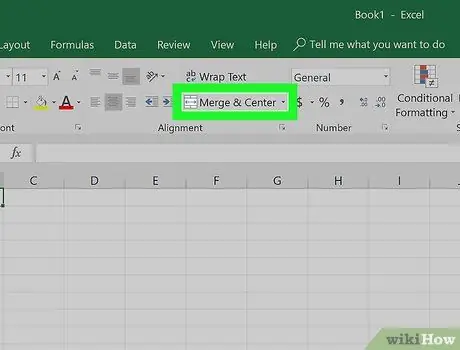
الخطوة 4. افتح قائمة "دمج وتوسيط"
انقر فوق رمز سهم القائمة المنسدلة (قائمة منسدلة)
على يمين الزر دمج وتوسيط في قسم "المحاذاة" في شريط الأدوات. سيتم عرض قائمة منسدلة.
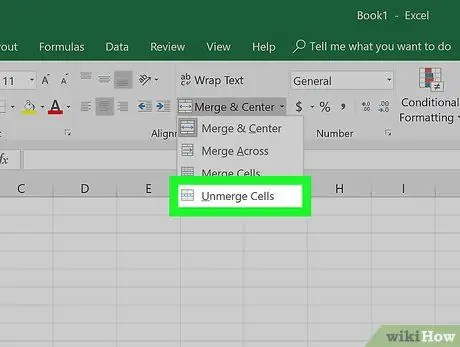
الخطوة 5. انقر فوق Unmerge Cells في القائمة المنسدلة
سيتم تقسيم الخلايا التي حددتها ، وستتم إضافة قيم الخلية إلى الخلية الموجودة في أقصى اليسار.






