من خلال تأصيل جهازك اللوحي Nexus 7 الذي يعمل بنظام Android ، يمكنك تثبيت ذاكرة القراءة فقط (ROM) المخصصة ، وتحرير الذاكرة غير المستخدمة ، وإطالة عمر البطارية ، وتشغيل التطبيقات المحددة للجهاز. يمكن إجراء عملية تأصيل لـ Nexus 7 باستخدام جهاز كمبيوتر يعمل بنظام Windows ، باستخدام أداة خارجية ، مثل مجموعة أدوات Nexus Root من WugFresh أو CF-Auto-Root.
خطوة
الطريقة 1 من 2: استخدام WugFresh
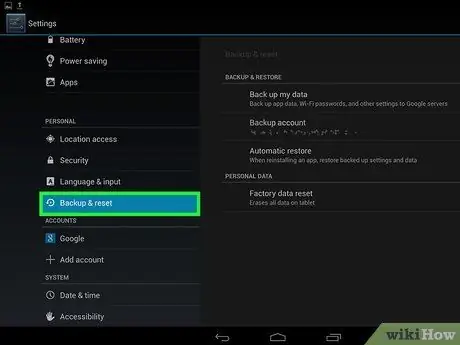
الخطوة الأولى. احتفظ بنسخة احتياطية من جميع معلومات جهاز Nexus 7 اللوحي
سيتم حذف جميع البيانات الشخصية من داخل الجهاز اللوحي عند تشغيل عملية الجذر.
قم بمزامنة جميع المعلومات الشخصية في خوادم Google ، أو تبادل البيانات مع أجهزة الكمبيوتر ، أو تنزيل تطبيقات خدمة التخزين المستندة إلى السحابة من جهة خارجية من متجر Google Play
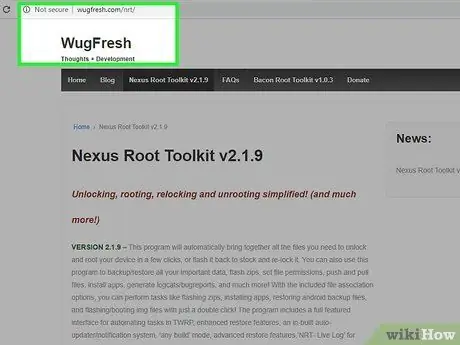
الخطوة 2. قم بزيارة موقع WugFresh على الويب على
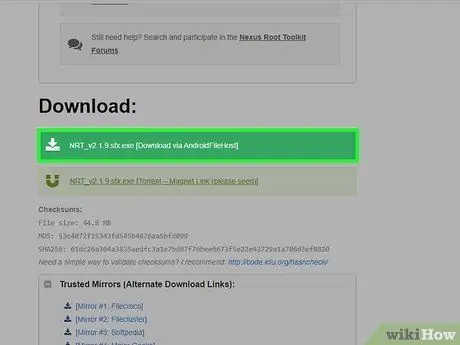
الخطوة 3. حدد خيار تنزيل ملف Nexus Root Toolkit.exe على جهاز الكمبيوتر الخاص بك
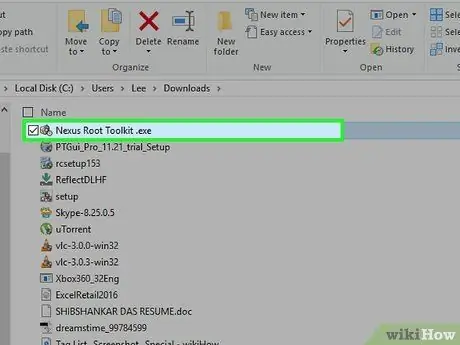
الخطوة 4. حدد خيار حفظ ملف exe. على سطح المكتب ، ثم انقر نقرًا مزدوجًا على الملف
سيظهر معالج مثبت Nexus Root Toolkit على الشاشة.
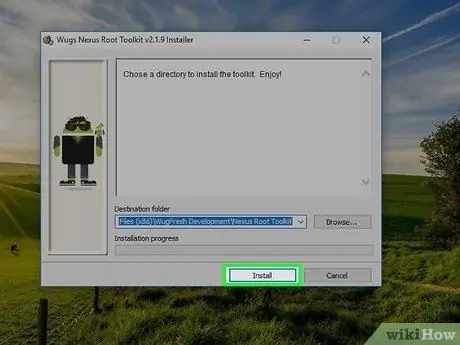
الخطوة 5. انقر فوق "تثبيت" ، ثم اتبع التعليمات التي تظهر على الشاشة لإكمال التثبيت
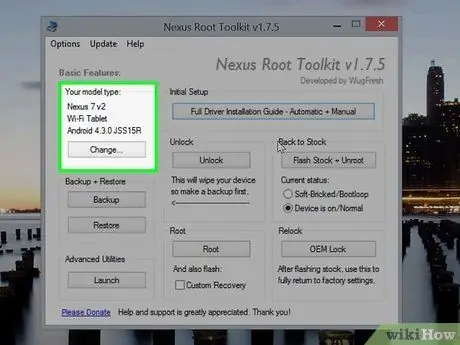
الخطوة 6. تأكد من عرض الاسم "Nexus 7" بجوار ملصق "نوع الطراز"
إذا تم عرض اسم جهاز آخر ، فانقر على "تغيير" ، ثم حدد "Nexus 7" من القائمة المنسدلة
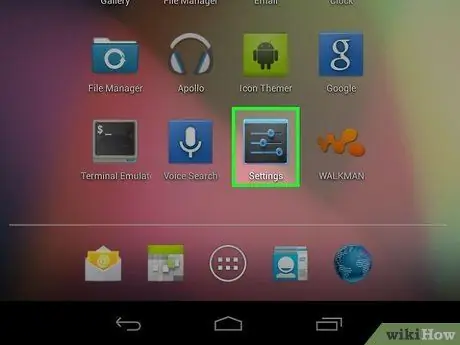
الخطوة 7. اضغط على القائمة ، ثم اضغط على "الإعدادات" على Nexus 7
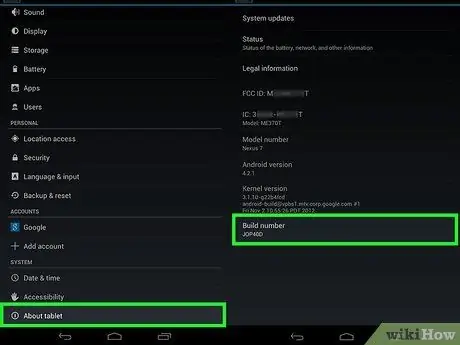
الخطوة 8. انقر على "حول الجهاز اللوحي" ، ثم انقر على "إنشاء الرقم" بشكل متكرر حتى تظهر لك رسالة "أنت الآن مطور! "على الشاشة.
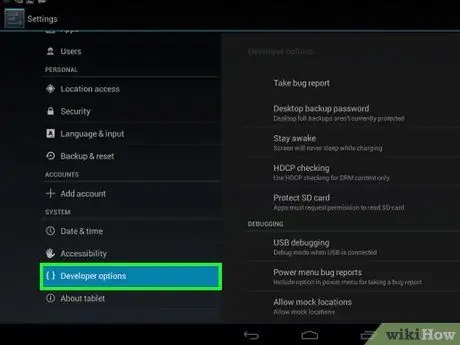
الخطوة 9. اضغط على زر الخلف ، ثم اضغط على "خيارات المطور"
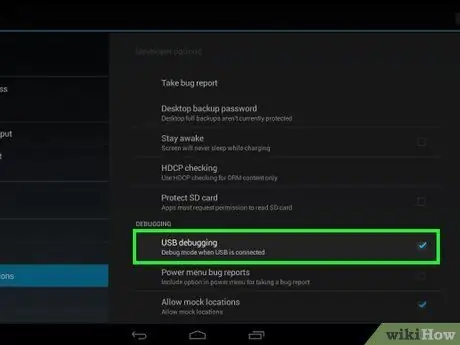
الخطوة 10. حدد المربع بجوار "تصحيح أخطاء USB"

الخطوة 11. قم بتوصيل Nexus 7 بجهاز كمبيوتر يعمل بنظام Windows باستخدام كابل USB
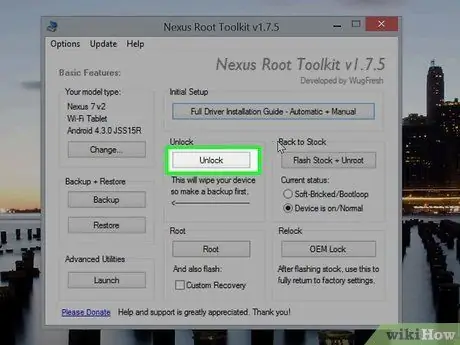
الخطوة 12. انقر فوق "فتح" في نافذة مجموعة أدوات Nexus Root Toolkit
ستتم إعادة تشغيل الجهاز اللوحي وسيتم إلغاء قفل أداة تحميل التشغيل على الجهاز اللوحي ، مما يتيح لك الوصول إلى الجذر.
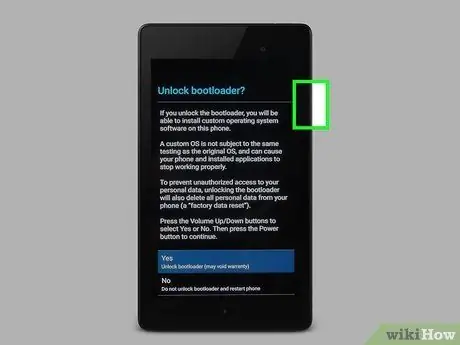
الخطوة 13. اضغط على زر رفع الصوت ، ثم اضغط على زر التشغيل عند Unlock bootloader؟ " المعروضة على جهازك اللوحي.
سيتم إعادة تشغيل Nexus 7 مرة أخرى ، ثم عرض شاشة الترحيب.
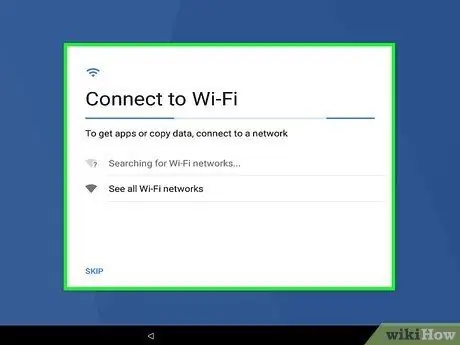
الخطوة 14. اتبع التعليمات التي تظهر على الشاشة لإعداد الجهاز لكي تظهر الشاشة الرئيسية
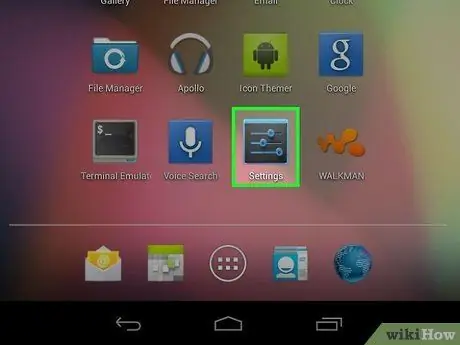
الخطوة 15. كرر الخطوات من 7 إلى 10 ، واترك الجهاز اللوحي متصلاً بالكمبيوتر
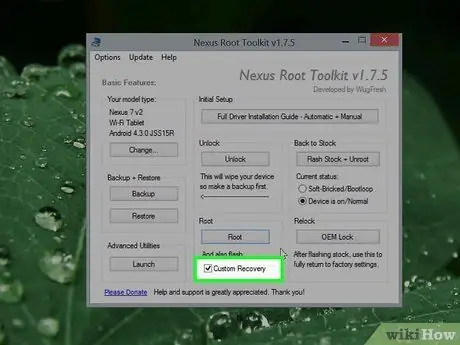
الخطوة 16. حدد المربع بجوار "الاسترداد المخصص" في نافذة مجموعة أدوات Nexus Root
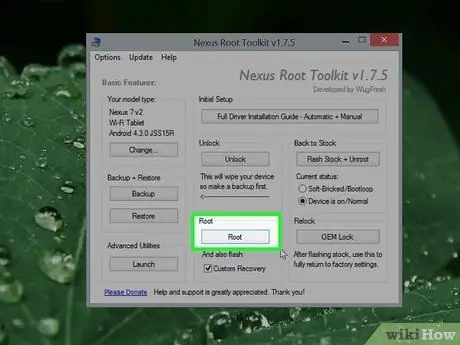
الخطوة 17. انقر فوق "الجذر"
ستبدأ عملية الجذر على Nexus 7 ، ثم ستتم إعادة تشغيل الجهاز بمجرد اكتمال العملية.
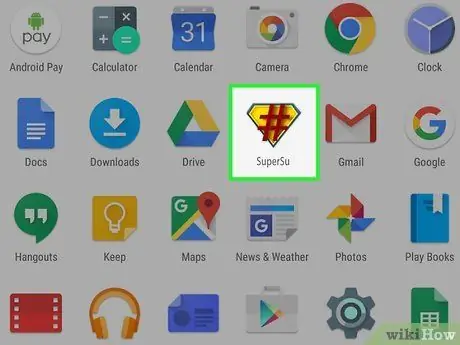
الخطوة 18. اضغط على القائمة بعد إعادة تشغيل الجهاز اللوحي للتأكد من وجود "SuperSU" في قائمة التطبيقات
اجتاز الجهاز اللوحي عملية الجذر بنجاح.
الطريقة 2 من 2: استخدام CF-Auto-Root
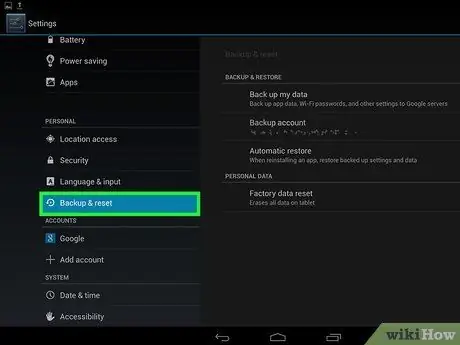
الخطوة الأولى. احتفظ بنسخة احتياطية من جميع المعلومات المخزنة على جهاز Nexus 7 اللوحي
سيتم حذف جميع البيانات الشخصية من الجهاز اللوحي في عملية الجذر.
قم بمزامنة جميع المعلومات الشخصية مع خوادم Google أو تبادل البيانات مع أجهزة الكمبيوتر أو تنزيل تطبيقات خدمة التخزين المستندة إلى مجموعة النظراء من جهات خارجية من متجر Google Play
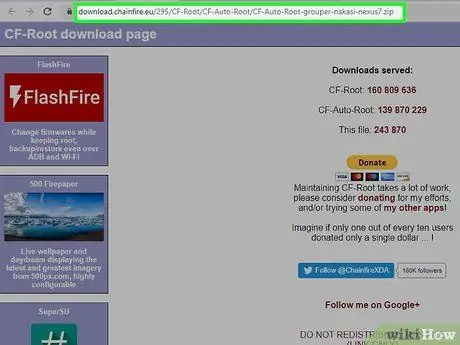
الخطوة الثانية. قم بزيارة موقع Chainfire الإلكتروني على
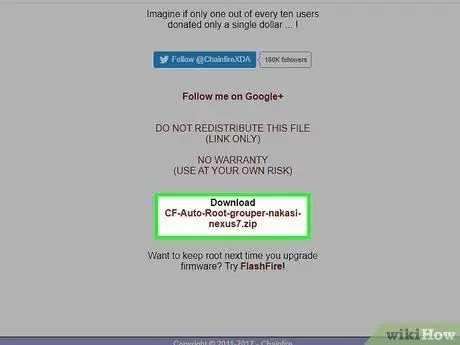
الخطوة 3. قم بالتمرير لأسفل وانقر فوق ملف "CF-Auto-Root" الذي يحتوي على تنسيق zip
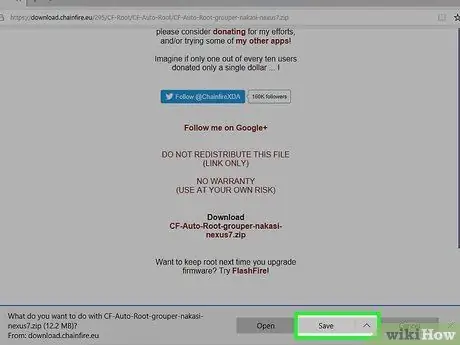
الخطوة 4. حدد خيار حفظ الملف على سطح المكتب
يخزن الملف البرامج اللازمة لعمل روت لجهاز Nexus 7.
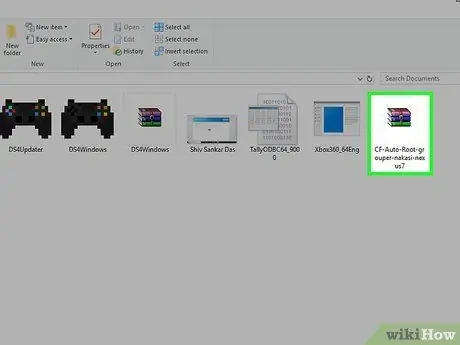
الخطوة 5. انقر نقرًا مزدوجًا فوق ملف.zip لاستخراجه
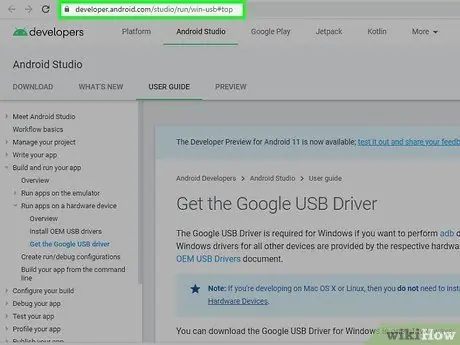
الخطوة السادسة. قم بزيارة موقع مطور Android على https://developer.android.com/sdk/win-usb.html#top ، ثم انقر فوق "تنزيل Google USB Driver"
البرنامج مطلوب لإكمال جزء التصحيح من عملية الجذر على جميع أجهزة Nexus.
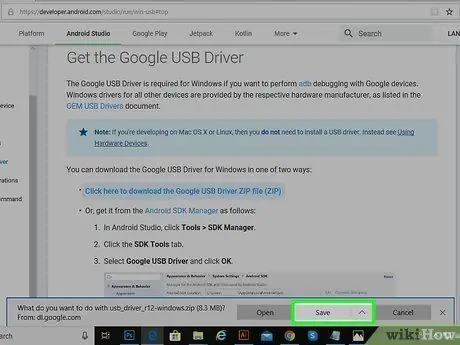
الخطوة 7. حدد خيار حفظ الملف على سطح المكتب الخاص بك ، ثم انقر نقرًا مزدوجًا فوق ملف.zip لاستخراج الملفات الموجودة بداخله
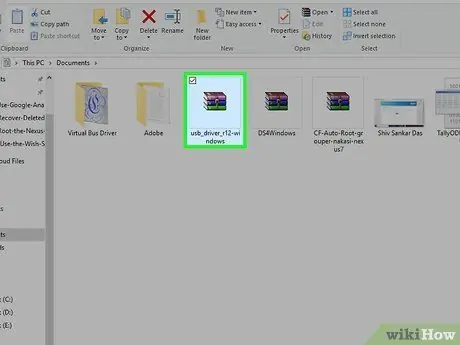
الخطوة 8. انقر نقرًا مزدوجًا فوق ملف exe. ، ثم اتبع التعليمات التي تظهر على الشاشة لتثبيت برامج تشغيل Nexus الضرورية على جهاز الكمبيوتر الخاص بك
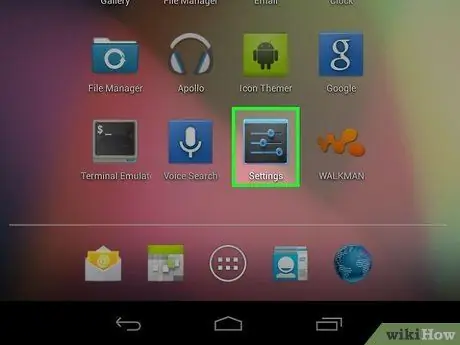
الخطوة 9. اضغط على القائمة ، ثم حدد "الإعدادات" على جهاز Nexus 7 اللوحي
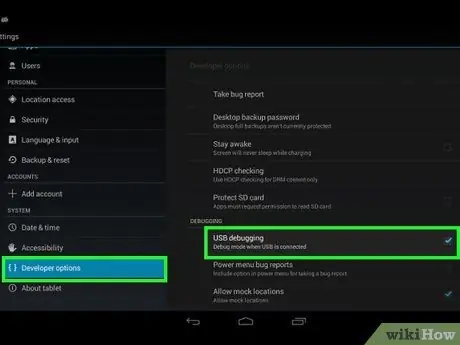
الخطوة 10. انقر على "خيارات المطور" ، ثم حدد المربع بجوار "تصحيح أخطاء USB"
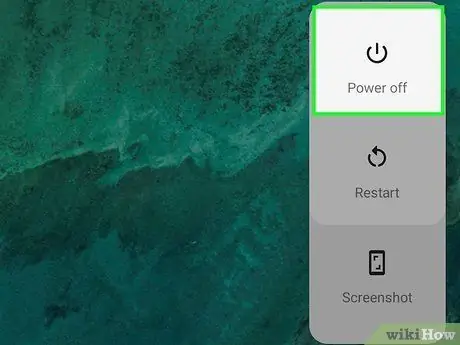
الخطوة 11. قم بإيقاف تشغيل الجهاز اللوحي ، ثم اضغط مع الاستمرار على زري خفض الصوت والطاقة حتى يتم تشغيل الجهاز
سيدخل Nexus 7 في وضع الاسترداد.

الخطوة 12. قم بتوصيل الجهاز اللوحي بالكمبيوتر باستخدام كابل USB
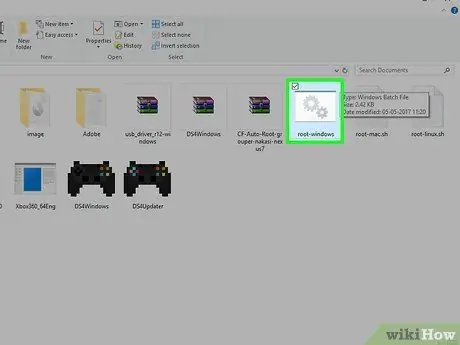
الخطوة 13. افتح دليل CF-Auto-Root الذي تم استخراجه مسبقًا ، ثم قم بتشغيل ملف "root-windows.bat"
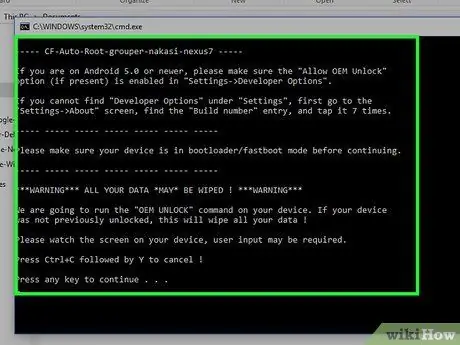
الخطوة 14. اتبع التعليمات التي تظهر على الشاشة لإكمال عملية الجذر
عند الانتهاء ، سيتم إعادة تشغيل الجهاز اللوحي ، ثم سيظهر تطبيق SuperSU في قائمة التطبيقات.






