أنت بحاجة إلى الوصول إلى الجذر (المعروف أيضًا باسم المستخدم المتميز) لتشغيل البرامج الإدارية على Linux. بشكل عام ، توفر توزيعات Linux حساب جذر منفصل ، ولكن هذا الحساب مغلق على Ubuntu Linux بشكل افتراضي للأمان. لتشغيل الأوامر مع الوصول إلى الجذر ، استخدم sudo.
خطوة
الطريقة 1 من 2: تشغيل أوامر الجذر باستخدام Sudo
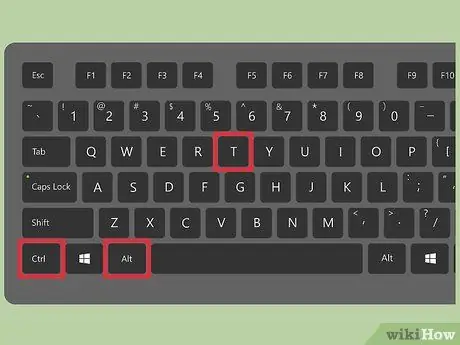
الخطوة 1. اضغط على Ctrl + Alt + T لفتح نافذة طرفية
بخلاف توزيعات Linux الأخرى ، يقوم Ubuntu بتأمين حساب الجذر افتراضيًا. لذلك ، لا يمكنك استخدام الأمر su لتشغيل محطة جذر. لاستبدال su ، استخدم sudo.
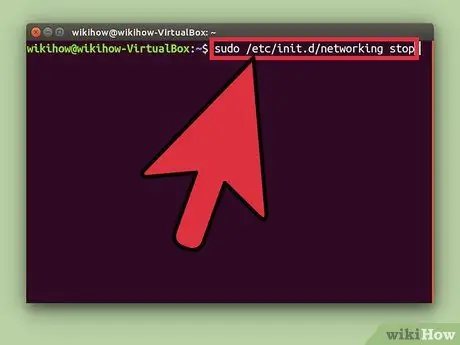
الخطوة 2. أدخل sudo في بداية الأمر
يتيح لك sudo ، وهو اختصار لـ super user do ، تشغيل الأوامر على Linux كجذر.
- على سبيل المثال ، الأمر sudo /etc/init.d/networking stop سيوقف خدمات الشبكة ، وسيضيف sudo adduser مستخدمًا جديدًا إلى النظام. يجب تشغيل الأمرين أعلاه كجذر.
- سيُطلب منك إدخال كلمة مرور الحساب قبل أن يقوم sudo بتشغيل الأمر. يخزن Linux كلمة مرورك لمدة 15 دقيقة حتى لا تضطر إلى كتابتها في كل مرة تقوم فيها بتشغيل أمر.
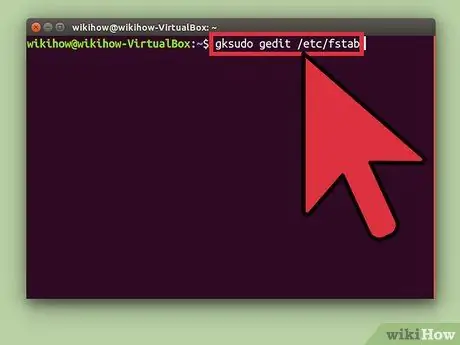
الخطوة الثالثة. استخدم الأمر gksudo لتشغيل البرامج بواجهة رسومية تتطلب الوصول إلى الجذر
لأسباب أمنية ، لا تنصح Ubuntu باستخدام sudo لتشغيل البرامج بواجهة رسومية. بدلاً من ذلك ، ابدأ أمرًا لفتح برنامج واجهة رسومية باستخدام gksudo.
- على سبيل المثال ، استخدم الأمر gksudo gedit / etc / fstab لفتح ملف fstab في GEdit ، وهو برنامج لتحرير النصوص بواجهة رسومية.
- إذا كنت تستخدم كيدي ، فاستبدل gksudo بـ kdesudo.
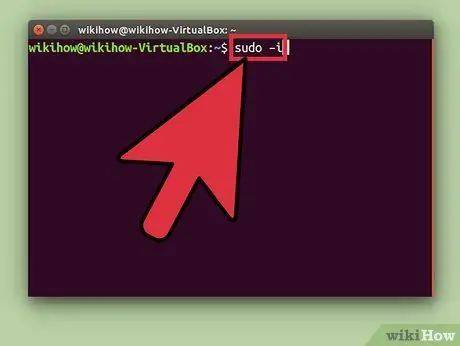
الخطوة 4. قم بمحاكاة الوصول إلى الجذر باستخدام الأمر sudo -i إذا كنت بحاجة إلى الوصول إلى الجذر لتشغيل برامج نصية معينة
يتيح لك الأمر الوصول إلى حساب المستخدم المتميز ومتغيرات البيئة.
- أدخل الأمر sudo passwd root لإنشاء كلمة مرور وتفعيل حساب الجذر. تذكر كلمة المرور.
- أدخل sudo -i ، ثم أدخل كلمة مرور الجذر عندما يُطلب منك ذلك.
- سيتغير سطر الأوامر من $ إلى #. يشير الرمز # إلى أن لديك حق الوصول إلى الجذر.
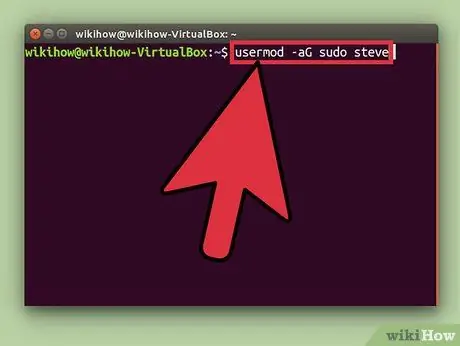
الخطوة 5. امنح sudo حق الوصول للمستخدمين الذين ليس لديهم وصول بعد عن طريق إضافتهم إلى مجموعة sudo
استخدم الأمر usermod -aG sudo username ، واستبدل "username" باسم المستخدم الذي تريد منحه حق الوصول.
الطريقة 2 من 2: تمكين حساب الجذر
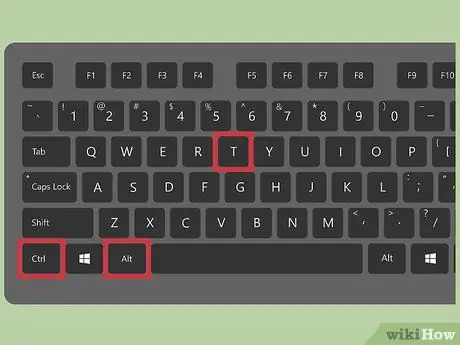
الخطوة 1. اضغط على Ctrl + Alt + T لفتح نافذة طرفية
بخلاف توزيعات Linux الأخرى ، يقوم Ubuntu بتأمين حساب الجذر افتراضيًا للأمان. لتشغيل الأوامر بأمان بامتيازات الجذر ، استخدم
سودو
أو
غكسودو
. إذا كنت حقًا بحاجة إلى الوصول إلى حساب الجذر ، على سبيل المثال بالنسبة للبرامج المهمة التي لا يستطيع الوصول إليها سوى مستخدم واحد ، يمكنك تمكين حساب الجذر بأمر بسيط.
قد يؤدي تمكين حساب الجذر إلى الإضرار بالنظام. لا تنصح Ubuntu بتمكين حساب الجذر
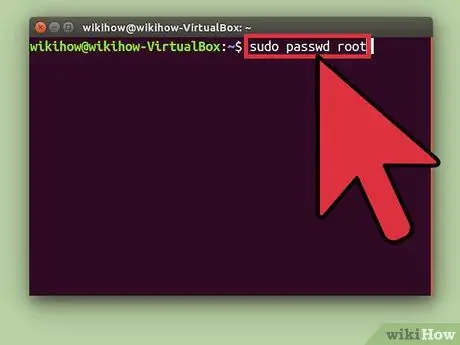
الخطوة 2. أدخل الأمر sudo passwd root واضغط على Enter
سيُطلب منك إدخال كلمة مرور جديدة لحساب الجذر. لا تنس كلمة المرور هذه.
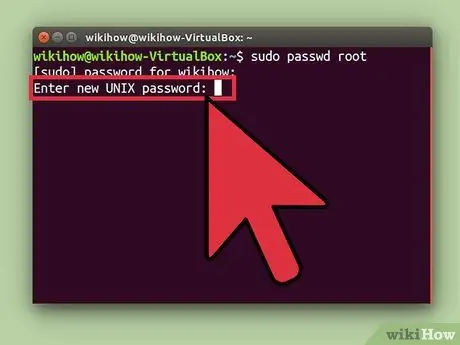
الخطوة 3. أدخل كلمة المرور ، ثم اضغط على Enter
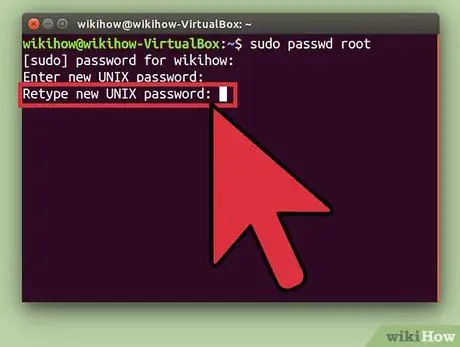
الخطوة 4. كرر كلمة المرور عندما يُطلب منك ذلك ، ثم اضغط على Enter
الآن ، حساب الجذر محمي بكلمة مرور ويمكن الوصول إليه.
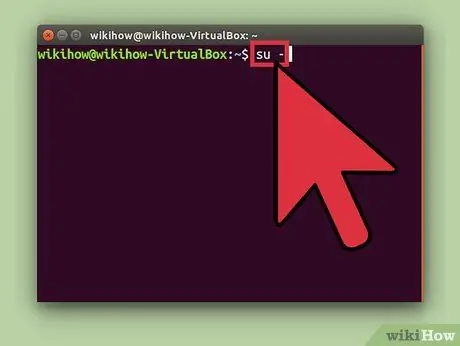
الخطوة 5. أدخل su - واضغط على Enter
أدخل كلمة مرور الجذر عندما يُطلب منك الوصول إلى الحساب.
لتعطيل حساب الجذر ، استخدم الأمر sudo passwd -dl root
نصائح
- حيثما أمكن ، تجنب استخدام حساب الجذر مباشرة. يمكنك تشغيل أي أمر تقريبًا بامتيازات الجذر عبر sudo أو gksudo.
- يمكنك أيضًا استخدام الأمر sudo -i للوصول إلى حسابات المستخدمين الأخرى على النظام. على سبيل المثال ، للوصول إلى المستخدم "ayu" ، استخدم الأمر sudo -I ayu وأدخل كلمة المرور الخاصة بك (بدلاً من كلمة Ayu).






