يتيح لك تجذير Samsung Galaxy Tab 3 زيادة مساحة تخزين الجهاز وإطالة عمر البطارية وتثبيت التطبيقات التي تريدها وتسريع أداء الجهاز. يمكنك عمل روت لجهاز Samsung Galaxy Tab 3 باستخدام برنامج يسمى Odin على جهاز كمبيوتر يعمل بنظام Windows.
خطوة
جزء 1 من 2: التحضير للجذر
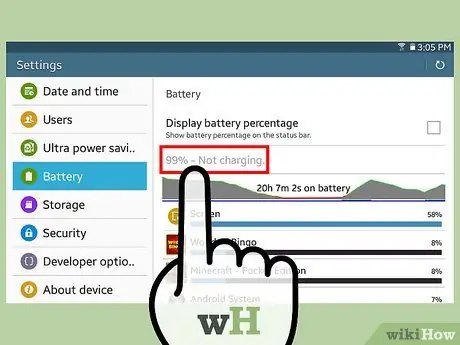
الخطوة الأولى: تأكد من أن عمر بطارية Samsung Galaxy Tab 3 لا يقل عن 80 بالمائة
قد تستغرق عملية الجذر بعض الوقت حتى تكتمل ، لذا يجب أن يكون عمر بطارية جهازك شبه ممتلئ.
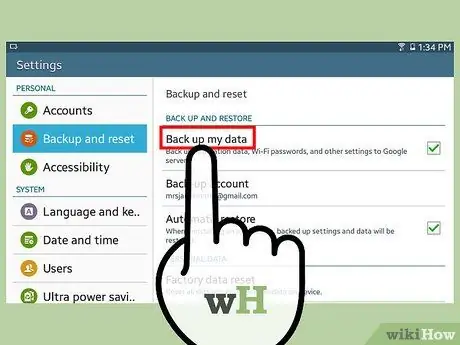
الخطوة 2. قم بإنشاء نسخة احتياطية للبيانات واحتفظ بها لجميع البيانات الشخصية الموجودة على جهازك باستخدام Samsung Kies أو Google أو خدمات تخزين البيانات الأخرى
الخطوة 3. اضغط على "القائمة" على الجهاز وحدد "الإعدادات"
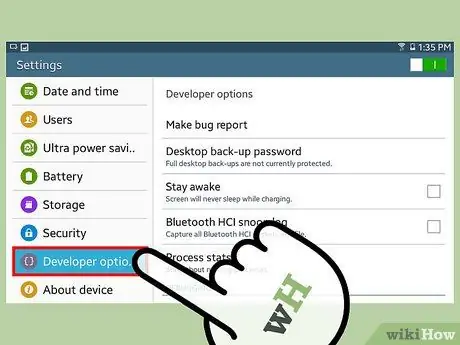
الخطوة 4. اضغط على "التطبيقات" ، ثم اضغط على "التطوير"
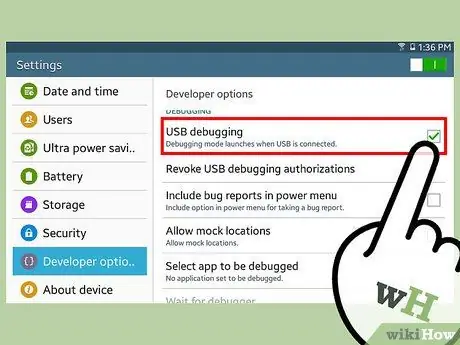
الخطوة 5. ضع علامة اختيار بجوار خيار "وضع تصحيح أخطاء USB"
يتيح لك ذلك إجراء تغييرات على الجهاز بعد توصيله بالكمبيوتر باستخدام USB.
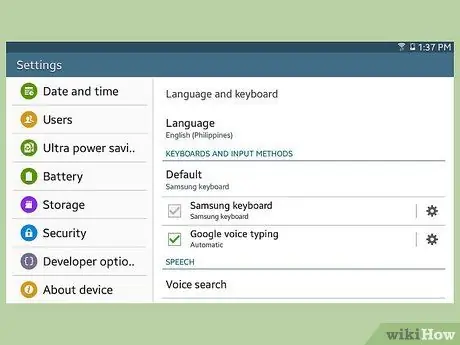
الخطوة 6. اضغط على زر الرجوع للعودة إلى قائمة "الإعدادات"
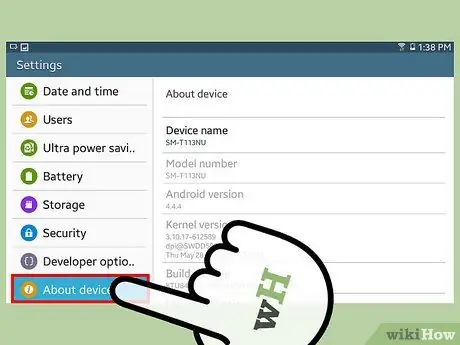
الخطوة 7. اضغط على "النظام" ، ثم اضغط على "حول الجهاز"
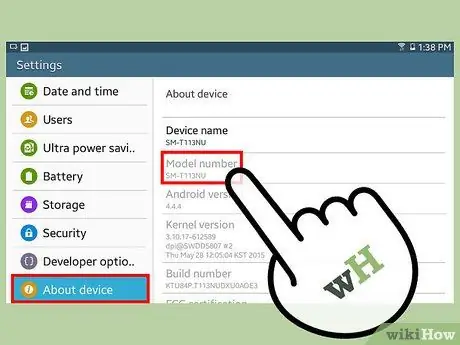
الخطوة الثامنة. قم بتدوين رقم إصدار Galaxy Tab 3 الخاص بك
ستحتاج إلى الرجوع إلى رقم الإصدار عند محاولة تنزيل ملف الجذر الصحيح للجهاز الذي تستخدمه.
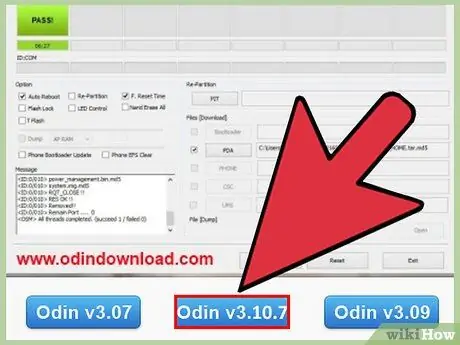
الخطوة التاسعة: قم بزيارة موقع Odin على الويب https://odindownload.com/ ، ثم انقر فوق الخيار لتنزيل أحدث إصدار من Odin على جهاز الكمبيوتر الخاص بك
حاليًا ، أحدث إصدار من Odin هو Odin 3.10.
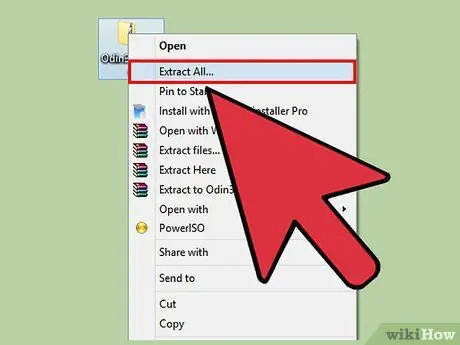
الخطوة العاشرة: احفظ ملف Odin.zip على سطح المكتب ، ثم انقر نقرًا مزدوجًا على الملف لاستخراج محتوياته
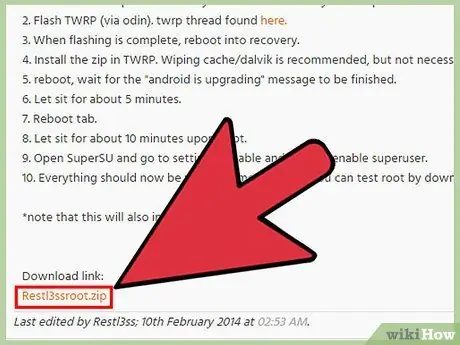
الخطوة 11. قم بزيارة أحد المواقع التالية لتنزيل ملف الجذر لجهاز Samsung Galaxy Tab 3 ، بناءً على رقم إصدار جهازك
- جالكسي تاب 3 10.1:
- Galaxy Tab 3 8.0:
- جالكسي تاب 3 7.0:
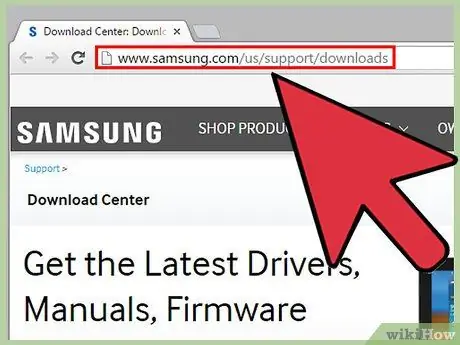
الخطوة 12. قم بزيارة موقع Samsung الرسمي على
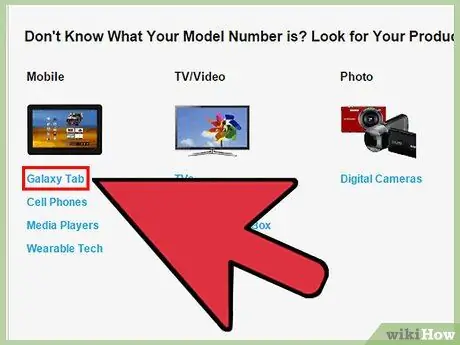
الخطوة 13. انقر فوق "Galaxy Tab" ، وحدد رقم إصدار جهازك ، ثم انقر فوق "الحصول على التنزيلات"
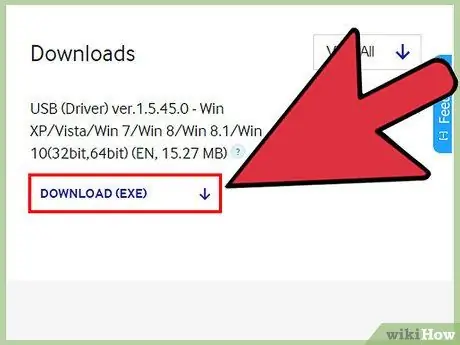
الخطوة 14. انقر فوق خيار تنزيل وتثبيت أحدث برامج التشغيل لجهاز Galaxy Tab 3 على الكمبيوتر
هذا الملف ضروري للمساعدة في إكمال عملية الجذر.
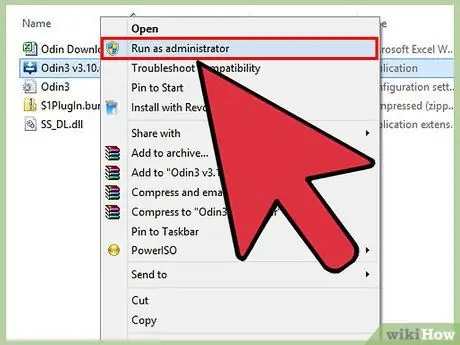
الخطوة 15. انقر بزر الماوس الأيمن فوق ملف Odin. exe على سطح المكتب ، وحدد "تشغيل كمسؤول"
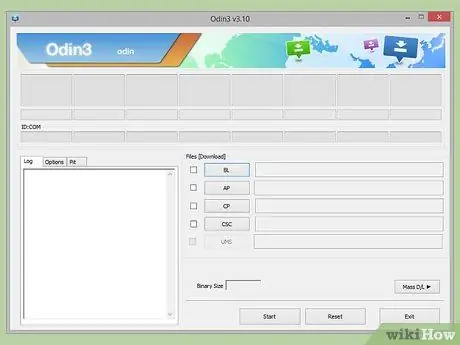
الخطوة 16. اتبع التعليمات التي تظهر على الشاشة لتثبيت Odin على الكمبيوتر
سيتم تشغيل البرنامج تلقائيًا بعد اكتمال عملية التثبيت.
جزء 2 من 2: عمل روت لجهاز Samsung Galaxy Tab 3
الخطوة الأولى. اضغط مع الاستمرار على زر خفض الصوت وزر الطاقة وزر الصفحة الرئيسية في نفس الوقت
ستظهر رسالة تحذير على الشاشة.
الخطوة 2. اضغط على الزر لزيادة مستوى الصوت
سيدخل جهازك في وضع التنزيل.
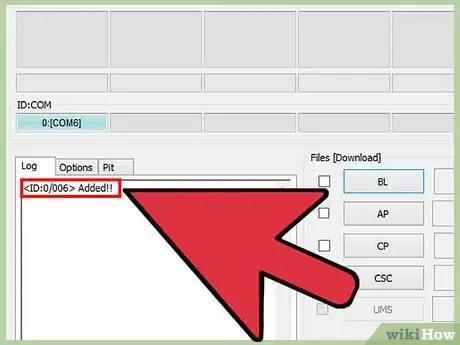
الخطوة الثالثة. قم بتوصيل Galaxy Tab 3 بالكمبيوتر باستخدام كابل USB
سيستغرق Odin بضع لحظات لاكتشاف الجهاز ، وعرض المعلومات التي تقرأ "تمت الإضافة" في مربع رسالة Odin.
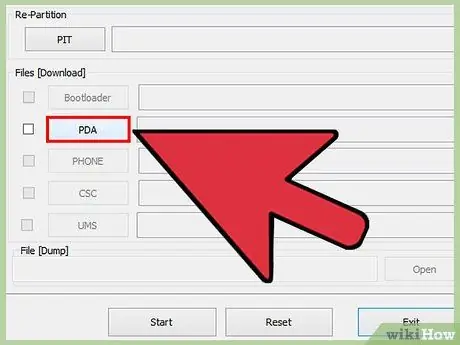
الخطوة 4. انقر فوق الزر "PDA" في Odin ، وحدد ملف الجذر الذي قمت بتنزيله مسبقًا لإصدار Galaxy Tab 3 الذي تستخدمه
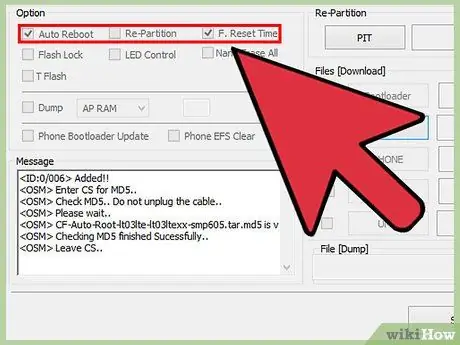
الخطوة 5. ضع علامة اختيار بجوار خياري "إعادة التشغيل التلقائي" و "إعادة ضبط الوقت" في Odin
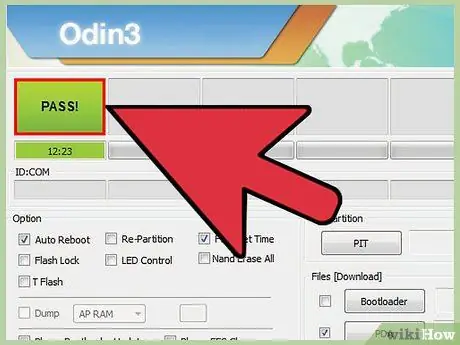
الخطوة 6. قم بإزالة علامة الاختيار الموجودة بجوار "إعادة التقسيم" ، ثم انقر فوق "ابدأ"
سيبدأ Odin في عمل روت للجهاز وسيتم ذلك في غضون بضع دقائق.
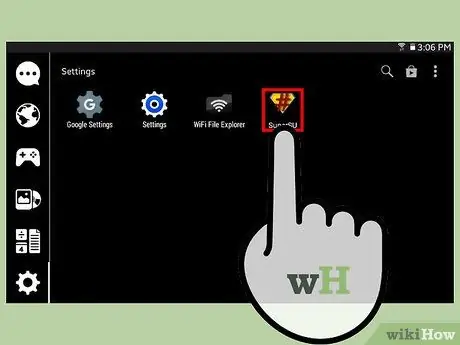
الخطوة 7. انتظر حتى يتم عرض المعلومات التي تقرأ "Pass" في مربع رسالة Odin
يشير هذا إلى أنه تم تنفيذ الجذر بنجاح.
الخطوة 8. افصل Samsung Galaxy Tab 3 من الكمبيوتر
سيظهر تطبيق SuperSU في قائمة التطبيق ، وسيتم عمل روت لجهازك بنجاح.
تحذير
- لا يدعم Android أو Samsung مستخدميهم في الوصول إلى الجذر ، وهذه العملية غير مضمونة للعمل بنجاح على جميع الأجهزة. ضع ذلك في اعتبارك عندما تريد إجراء عملية الجذر والجذر على مسؤوليتك الخاصة. إذا كان جهاز Samsung Galaxy Tab 3 غير قابل للاستخدام أو غير قابل للتشغيل بعد إجراء عملية الروت ، فاتبع الخطوات لاستعادة الجهاز واستعادة الإعدادات إلى إعدادات المصنع.
- سيؤدي تجذير Galaxy Tab 3 إلى إبطال ضمان الشركة المصنعة. لاستعادة الضمان أو الجذر الباطل ، اتبع الخطوات لإلغاء روت Android واستعادة الإعدادات إلى إعدادات المصنع.






