هل تريد التسوق في متاجر التطبيقات في بلدان أخرى ، أو ربما تريد أن ترى ما تعرضه متاجر iTunes في البلدان الأخرى؟ تسمح لك Apple بتبديل البلدان في كل من iTunes و App Store ، طالما يمكنك التحقق من أن لديك عنوانًا في ذلك البلد. إذا كنت ترغب في تبديل البلدان ولكنك لا تعيش بالفعل في البلد الذي تريد التبديل إليه ، يمكنك البحث ، ولكن لا يمكنك الشراء.
خطوة
الطريقة 1 من 4: تبديل البلد على iPhone أو iPad أو iPod touch
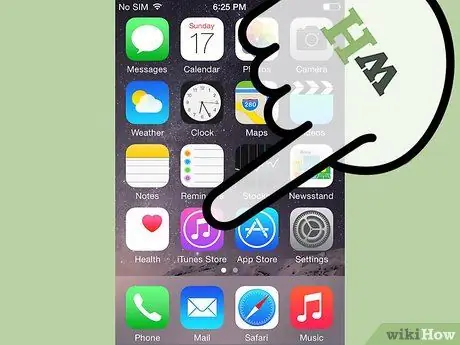
الخطوة 1. افتح iTunes App Store على iPhone أو iPad أو iPod touch
لن تعمل هذه الطريقة إلا إذا كان لديك بطاقة ائتمان بعنوان إرسال فواتير في البلد الذي تريد تغيير حسابك فيه. بدلاً من ذلك ، يمكن أيضًا استخدام بطاقة هدايا صادرة في المنطقة التي نشأت من البلد الذي تريد استخدامه لتبديل الحسابات.
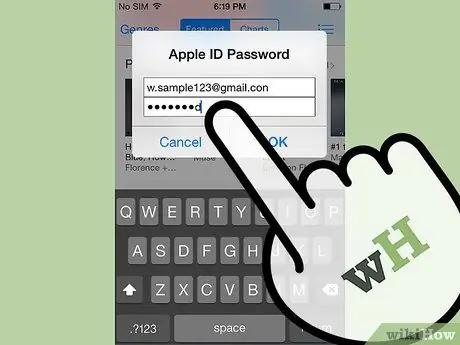
الخطوة 2. انتقل إلى صفحة الميزات (أو الصفحة الرئيسية) وانقر فوق معرف Apple
إذا لم تكن قد سجلت الدخول ، فانقر فوق تسجيل الدخول وأدخل اسم مستخدم Apple ID وكلمة المرور.
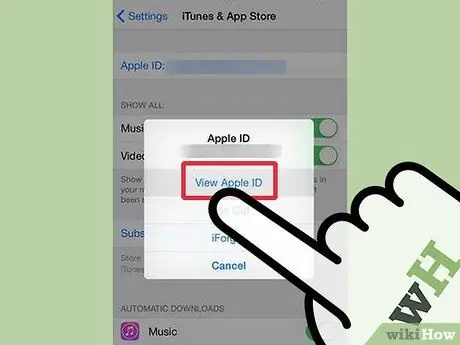
الخطوة 3. انقر فوق عرض معرف Apple أو عرض الحساب
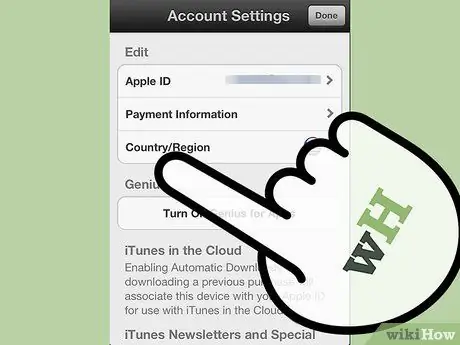
الخطوة 4. انقر فوق البلد / المنطقة
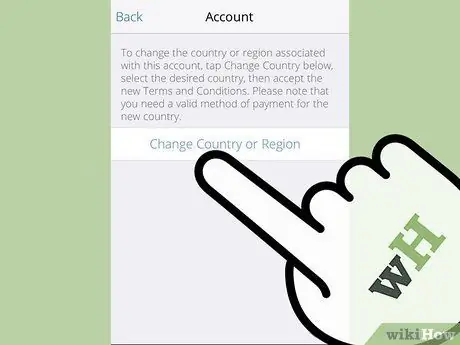
الخطوة 5. انقر فوق تغيير البلد أو المنطقة
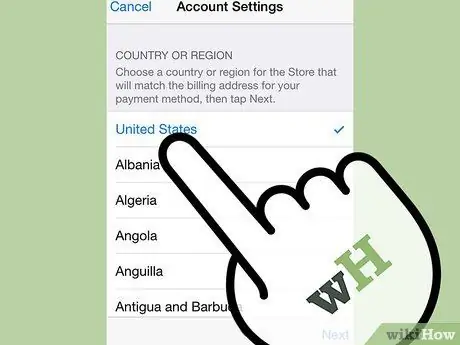
الخطوة 6. أدخل البلد الذي تريد استخدامه لتغيير حسابك
تذكر ، يجب أن يكون لديك بطاقة ائتمان صالحة مع عنوان إرسال فواتير في البلد الذي تريد استخدامه لتغيير حسابك. إذا قمت بتحديد الدولة ، فانقر فوق التالي.
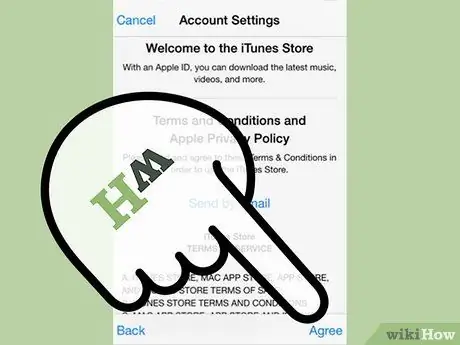
الخطوة 7. وافق على الشروط والأحكام من Apple
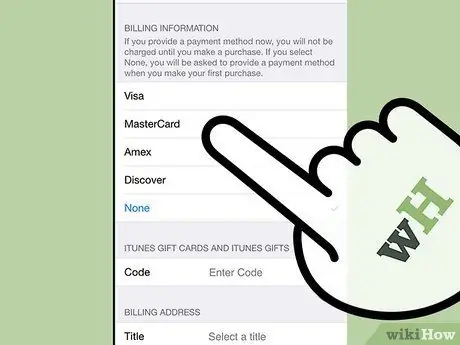
الخطوة الثامنة. أدخل معلومات بطاقة الائتمان والفواتير الخاصة بك
يجب أن تتطابق معلومات فوترة بطاقة الائتمان مع الدولة التي تريد التبديل إليها.
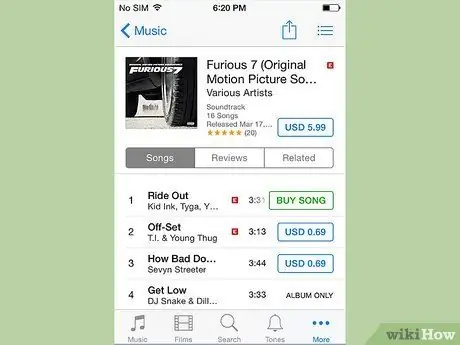
الخطوة 9. انتهى
ستتمكن الآن من البحث عن الأغاني والتطبيقات وشرائها من iTunes أو متجر التطبيقات الجديد.
الطريقة 2 من 4: تبديل البلد على جهاز Mac أو الكمبيوتر الشخصي
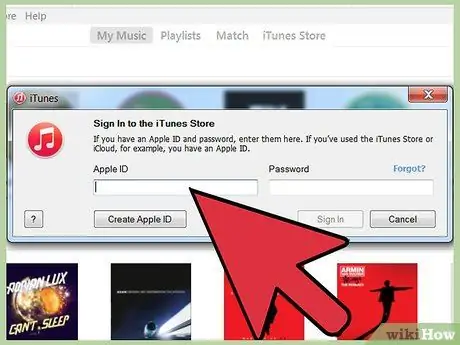
الخطوة 1. قم بتسجيل الدخول إلى iTunes أو App Store باستخدام معرف Apple الخاص بك
بمجرد فتح iTunes أو App Store ، إذا لم تكن قد قمت بذلك بالفعل ، فانقر فوق تسجيل الدخول وأدخل اسم مستخدم Apple ID وكلمة المرور.
على عكس ما قد تعتقده ، لا يمكنك فقط تغيير البلد أو المنطقة الخاصة بحسابك عن طريق تغيير العلامات في أسفل صفحة الميزات أو الصفحة الرئيسية. سيسمح لك هذا فقط بتصفح iTunes أو متاجر التطبيقات المحددة في ذلك البلد (انظر الطريقة الثالثة) ، ولكن سيتم تسجيل خروجك من حسابك. لذلك لن تتمكن من إجراء عملية شراء
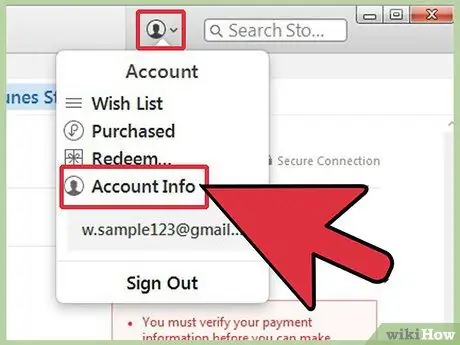
الخطوة 2. بمجرد تسجيل الدخول ، انقر فوق "الحساب" في شريط الأدوات الأيمن
قد يُطلب منك إدخال معرف Apple الخاص بك مرة أخرى.
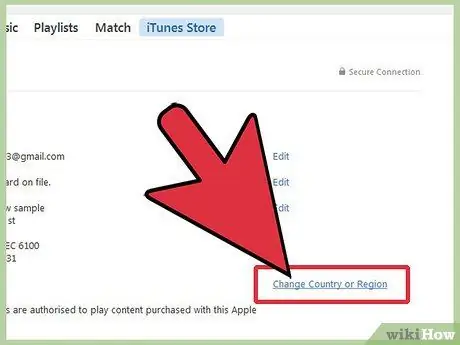
الخطوة الثالثة. انقر على رابط تغيير الدولة أو المنطقة في صفحة حسابك
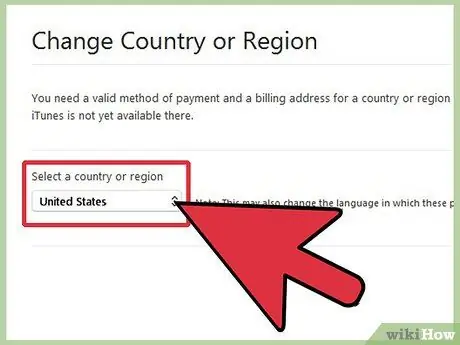
الخطوة 4. حدد البلد الذي تريد التبديل إليه
تذكر أنه لا يمكنك التبديل إلا إلى بلد يوجد فيه عنوان فوترة محلي على بطاقة ائتمان صالحة ، أو لديك بطاقة هدايا محلية. لا يمكنك تبديل البلدان إذا لم يكن لديك بطاقة ائتمان محلية أو شهادة هدية. انقر فوق "تغيير" بمجرد تحديد الدولة.
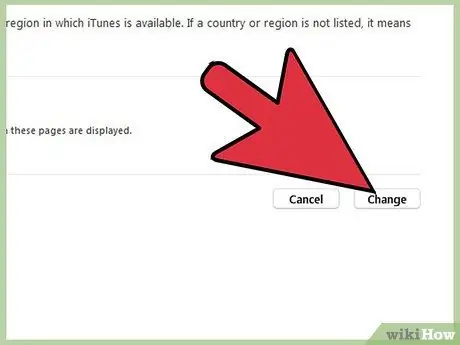
الخطوة 5. اضغط على "متابعة" عندما يتم توجيهك إلى صفحة "مرحبًا بك في iTunes Store"
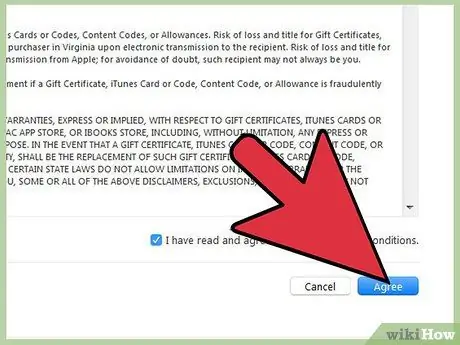
الخطوة 6. اقرأ البنود والشروط وسياسة الخصوصية الخاصة بشركة Apple ووافق عليها
حدد مربع الاختيار الذي يقول "لقد قرأت هذه البنود والشروط وأوافق عليها". انقر فوق موافق.
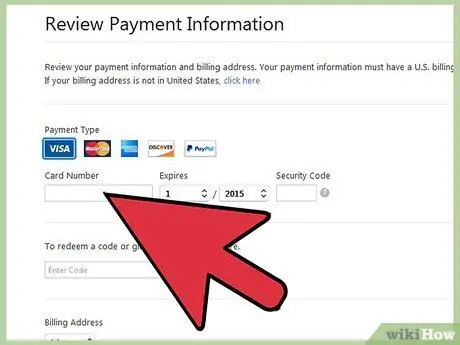
الخطوة 7. أدخل طريقة دفع صالحة
إذا كان لديك بطاقة ائتمان ، أدخلها الآن. سيتم أيضًا قبول بطاقات الهدايا المحلية الصالحة.
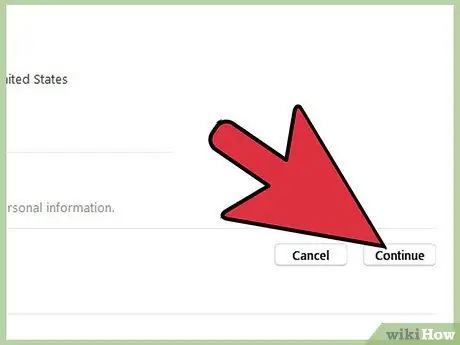
الخطوة الثامنة. أدخل عنوان الفواتير المرتبط ببطاقة الائتمان المحلية الخاصة بك
انقر فوق متابعة.
الطريقة الثالثة من 4: تصفح متجر تطبيقات iTunes أو App Store مختلف
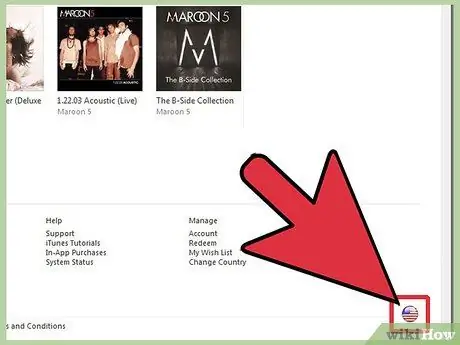
الخطوة 1. افتح متجر iTunes وانتقل إلى أسفل يمين الشاشة
انقر فوق العلم في أسفل الشاشة. يجب أن يتطابق العلم مع البلد الذي تعيش فيه حاليًا.
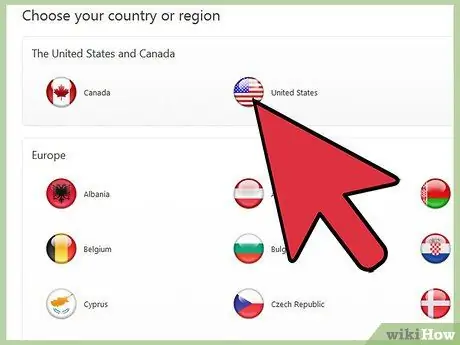
الخطوة 2. قم بالتمرير لأسفل في قائمة الأعلام وحدد علم الدولة التي تريد استكشافها
سيتم توجيهك إلى الصفحة الرئيسية لـ iTunes أو App Store في ذلك البلد. يمكنك تصفح ما تقدمه الدولة ، لكنك لن تتمكن من شراء الموسيقى أو الأفلام أو التطبيقات.
طريقة 4 من 4: حل المشكلات الشائعة
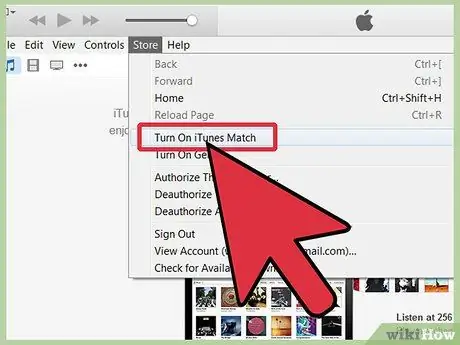
الخطوة الأولى. استكشاف أخطاء اشتراك iTunes Match النشط وإصلاحها
لن يسمح لك iTunes بتبديل البلدان أو المناطق من خلال اشتراك المطابقة النشط ، الذي يخزن كل موسيقاك في iCloud. قم بإلغاء اشتراكك أو انتظر حتى تنتهي صلاحيته ثم يمكنك تبديل البلدان. لإلغاء iTunes Match ،
- افتح iTunes وانقر على رابط متجر التطبيقات أعلى شريط الأدوات
- انقر فوق تسجيل الدخول وأدخل اسم مستخدم Apple ID وكلمة المرور
- انقر فوق المتجر ← عرض حسابي
-
ابحث عن قسم "iTunes in the Cloud" وانقر على "إيقاف التجديد التلقائي" بجوار iTunes Match.

بدّل البلدان في iTunes أو App Store الخطوة 21 الخطوة 2. حل مشكلة المرور غير المكتمل
إذا كان لديك تصريح موسمي أو متعدد ، فيجب عليك إكماله للتبديل بين البلدان. يجب عليك إكمال المرور من خلال مشاهدة الحلقات المرتبطة بالمرور أو انتظر حتى تنتهي صلاحية البطاقة.

بدّل البلدان في iTunes أو App Store الخطوة 22 الخطوة الثالثة. قم بحل مشكلة إيجارات الأفلام غير المكتملة
انتظر 30 يومًا على الأقل دون تجديد عقد الإيجار وستتمكن من تبديل الحسابات.

بدّل البلدان في iTunes أو App Store الخطوة 23 الخطوة 4. حل مشاكل رصيد المتجر
لسوء الحظ ، يجب عليك استخدام جميع الأرصدة الموجودة في رصيد متجرك قبل تبديل الحسابات. إذا لم يكن لديك ما يكفي من المال لشراء شيء ما ، أضف بطاقة ائتمان إلى حسابك ؛ ثم قم بشراء شيء يزيد قليلاً عن مبلغ الائتمان الذي لديك. سيتم استخدام الرصيد وسيتم خصم المبلغ المتبقي من بطاقتك الائتمانية. بدون أي رصيد ، ستتمكن من تبديل الحسابات.

بدّل البلدان في iTunes أو App Store الخطوة 24 الخطوة 5. تحرّي الخلل وإصلاحه في عمليات استرداد ائتمان المتجر المعلقة
انتظر بضع ساعات حتى يتم تطبيق رد الأموال على حسابك ، ثم حاول التبديل مرة أخرى. عادةً ما يستغرق إصدار رد الأموال بضع ساعات فقط.

بدّل البلدان في iTunes أو App Store الخطوة 25 الخطوة 6. تعرف على كيفية استرداد معرف Apple وكلمة المرور
إذا كنت تواجه مشكلة في تبديل البلدان لأنك لا تتذكر معرف Apple أو كلمة المرور الخاصة بك ، فانقر هنا.

بدّل البلدان في iTunes أو App Store الخطوة 26 الخطوة 7. حاول التحديث إلى أحدث إصدار من iTunes إذا لم يعمل شيء آخر
إذا جربت جميع الحيل الموجودة في الكتاب وما زلت غير قادر على الحصول على ما تريد ، فحاول تحديث iTunes إلى أحدث إصدار.






