عملية متابعة البحث عن مقاطع الفيديو ومشاهدتها على YouTube سهلة نسبيًا! للقيام بذلك ، تحتاج إلى الوصول إلى موقع YouTube على الويب أو استخدام تطبيق YouTube للجوال على هاتف ذكي.
خطوة
الطريقة الأولى من 3: استخدام تطبيق YouTube (iOS)
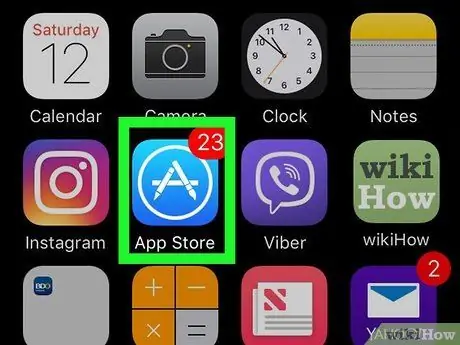
الخطوة 1. افتح تطبيق "App Store"
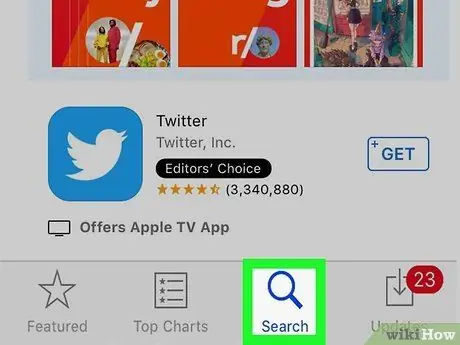
الخطوة 2. المس بحث
توجد أيقونة العدسة المكبرة أسفل الشاشة.
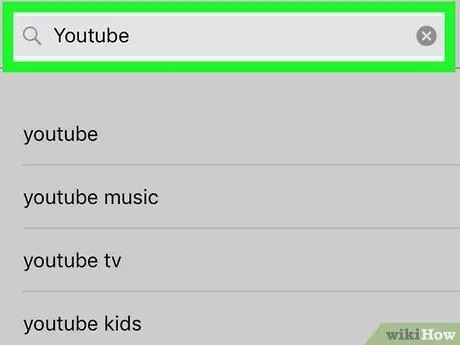
الخطوة 3. اكتب "youtube"
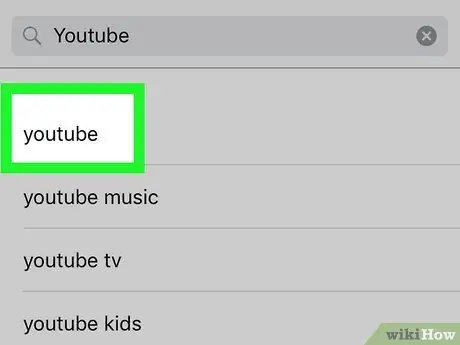
الخطوة 4. المس "youtube"
هذا الخيار هو أول نتيجة بحث في القائمة المنسدلة.
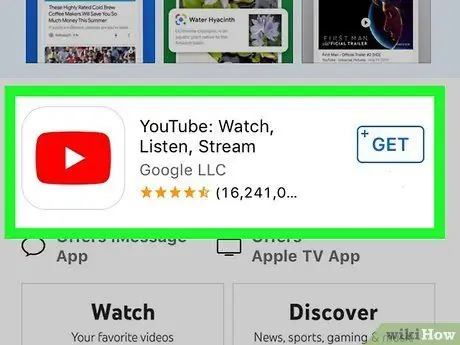
الخطوة 5. المس "YouTube"
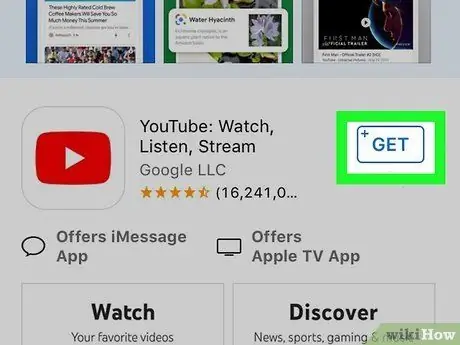
الخطوة 6. المس GET
يوجد في الزاوية العلوية اليمنى من الشاشة.
إذا قمت بتنزيل تطبيق YouTube من قبل ، فسيتم استبدال هذا الزر بأيقونة سحابية بسهم لأسفل
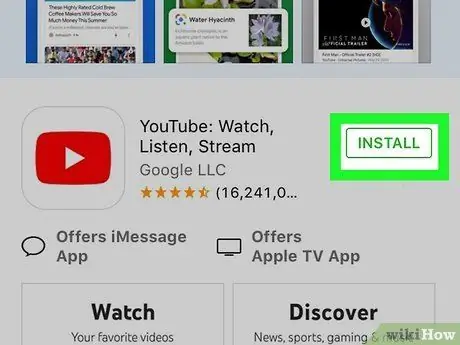
الخطوة 7. المس تثبيت
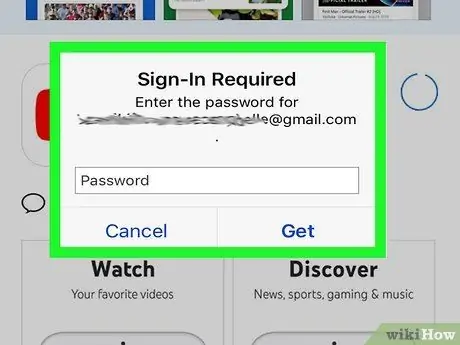
الخطوة 8. أدخل معرف Apple وكلمة المرور إذا طُلب منك ذلك
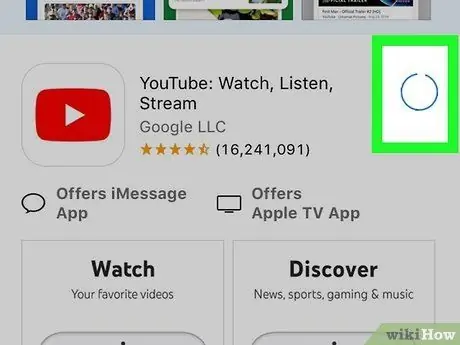
الخطوة 9. انتظر لحين انتهاء تنزيل تطبيق YouTube
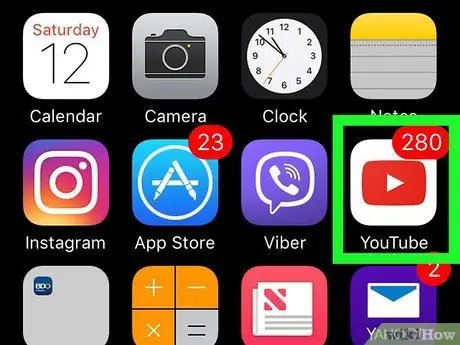
الخطوة 10. افتح تطبيق "YouTube"
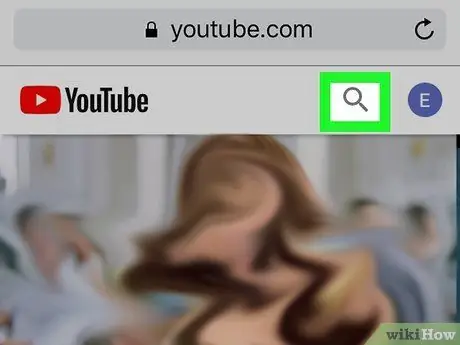
الخطوة 11. المس رمز العدسة المكبرة
يوجد هذا الزر في الزاوية العلوية اليمنى من شاشة هاتفك.
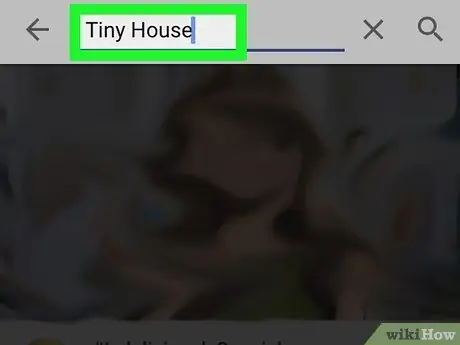
الخطوة 12. اكتب إدخال البحث
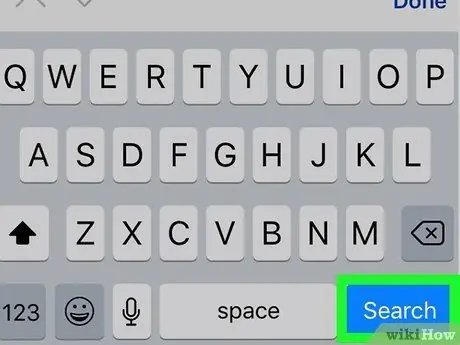
الخطوة 13. المس بحث
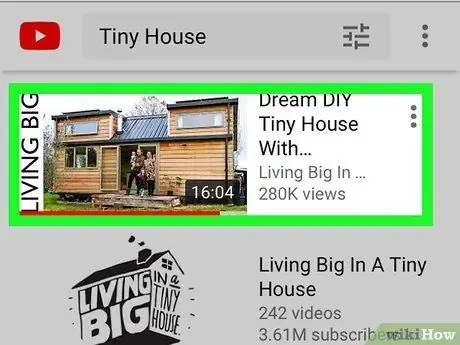
الخطوة 14. المس الفيديو الذي تريد مشاهدته
سيتم تشغيل الفيديو تلقائيًا.
المس أي جزء من نافذة الفيديو لإيقاف التشغيل مؤقتًا. انقر مرة أخرى لاستئناف التشغيل
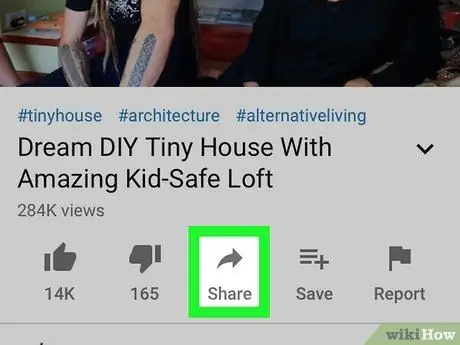
الخطوة 15. المس زر "مشاركة"
يوجد زر السهم المتجه لليمين أسفل نافذة الفيديو.
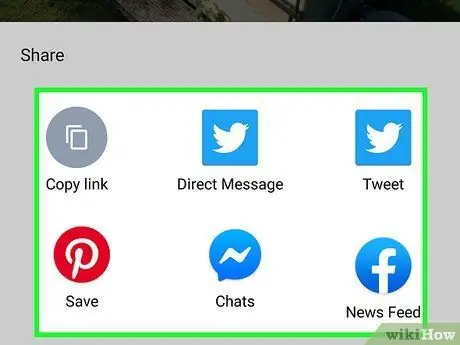
الخطوة 16. المس خيار المشاركة
بعض الخيارات المتاحة هي:
- "نسخ الرابط" (سيتم نسخ رابط الفيديو)
- "انشر في الفيسبوك"
- "مشاركة على Gmail"
- "حصة على التغريد"
- "مشاركة عبر البريد الإلكتروني"
- "مشاركة في رسالة"
- "شارك عبر WhatsApp"
- "المزيد" (يمكنك مشاركة الفيديو عبر تطبيق مراسلة على هاتفك)
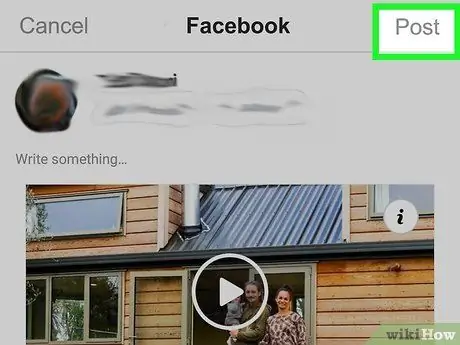
الخطوة 17. اتبع الخطوات المطلوبة وفقًا لخيار المشاركة المحدد
الآن ، لقد نجحت في مشاهدة ومشاركة مقاطع الفيديو على YouTube!
الطريقة 2 من 3: استخدام تطبيق YouTube (Android)
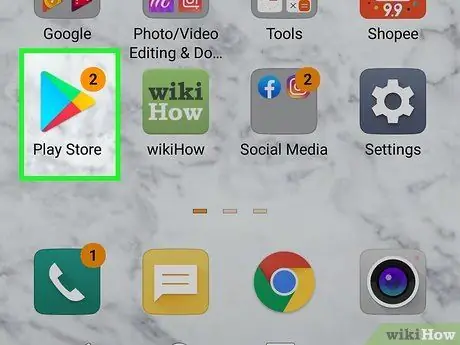
الخطوة 1. افتح متجر Google Play
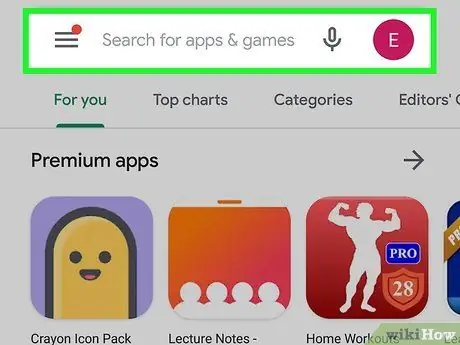
الخطوة 2. المس رمز العدسة المكبرة
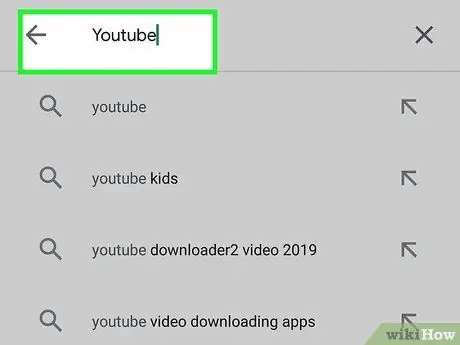
الخطوة 3. اكتب "youtube"
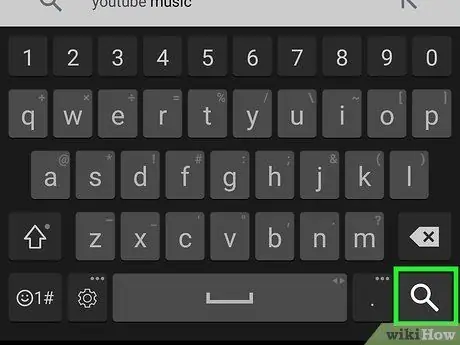
الخطوة 4. المس انتقال
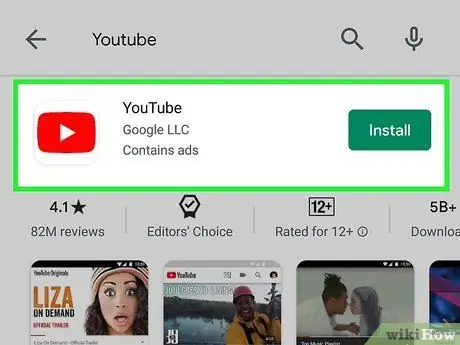
الخطوة 5. المس "YouTube"
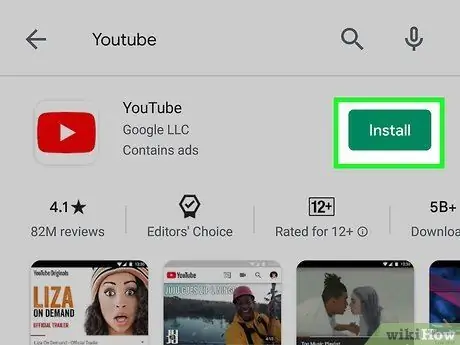
الخطوة 6. المس تثبيت
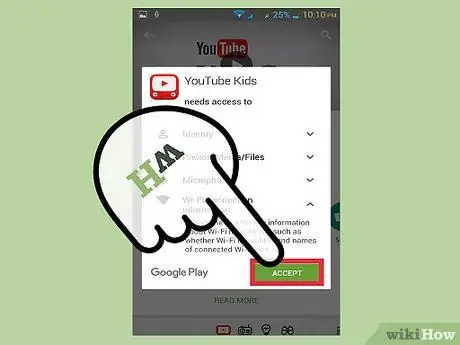
الخطوة 7. حدد قبول إذا طُلب منك ذلك
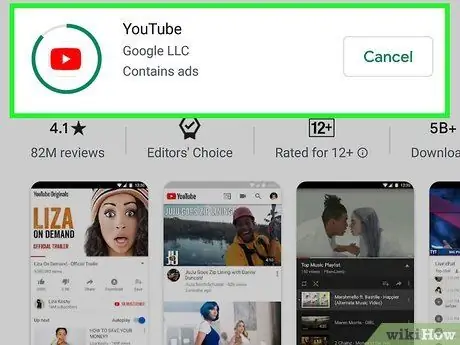
الخطوة 8. انتظر لحين انتهاء تنزيل تطبيق YouTube
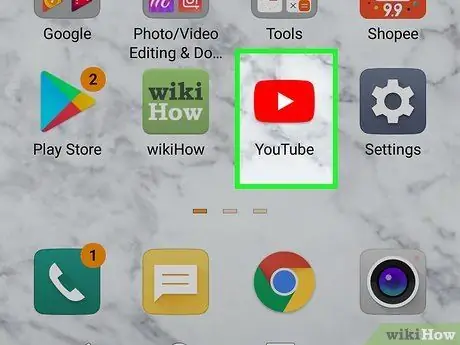
الخطوة 9. المس رمز تطبيق "YouTube"
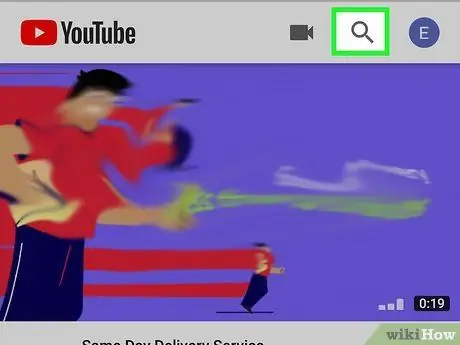
الخطوة 10. المس رمز العدسة المكبرة
يوجد هذا الزر في الزاوية العلوية اليمنى من شاشة هاتفك.
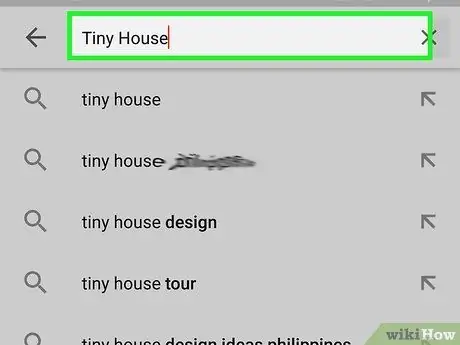
الخطوة 11. اكتب كلمة البحث
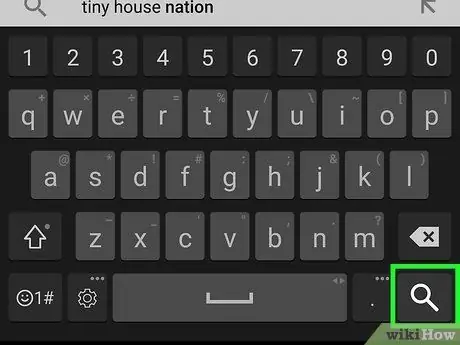
الخطوة 12. حدد بحث
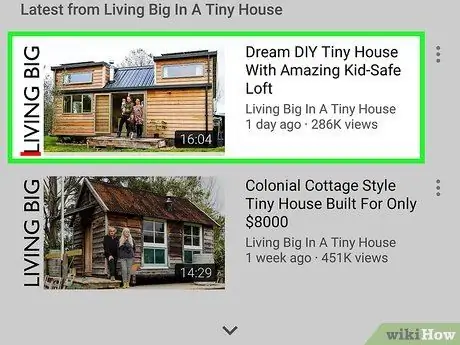
الخطوة 13. المس الفيديو الذي تريد مشاهدته
سيتم تشغيل الفيديو تلقائيًا.
المس أي جزء من نافذة الفيديو لإيقاف التشغيل مؤقتًا. انقر مرة أخرى لاستئناف التشغيل
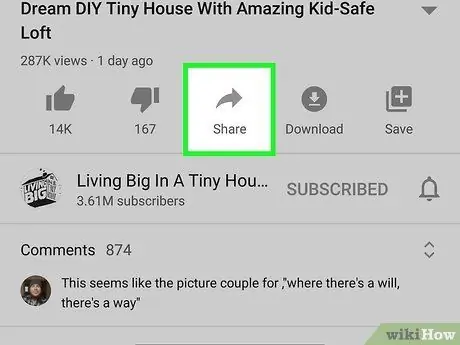
الخطوة 14. المس زر "مشاركة"
يوجد زر السهم الأيمن أعلى نافذة الفيديو.
إذا كنت لا ترى هذا الخيار ، فانقر فوق نافذة الفيديو مرة واحدة أولاً
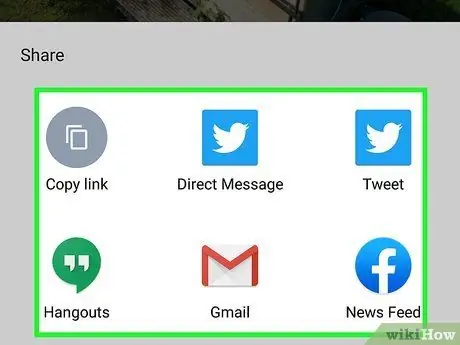
الخطوة 15. المس خيار المشاركة
الخيارات المتاحة هي:
- "نسخ الرابط" (سيتم نسخ رابط الفيديو)
- "انشر في الفيسبوك"
- "مشاركة على Gmail"
- "حصة على التغريد"
- "مشاركة عبر البريد الإلكتروني"
- "مشاركة في رسالة"
- "شارك عبر WhatsApp"
- "المزيد" (يمكنك مشاركة الفيديو عبر تطبيق مراسلة على هاتفك)
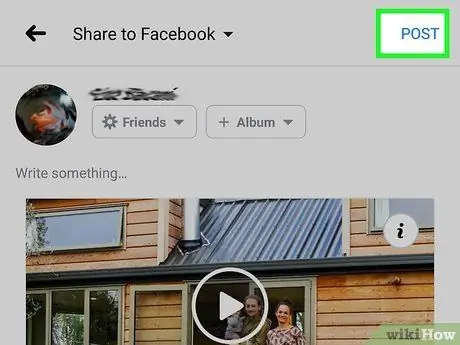
الخطوة 16. اتبع التعليمات التي تظهر على الشاشة
الآن ، أنت تعرف كيفية فتح ومشاركة مقاطع الفيديو على YouTube عبر أجهزة Android!
الطريقة الثالثة من 3: استخدام موقع YouTube (سطح المكتب)
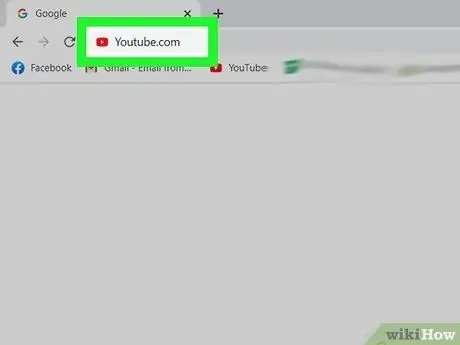
الخطوة 1. قم بزيارة موقع يوتيوب
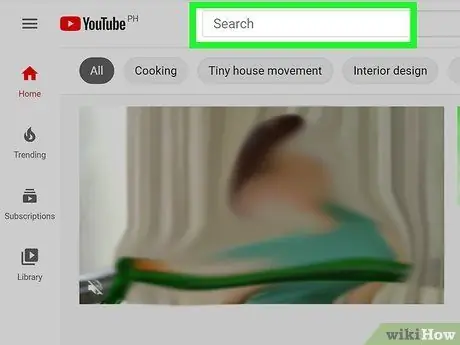
الخطوة 2. انقر فوق حقل "بحث"
يوجد هذا العمود في أعلى الصفحة.
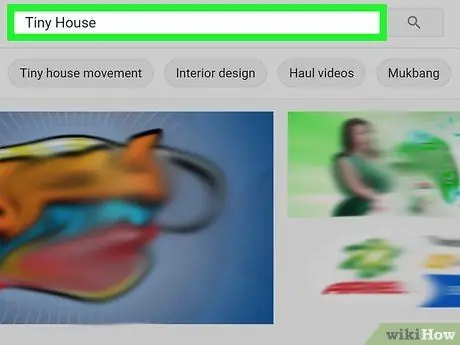
الخطوة 3. اكتب كلمة البحث
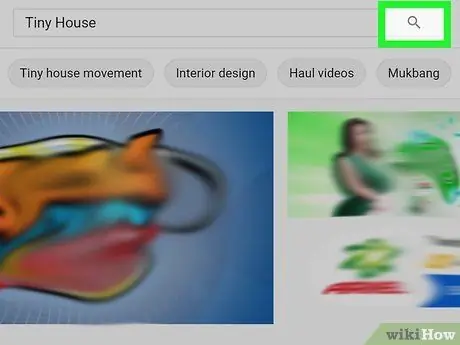
الخطوة 4. اضغط على مفتاح Enter
يمكنك أيضًا النقر فوق رمز العدسة المكبرة الموجود على يمين شريط البحث.
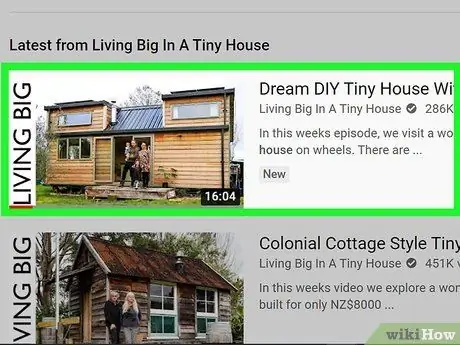
الخطوة 5. انقر على الفيديو الذي تريد مشاهدته
الآن ، أنت تعرف كيفية مشاهدة مقاطع الفيديو على YouTube!
لإيقاف التشغيل مؤقتًا ، انقر فوق أي جزء من نافذة الفيديو. انقر فوق النافذة مرة أخرى لاستئناف التشغيل
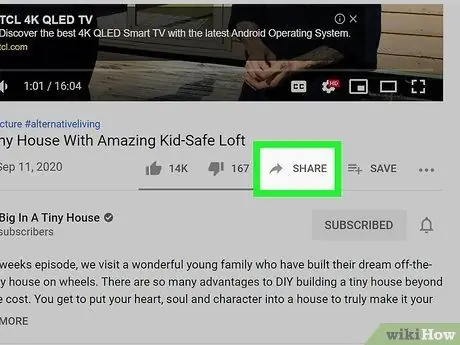
الخطوة السادسة. انقر على أيقونة سهم المشاركة
يوجد هذا الرمز أسفل نافذة فيديو YouTube.
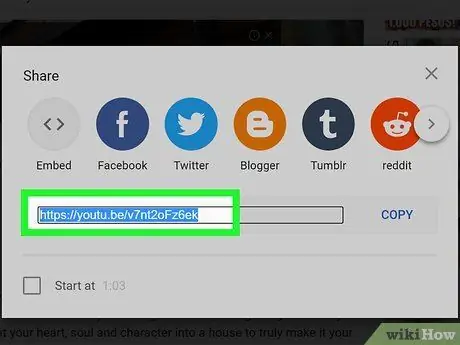
الخطوة 7. انقر بزر الماوس الأيمن فوق عنوان URL المحدد
يمكنك أيضًا النقر فوق إحدى منصات الوسائط الاجتماعية المتاحة.
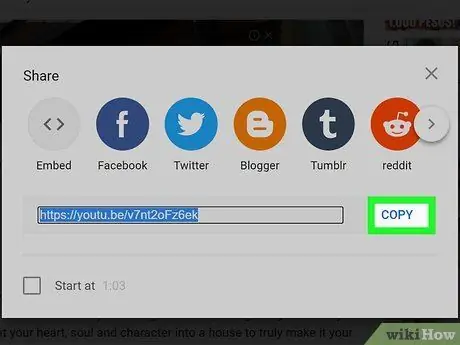
الخطوة 8. انقر فوق نسخ
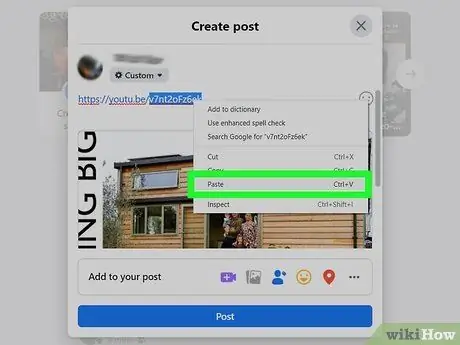
الخطوة 9. الصق رابط YouTube المنسوخ إلى الموقع المطلوب
انقر بزر الماوس الأيمن فوق حقل الكتابة (على سبيل المثال ، رسالة البريد الإلكتروني أو حقل تحديث الحالة) وحدد لصق.
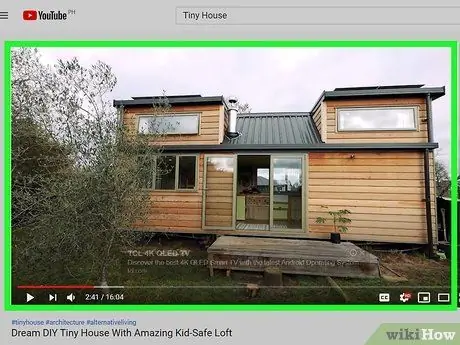
الخطوة 10. العودة إلى الفيديو
الآن ، لقد نجحت في مشاهدة ومشاركة مقاطع الفيديو على YouTube!
نصائح
يُعد YouTube مصدرًا رائعًا لمجموعة متنوعة من المحتويات ، من الأخبار إلى العروض الكوميدية
تحذير
- قد لا يتم تحميل موقع YouTube إذا حاولت الوصول إليه عبر خادم مع قيود (مثل شبكة الإنترنت في المدرسة).
- كن على دراية بالوقت الذي تقضيه في مشاهدة مقاطع الفيديو على YouTube باستمرار لأنك قد تضيع الكثير من الوقت دون أن تدرك ذلك.






