- مؤلف Jason Gerald [email protected].
- Public 2023-12-16 10:53.
- آخر تعديل 2025-01-23 12:05.
عند لعب ألعاب الكمبيوتر عبر الإنترنت ، هناك مشكلتان كبيرتان شائعتان: التأخر الشديد والأداء الضعيف. إذا كنت قد لعبت الكثير من الألعاب عبر الإنترنت ، فربما تكون قد عانيت من تلعثم وأزيز عالٍ. تستغرق البيانات وقتًا للانتقال ذهابًا وإيابًا من كمبيوتر إلى خادم. ليس هناك الكثير الذي يمكنك القيام به لإصلاح التأخر إذا كنت متصلاً بخادم بعيد ، ولكنك لا تزال تحصل على أقصى استفادة من لعبتك. إذا كانت لعبتك بطيئة أو بها معدل إطارات منخفض في الثانية (إطارات في الثانية) ، فإن أجهزتك ليست قوية بما يكفي. يمكنك تحسين أداء اللعبة عن طريق ضبط الإعدادات وتقليل مهام الخلفية.
خطوة
طريقة 1 من 3: تقليل Ping
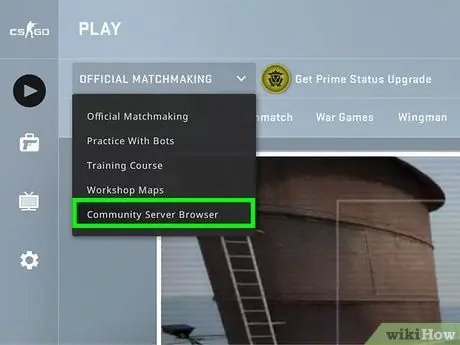
الخطوة 1. حدد الخادم الأقرب إليك
العديد من الألعاب لديها خيار اختيار خادم أو التوفيق بين منطقة. يعد اختيار موقع قريب منك الطريقة الأكثر فعالية لخفض اختبار الاتصال.
- ستختلف العملية اعتمادًا على اللعبة التي يتم لعبها. ابحث عن موقع المرشح في المتصفح ، أو الموقع على الخادم الخاص بك في اسم الخادم أو وصفه (الولايات المتحدة الغربية ، والاتحاد الأوروبي ، وما إلى ذلك) ، أو إعداد المنطقة في قائمة المطابقة.
- لا تسمح لك جميع الألعاب متعددة اللاعبين باختيار منطقة ، وقد تحاول تلقائيًا الاتصال بالخادم أو اللاعب الأقرب إليك.
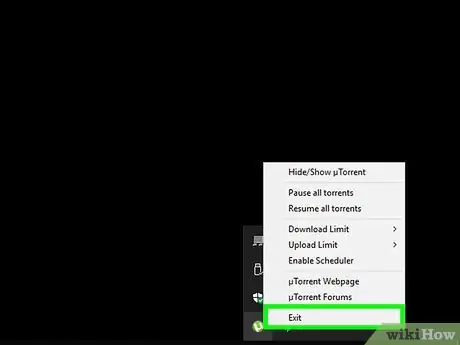
الخطوة الثانية. أغلق جميع برامج مكشطة الشبكة على جهاز الكمبيوتر الخاص بك
قبل ممارسة الألعاب عبر الإنترنت ، تأكد من إغلاق جميع البرامج التي تستهلك النطاق الترددي. السيول ، والموسيقى المتدفقة ، والمتصفح المفتوح جميعها لها تأثير كبير على بطء لعبتك. أغلق هذه البرامج قبل بدء لعبتك. افتح علبة النظام لعرض البرامج التي تعمل في خلفية الكمبيوتر.
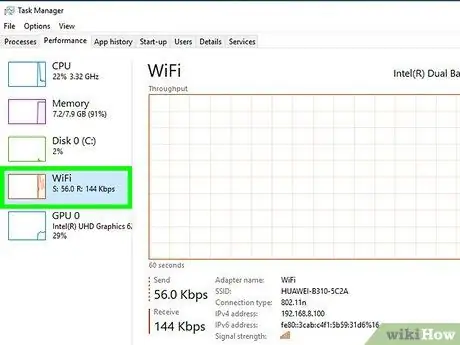
الخطوة الثالثة: تحقق مما إذا كانت أي أجهزة أخرى على شبكتك تستهلك عرض النطاق الترددي
إذا قام شخص ما ببث مقطع فيديو في الغرفة المجاورة ، فإن اختبار ping الخاص بك يتأثر تمامًا. جرب توقيت وقت اللعب عندما لا يستخدم أي شخص آخر الشبكة ، أو اطلب الإذن بأدب لاستخدام الشبكة بالكامل.
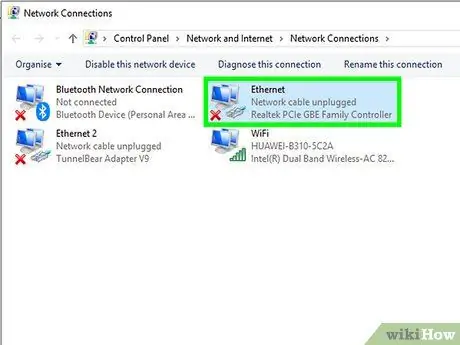
الخطوة 4. قم بتوصيل الكمبيوتر أو وحدة التحكم في الألعاب بجهاز التوجيه عبر Ethernet
إذا كان الكمبيوتر أو وحدة التحكم بألعاب الفيديو متصلاً لاسلكيًا ، فقد يصبح أداء اللعبة أكثر حدة. إذا كانت إعدادات الشبكة الخاصة بك تسمح بذلك ، فحاول توصيل كبل Ethernet من منفذ Ethernet للكمبيوتر الخاص بك بمنفذ LAN فارغ على جهاز التوجيه الخاص بك.
قد تحتاج إلى تحديد اتصال سلكي إذا كنت متصلاً لاسلكيًا بالفعل
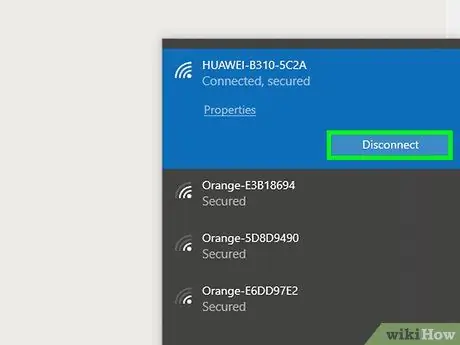
الخطوة 5. إعادة تعيين أجهزة الشبكة الخاصة بك
إذا واجهت أعطالًا أكثر خطورة من المعتاد ، فقد تؤدي إعادة تعيين أجهزة الشبكة إلى حل المشكلة. سيتم تعطيل شبكتك مؤقتًا ، لذا أغلق اللعبة أولاً وتأكد من عدم إزعاج أي شخص آخر:
- افصل سلك الطاقة من المودم والموجه ، إذا كانا منفصلين.
- اترك جهاز الشبكة الخاص بك غير متصل لمدة 30 ثانية.
- أعد توصيل كبل الطاقة الخاص بالمودم بالمقبس وانتظر حتى يتم تشغيله ، وعادةً ما يكون ذلك من دقيقتين إلى دقيقتين.
- أعد توصيل كبل الطاقة الخاص بالموجه بعد إعادة تشغيل المودم ، إذا كان كلاهما منفصلين. قد يستغرق جهاز التوجيه من دقيقة إلى دقيقتين ليتم تشغيله مرة أخرى.
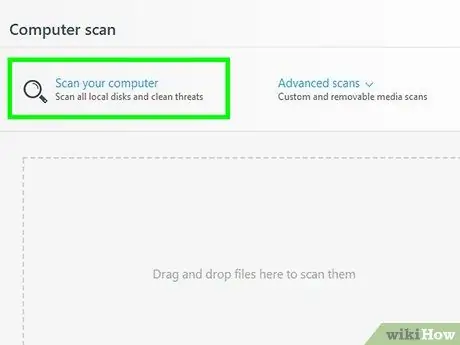
الخطوة 6. تحقق من وجود برامج ضارة على جهاز الكمبيوتر الخاص بك
إذا كان جهاز الكمبيوتر الخاص بك مصابًا بفيروس أو برنامج إعلاني ، يمكن أن تستهلك عمليات الخلفية قدرًا كبيرًا من النطاق الترددي وقوة المعالجة. تأكد من تحديث برنامج مكافحة الفيروسات الخاص بك ، وقم بإجراء فحص باستخدام Malwarebytes Anti-Malware و AdwCleaner (كلاهما مجاني) وإزالة معظم الإصابات الشائعة من الكمبيوتر. راجع كيفية إزالة البرامج الضارة للحصول على إرشادات مفصلة.
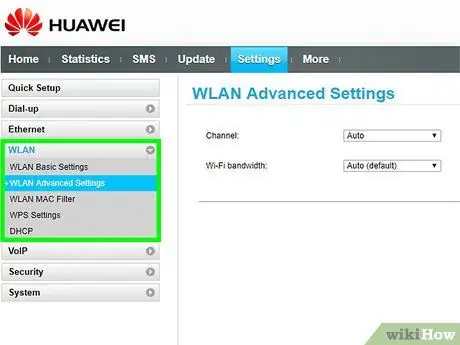
الخطوة 7. قم بتشغيل QoS على جهاز التوجيه الخاص بك (إن أمكن)
إذا كان لديك جهاز توجيه يدعم التحكم في QoS (جودة الخدمة) ، فيمكنك استخدامه لتحديد أولويات حركة مرور الألعاب على شبكتك. تختلف عملية تنشيط عنصر التحكم هذا اعتمادًا على جهاز التوجيه الخاص بك ، ولا تحتوي جميع أجهزة التوجيه على هذه الميزة.
- ستعطي معظم إعدادات QoS الأساسية الأولوية للألعاب وتصفح الويب على حركة المرور الأخرى. قد تحتاج إلى إلقاء نظرة على الإعدادات المحددة لجهاز التوجيه الخاص بك.
- راجع هذه المقالة للحصول على إرشادات حول كيفية الوصول إلى صفحة تكوين جهاز التوجيه الخاص بك. حيثما أمكن ، يمكن عادةً العثور على إعدادات QoS في قسم "المرور".
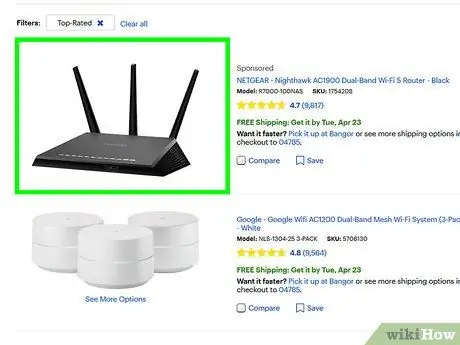
الخطوة 8. قم بترقية جهاز التوجيه الخاص بك إذا كان الطراز قديمًا جدًا
إذا كنت تتصل لاسلكيًا ولم تقم بترقية جهاز التوجيه الخاص بك لعدة سنوات ، فمن المحتمل أن يصبح الاتصال أكثر استقرارًا مع جهاز التوجيه الجديد. ابحث عن جهاز توجيه مزود بعناصر تحكم QoS ، والتي يمكن أن تساعد في تحديد أولويات حركة مرور الألعاب على شبكتك.
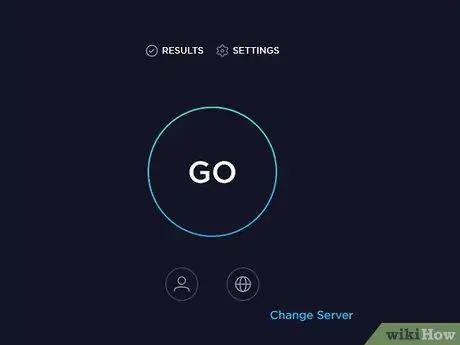
الخطوة التاسعة: تحقق من إمكانية ترقية الإنترنت لديك
هذه الخطوة متطرفة للغاية ، ولكن ربما يمكنك زيادة سرعة الإنترنت بسعر مناسب. إذا لم تتحقق من السعر مطلقًا ، فربما يمكنك الحصول على إنترنت أسرع بنفس السعر.
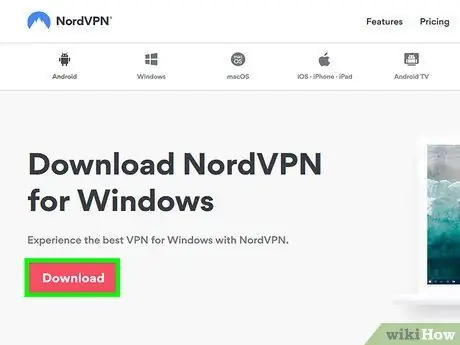
الخطوة 10. فكر في استخدام خدمة VPN
في بعض الأحيان ، يقوم مزود خدمة الإنترنت بتوجيه حركة المرور عبر خوادم مختلفة قبل أن تصل إلى وجهتها. سيؤدي هذا إلى جعل الأمر ping أسوأ ، حتى إذا كان موقعك قريبًا من الخادم. في هذه الحالة ، ستساعد الشبكة الظاهرية الخاصة (VPN) في خفض الأصوات حيث يتم تقليل القفزة بينك وبين خادم اللعبة.
- لا يمكن لشبكة VPN بطريقة سحرية أن تجعلك قريبًا من الخادم. إذا كنت تحاول الاتصال بخادم في بلد آخر ، فلا يزال يتعين عليك التعامل مع سرعة الضوء ولن يكون لشبكة VPN تأثير كبير.
- في كثير من الحالات ، ستعمل الشبكة الظاهرية الخاصة (VPN) بالفعل على زيادة اختبار الاتصال الخاص بك عن طريق زيادة حركة المرور الخاصة بك. لا تكون الشبكة الافتراضية الخاصة مفيدة إلا إذا كان مزود خدمة الإنترنت لديك يخنق حركة مرور الألعاب أو يعيد توجيهها بطريقة غير معتادة.
- راجع كيفية الاتصال بشبكة VPN للحصول على إرشادات حول كيفية البحث عن خدمة VPN والاتصال بها.
الطريقة 2 من 3: زيادة FPS والأداء
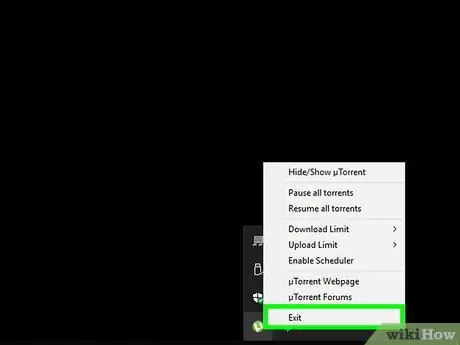
الخطوة الأولى: تأكد من عدم وجود برامج أخرى قيد التشغيل أثناء اللعب
إذا كانت لديك برامج مثل iTunes أو التورنت تعمل في الخلفية ، فقد تنخفض موارد النظام لديك كثيرًا.
- افحص علبة النظام بحثًا عن البرامج التي قد تكون قيد التشغيل في خلفية الكمبيوتر.
- اضغط على Ctrl + Shift + Esc لفتح مدير المهام وعرض جميع البرامج قيد التشغيل.
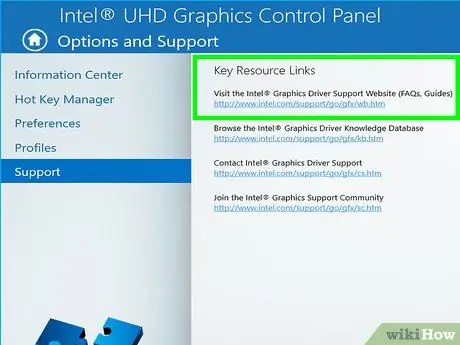
الخطوة 2. قم بتحديث برنامج تشغيل بطاقة الرسومات الخاصة بك
برنامج تشغيل بطاقة الرسومات الخاص بك هو برنامج يتحكم في بطاقة الرسومات الخاصة بك ويسمح لها بالتفاعل مع الألعاب. يمكن أن يكون لبرامج التشغيل القديمة تأثير كبير على أداء الكمبيوتر لأنه يتم تحديث برامج التشغيل بشكل متكرر في الإصدارات الحديثة لألعاب معينة. حاول دائمًا استخدام أحدث إصدار من برنامج التشغيل. يمكنك تنزيله من موقع Nvidia أو AMD أو Intel (حسب الشركة المصنعة لمحول الرسومات الخاص بك). راجع كيفية تحديث برامج تشغيل بطاقة الرسومات في Windows 7 للحصول على مزيد من المعلومات.
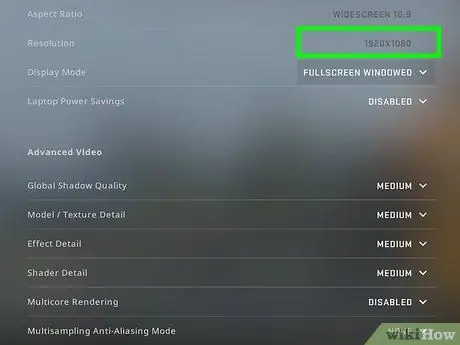
الخطوة الثالثة. قم بخفض إعدادات اللعبة
أفضل طريقة للحصول على تحسين كبير في الأداء هي خفض إعدادات الرسومات الخاصة بك. قد تبدو اللعبة قبيحة بعض الشيء ، لكن FPS الخاص بك سيزيد كثيرًا بحيث يمكن لعب اللعبة بشكل أكثر سلاسة. ابحث عن الإعدادات التالية في قائمة خيارات الرسوم لتحسين أداء لعبتك:
- الدقة - تحقق الألعاب أفضل أداء لها عند التشغيل بالدقة الأصلية للشاشة ، ولكن يمكنك زيادة معدل الإطارات في الثانية بشكل كبير عن طريق خفض الدقة. ستبدو اللعبة أكثر قسوة ، ولكنها ستعمل بشكل أكثر سلاسة. يمكن أن يوفر تغيير الدقة أكبر تغيير في الأداء يمكنك الحصول عليه. على سبيل المثال ، يؤدي خفض الدقة من 1920 × 1080 إلى 1600 × 900 إلى زيادة الأداء بنسبة تصل إلى 20٪.
- Anti-aliasing (AA) - تعمل هذه التقنية على تنعيم وحدات البكسل الموجودة على حواف الكائنات بحيث تبدو أكثر طبيعية. هناك الكثير من خيارات AA المختلفة (MSAA ، FSAA ، وما إلى ذلك) ، ولكن في الوقت الحالي تحتاج فقط إلى معرفة أن معظمها يستهلك الكثير من أداء اللعبة. حاول إيقاف تشغيل AA تمامًا ولعب لعبتك. إذا كان الأداء سلسًا بدرجة كافية وتريد تجربة AA ، فابدأ بـ FXAA لأنه أرخص حل AA. بخلاف ذلك ، التزم بمحلول 2X أو 4X.
- جودة الملمس - إذا كنت تحصل على تلعثم متقطع أثناء اللعب (على عكس انخفاض معدل الإطارات في الثانية) ، فمن الأفضل على الأرجح تقليل جودة النسيج. هذا مهم بشكل خاص عند لعب ألعاب الفيديو الجديدة ببطاقات الفيديو القديمة
- جودة الظل - تتطلب الظلال التفصيلية قدرًا كبيرًا من قوة المعالجة ، لذا نوصي بخفض جودة الظل للحصول على تعزيز كبير في الأداء.
- V-Sync - تعمل هذه الطريقة على تأمين المزامنة الرأسية لمعدل تحديث شاشتك بحيث تُجبر الألعاب على العمل بمعدل FPS منخفض. يمكنك تعطيل هذا الإعداد وربما زيادة سرعة اللعبة. ومع ذلك ، يمكن أن تتسبب هذه الطريقة في تشقق الصور.
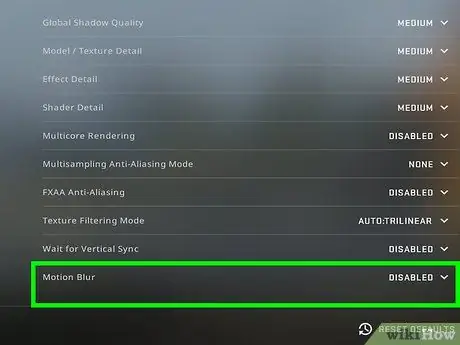
الخطوة 4. قم بتشغيل الإصدار الأمثل لجهازك أو برنامج التشغيل الخاص بك
قد تكون اللعبة متاحة في إصدارات مختلفة مُحسَّنة لمعالجات وحدة المعالجة المركزية 32 بت أو 64 بت أو برامج تشغيل بطاقة الرسومات مثل DirectX 11 أو أعلى. قم بتشغيل إصدارات مختلفة من اللعبة ومعرفة أيها يعمل بشكل أفضل.
هناك نوعان من مصنعي بطاقات الرسومات الرئيسيين في السوق ، وهما Nvidia و AMD. ربما تقوم بتشغيل لعبة مصممة لبطاقة رسومات معينة. يمكن للمطورين توفير تصحيحات تعمل على حل مشكلات بطاقة الرسومات التي تواجه مشكلات. تحقق من منتديات المناقشة وموقع المطور لمزيد من المعلومات
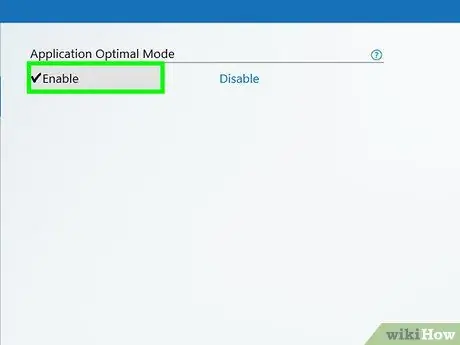
الخطوة 5. قم بتعطيل إعداد بطاقة الرسومات المدمجة
قد تتسبب تكوينات معينة لأجهزة الكمبيوتر ، مثل أجهزة الكمبيوتر المحمولة المزودة ببطاقات رسومات مدمجة وبطاقات رسومات عالية الجودة ، في تشغيل البرامج على بطاقات رسومات متكاملة منخفضة المواصفات.
- تتضمن برامج تشغيل بطاقة الرسومات Nvidia برنامج Nvidia Control Panel الذي يسمح لك بتبديل البرامج من بطاقة الرسومات المدمجة إلى بطاقة رسومات Nvidia. لفتح لوحة التحكم ، انقر بزر الماوس الأيمن على مساحة فارغة على سطح المكتب و "لوحة تحكم NVIDIA". على الجانب الأيسر ، انقر فوق "إدارة الإعدادات ثلاثية الأبعاد". في النافذة الرئيسية ، انقر فوق علامة "الإعدادات العامة" وقم بتعيين القائمة المنسدلة المسماة "معالج الرسومات المفضل" على "معالج NVIDIA عالي الأداء" ثم أغلق النافذة. سيؤدي هذا إلى تغيير إعدادات بطاقة الرسومات لجميع البرامج.
- تحقق من إعدادات اللعبة لمعرفة بطاقة الفيديو المستخدمة حاليًا كمحرك عرض أساسي. إذا كان جهاز الكمبيوتر الخاص بك يحتوي على أكثر من بطاقة فيديو مثبتة ، فقد يؤدي تغيير هذا الإعداد إلى بطاقة فيديو عالية الأداء إلى حل المشكلة.
- يمكنك ضبط BIOS لتعطيل بطاقة الرسومات المدمجة. تحقق من دليل الشركة المصنعة للكمبيوتر أو موقع الويب لمعرفة كيفية تعطيل بطاقة الرسومات المدمجة.
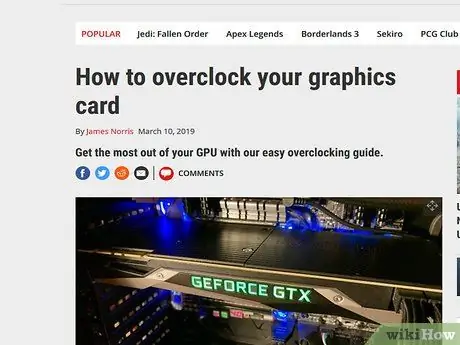
الخطوة 6. ابحث عن التعديلات على الإنترنت التي تعمل على تحسين الأداء
قد تكون تلعب ألعابًا لم يتم تحسينها لتناسب أجهزتك أو يكون أداءها ضعيفًا. ابحث عن تعديلات أو إصلاحات غير رسمية تعمل على تحسين أداء اللعبة. اقرأ المراجعات ومنتديات المناقشة قبل التنزيل للتأكد من تثبيت التعديل بشكل صحيح.
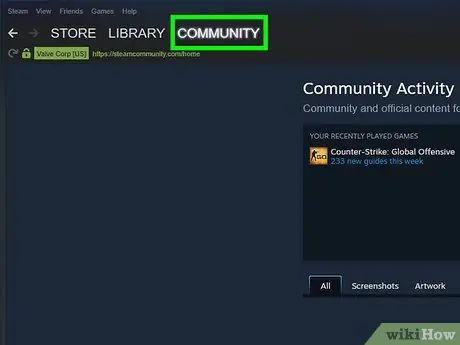
الخطوة 7. اقرأ منتدى المناقشة
توفر المراكز الاجتماعية مثل مراكز مناقشة مطوري الألعاب ومواقع الألعاب وخدمات تنزيل الألعاب مثل Steam أو GOG منصة للأشخاص الذين يواجهون مشكلات مع ألعاب معينة. اطلب المساعدة من خلال توفير مواصفات النظام الخاص بك حتى تتمكن من تحديد المشكلة المطروحة. يمكنك أيضًا قراءة المناقشات أثناء تصفح المنتديات.
- قد يعلن مطورو الألعاب عن المشكلات المعروفة وصيانة الخادم والحلول ومشكلات التوافق مع تكوين الأجهزة أو نظام التشغيل أو التعارض مع البرامج الأخرى.
- قد يواجه المستخدمون الآخرون نفس المشكلة ويقدمون أحيانًا حلاً.
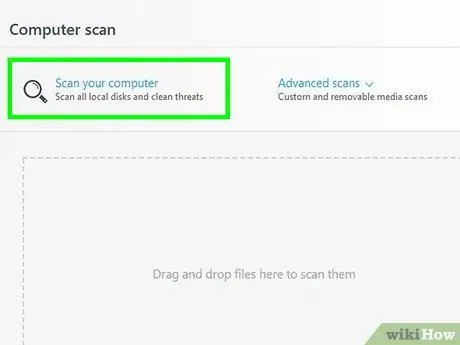
الخطوة 8. قم بإجراء فحص للفيروسات والبرامج الضارة
في حالة إصابة جهاز الكمبيوتر الخاص بك ، سيستهلك الفيروس الكثير من موارد نظامك. لن تؤدي إزالة العدوى إلى تحسين أداء الألعاب فحسب ، بل ستتحسن أيضًا حماية الكمبيوتر. يمكن إزالة معظم الفيروسات من خلال مجموعة من برامج مكافحة الفيروسات ، Malwarebytes Anti-Malware و AdwCleaner (كلاهما مجاني). راجع كيفية إزالة البرامج الضارة للحصول على مزيد من الإرشادات.
طريقة 3 من 3: تحسين أجهزة الكمبيوتر
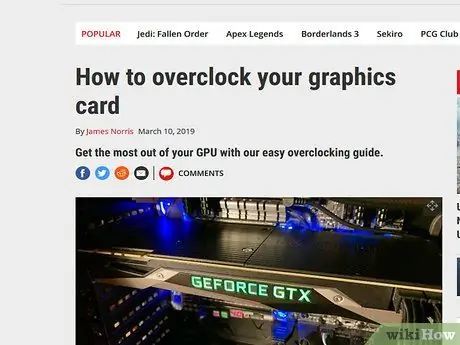
الخطوة الأولى. ضع في اعتبارك رفع تردد التشغيل عن أجهزتك
إذا كانت أجهزتك صحيحة ، فقد تتمكن من الحصول على المزيد من الطاقة عن طريق زيادة سرعة الساعة والجهد. تسمى هذه الطريقة "رفع تردد التشغيل" ، ولا تزال تنطوي على مخاطر. يمكن أن تؤدي زيادة الجهد بشكل كبير إلى حرق أجهزتك ، ولكن إذا تمكنت من الحصول على المزيد من الطاقة ، يمكن أن يتحسن أداء اللعبة بشكل كبير. يتطلب رفع تردد التشغيل الثقيل تقنيات تبريد متقدمة. لا يمكن رفع تردد التشغيل عن كل الأجهزة.
- راجع كيفية رفع تردد التشغيل عن بطاقة الرسومات للحصول على إرشادات حول رفع تردد تشغيل بطاقة الفيديو الخاصة بك.
- راجع كيفية رفع تردد التشغيل على جهاز كمبيوتر للحصول على إرشادات حول زيادة سرعة جهاز الكمبيوتر الخاص بك..
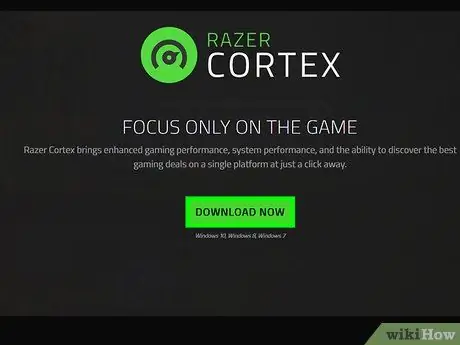
الخطوة 2. جرب برنامج تحسين الكمبيوتر الشخصي
هناك برامج مصممة لتحسين أداء الكمبيوتر أثناء ممارسة الألعاب. ستعمل هذه البرامج على تعليق العمليات غير الضرورية في خلفية جهاز الكمبيوتر الخاص بك ، وإلغاء تجزئة مجلد اللعبة ، وإجراء تحسينات أخرى. قد يختلف مستوى التحسين ، خاصةً إذا كنت قد استغرقت وقتًا لإغلاق البرامج في الخلفية والحفاظ على محرك الأقراص الثابتة بانتظام. فيما يلي برامج التحسين الشائعة الاستخدام:
- ريزر كورتيكس
- لعبة كسب

الخطوة الثالثة. ضع في اعتبارك ترقية أجهزتك
إذا لم تتم ترقية جهاز الكمبيوتر الخاص بك لفترة طويلة ، فهناك العديد من المكونات التي تحتاج إلى التحديث لتحسين أداء اللعبة:
- ذاكرة الوصول العشوائي - تتطلب معظم الألعاب هذه الأيام ما لا يقل عن 4 غيغابايت من ذاكرة الوصول العشوائي للعب ، وغالبًا ما تستخدم 8 غيغابايت من ذاكرة الوصول العشوائي. سعر ذاكرة الوصول العشوائي (RAM) ميسور التكلفة والتثبيت ليس بالأمر الصعب. راجع كيفية تثبيت ذاكرة الوصول العشوائي للحصول على مزيد من الإرشادات.
- بطاقة الفيديو - إحدى أفضل الطرق لتحسين أداء ألعاب الفيديو هي ترقية بطاقة الفيديو الخاصة بك. قد تكون هذه الطريقة باهظة الثمن ، ولكن حتى البطاقات متوسطة المدى يمكن أن توفر تعزيزًا كبيرًا في الأداء إذا لم تتم ترقية الكمبيوتر لفترة طويلة. راجع كيفية تثبيت بطاقة الرسومات للحصول على مزيد من الإرشادات.
- وحدة المعالجة المركزية (CPU) - تعد وحدة المعالجة المركزية أقل أهمية للألعاب مما كانت عليه من قبل ، ولكن إذا كنت تقوم بتشغيل جهاز كمبيوتر قديم جدًا ، فقد تحتاج إلى ترقية المعالج إلى رباعي النواة. عادةً ما تكون ترقية وحدة المعالجة المركزية أكثر المهام تعقيدًا في ترقية جهاز الكمبيوتر لأنها تتطلب عادةً لوحة أم جديدة وذاكرة وصول عشوائي جديدة ، وسيتعين عليك إعادة تثبيت Windows. راجع كيفية تثبيت معالج جديد للحصول على مزيد من الإرشادات.






