هل وجدت شيئًا تريد قراءته في وقت فراغك ، أو تحتاج إلى حفظ صفحة معينة للوصول إليها في وضع عدم الاتصال؟ يوفر متصفح Safari لنظام iOS ميزة قائمة القراءة ، والتي تتيح لك حفظ الصفحات لقراءتها في أي وقت ، حتى في حالة عدم الاتصال بالإنترنت.
خطوة
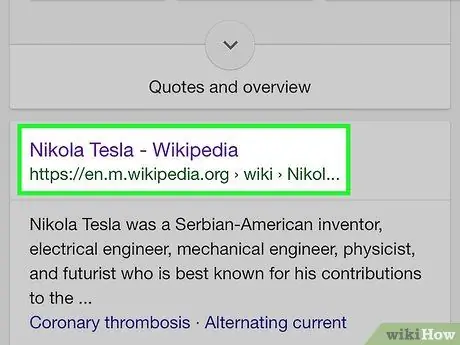
الخطوة 1. افتح الموقع أو المقالة التي تريد قراءتها في Safari
يتيح لك Safari لنظام iOS 7 والإصدارات الأحدث حفظ نسخ من الصفحات في قائمة القراءة ، حتى تتمكن من قراءتها عندما يكون جهازك غير متصل بالإنترنت.
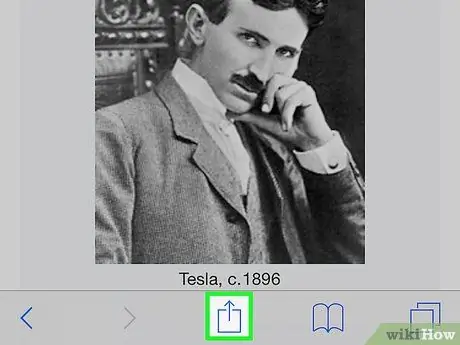
الخطوة الثانية. اضغط على زر المشاركة الذي يتخذ شكل صندوق يظهر سهم من الأعلى
يوجد في الجزء السفلي من الشاشة على جهاز iPhone (أو في الجزء العلوي من شاشة جهاز iPad).
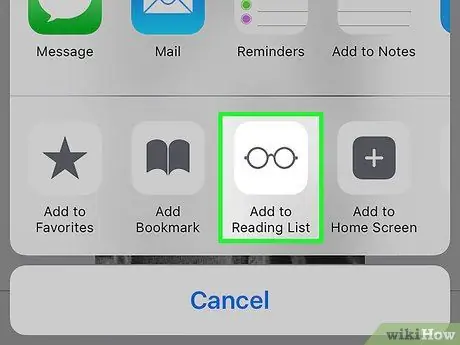
الخطوة 3. انقر فوق الزر "إضافة إلى قائمة القراءة" لإضافة الصفحة إلى قائمة القراءة
إذا كان لديك جهاز Mac بنفس حساب iCloud مثل جهازك ، فستتم مزامنة أي قوائم قراءة لديك على جهاز الكمبيوتر الخاص بك مع جهازك ، والعكس صحيح
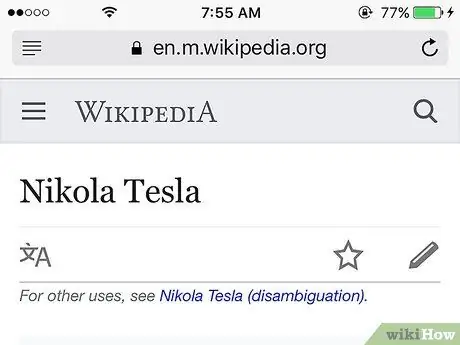
الخطوة 4. اترك علامة التبويب مفتوحة لبعض الوقت
قد تحتاج إلى الانتظار لفترة أطول عند حفظ الصفحات الكبيرة للتأكد من أن Safari يحفظ الصفحة بأكملها. بمجرد توقف عملية التحميل ، يمكنك إغلاق علامة التبويب.
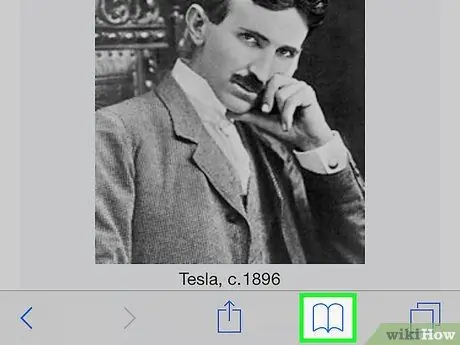
الخطوة 5. افتح قائمة القراءة من خلال النقر على زر الإشارات المرجعية ، ثم أيقونة النظارات
ستظهر قائمة بالصفحات التي قمت بحفظها في قائمة القراءة.
يتشكل زر الإشارات المرجعية على شكل كتاب مفتوح ، ويمكن العثور عليه في الجزء السفلي من الشاشة على جهاز iPhone ، أو في الجزء العلوي من الشاشة على جهاز iPad
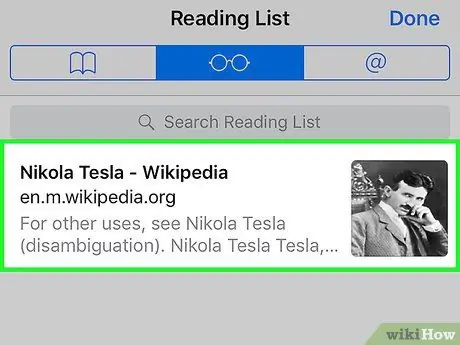
الخطوة 6. اضغط على الصفحة التي تريد فتحها
يمكنك فتح أي صفحة في قائمة القراءة ، حتى عندما يكون الجهاز غير متصل بالإنترنت.
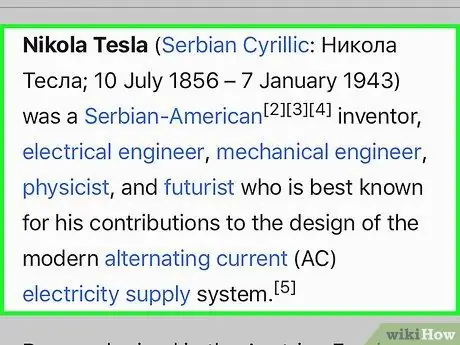
الخطوة 7. اقرأ الصفحة المحفوظة
بعد لحظات قليلة ، سيعرض Safari الصفحة. سيتم فتح الصور الموجودة على الصفحة ، ولكن بشكل عام لن تظهر مقاطع الفيديو إذا كان جهازك غير متصل بالإنترنت.
- إذا كنت تقرأ صفحة في وضع عدم الاتصال ، فلن تظهر تحديثات الصفحة.
- عندما يكون الجهاز غير متصل بالإنترنت ، لا يمكنك النقر فوق أي روابط في الصفحات المحفوظة.
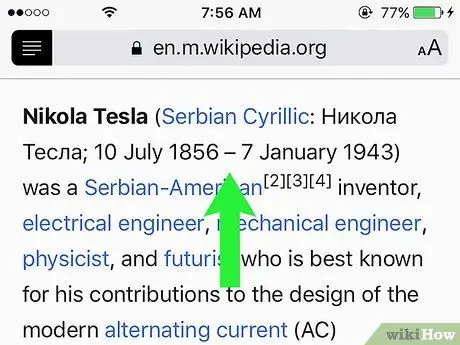
الخطوة 8. اقرأ الصفحة التالية في القائمة
يمكنك التمرير إلى أسفل الصفحة للانتقال تلقائيًا إلى الصفحة المحفوظة التالية ، أو التمرير سريعًا لتحميل الصفحة السابقة. قم بهذه الخطوة حتى الصفحة الأخيرة.
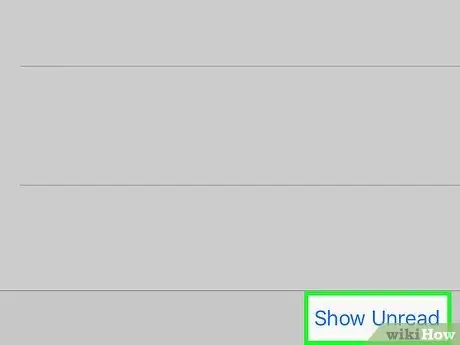
الخطوة 9. اعرض الصفحات المقروءة أو غير المقروءة في القائمة عن طريق النقر فوق الزر إظهار الكل أو إظهار غير المقروء في الركن الأيمن السفلي من الشاشة
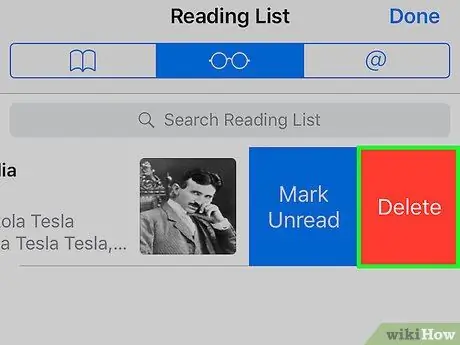
الخطوة 10. احذف صفحة محفوظة عن طريق تمرير إدخال الصفحة من اليمين إلى اليسار ، ثم النقر على حذف
حل المشكلة
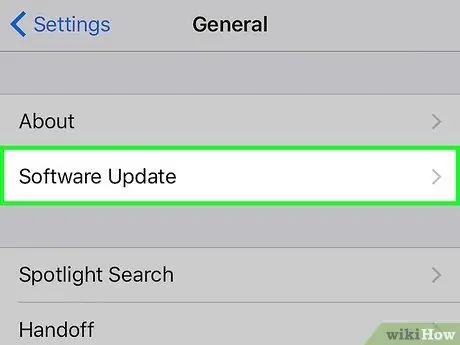
الخطوة 1. قم بتحديث نظام تشغيل الجهاز إذا كنت غير قادر على حفظ قائمة القراءة دون اتصال
احتوى الإصدار الأولي من iOS 8 على خطأ منعك من فتح صفحات في قائمة القراءة عندما كان الجهاز غير متصل بالإنترنت. مع التحديث إلى iOS 8.0.1 ، سيختفي الخطأ.
- اضغط على تطبيق الإعدادات ، ثم حدد عام.
- انقر فوق تحديث البرنامج ، ثم انقر فوق التثبيت الآن عند ظهور التحديث.
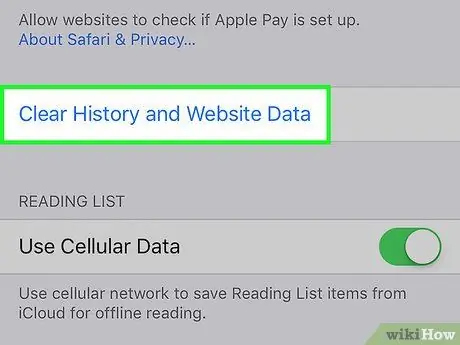
الخطوة 2. امسح ذاكرة التخزين المؤقت Safari
بالنسبة لبعض المستخدمين ، يمكن حل مشكلة قائمة القراءة عن طريق مسح ذاكرة التخزين المؤقت.
- اضغط على تطبيق الإعدادات ، ثم حدد Safari.
- انقر فوق مسح السجل وبيانات الموقع ، ثم قم بتأكيد حذف البيانات.






