تعلمك مقالة ويكي هاو هذه كيفية إضافة جهات اتصال مهمة إلى قائمة المفضلة ("المفضلة") في تطبيق الهاتف على iPhone.
خطوة
جزء 1 من 3: إضافة جهات اتصال إلى قائمة المفضلة
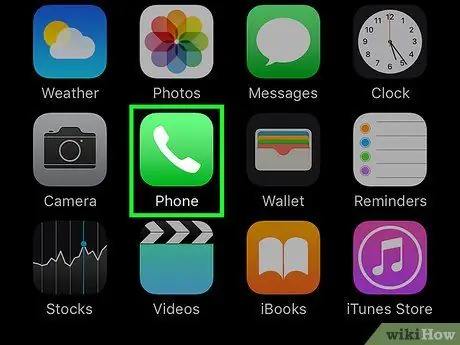
الخطوة 1. افتح تطبيق الهاتف
يتم تمييز هذا التطبيق بأيقونة خضراء بها سماعة هاتف بيضاء بالداخل وعادة ما يتم عرضها على الشاشة الرئيسية.
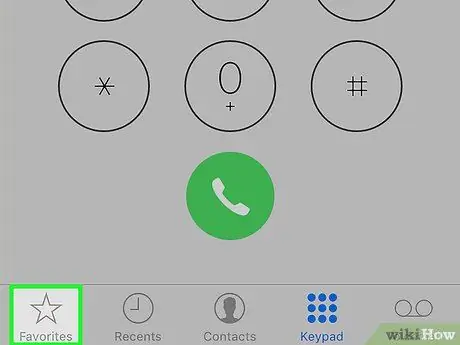
الخطوة 2. المس المفضلة
توجد أيقونة النجمة أسفل يسار الشاشة.
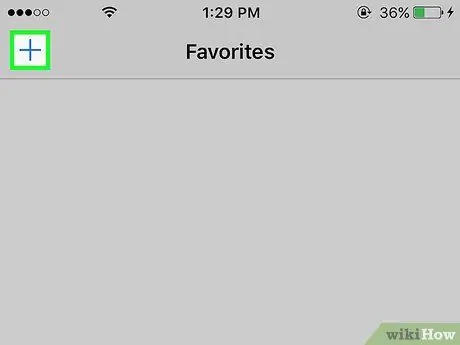
الخطوة 3. المس
يكون الزر أعلى الجهة اليسرى من الشاشة.
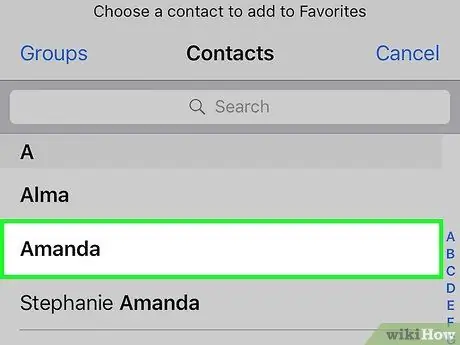
الخطوة 4. المس جهة الاتصال
حدد جهة الاتصال التي تريد إضافتها إلى قائمة المفضلة ("المفضلة").
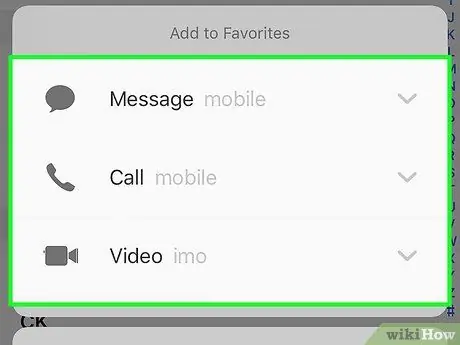
الخطوة 5. المس الرقم الذي تريد إضافته
اختيار واحد من الخيارات التالية:
- ” رسالة "كرقم رئيسي لإرسال الرسائل القصيرة.
- ” مكالمة "كرقم أساسي للمكالمات الصوتية.
- ” أشرطة فيديو "باعتباره معرف FaceTime الأساسي لجهة الاتصال.
- أضف الرقم الثاني إلى قائمة المفضلة بتكرار الخطوات أعلاه.
جزء 2 من 3: تحرير قائمة المفضلة
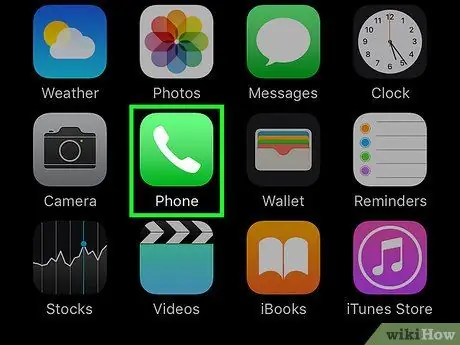
الخطوة 1. افتح تطبيق الهاتف
يتم تمييز هذا التطبيق بأيقونة خضراء بها سماعة هاتف بيضاء بالداخل وعادة ما يتم عرضها على الشاشة الرئيسية.
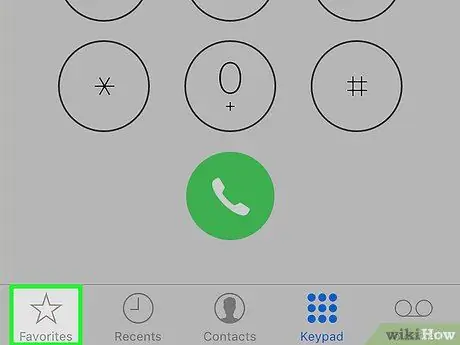
الخطوة 2. المس المفضلة
تكون أيقونة النجمة في الزاوية اليسرى السفلية من الشاشة.
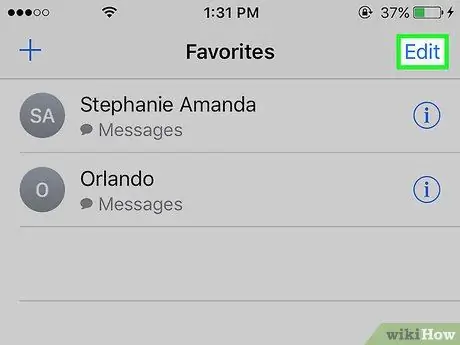
الخطوة 3. المس تحرير
يوجد في الزاوية العلوية اليمنى من الشاشة.
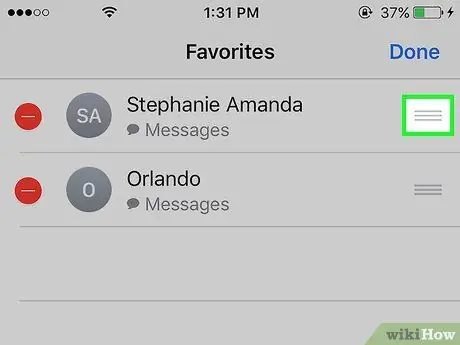
الخطوة 4. المس باستمرار الزر بجوار جهة الاتصال
بهذه الطريقة ، يمكنك سحب جهات الاتصال لأعلى أو لأسفل الشاشة لإعادة ترتيب الإدخالات في قائمة جهات الاتصال المفضلة لديك.
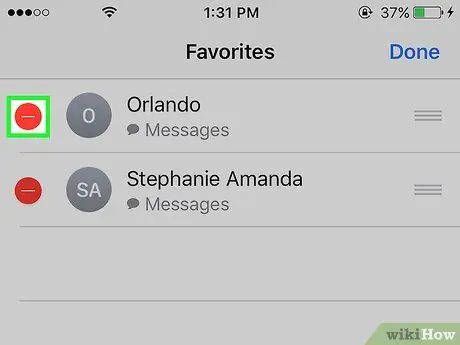
الخطوة 5. المس ️ بجوار جهة الاتصال
حدد خيار إزالة جهة الاتصال من قائمة جهات الاتصال المفضلة.
لمس. اتصال. صلة " حذف "لتأكيد الحذف.
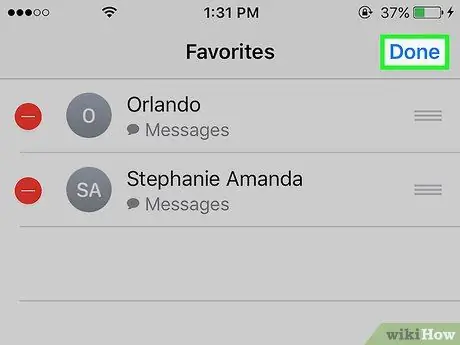
الخطوة 6. المس تم
يوجد في الزاوية العلوية اليمنى من الشاشة. الآن ، انتهيت من تحرير قائمة جهات الاتصال المفضلة لديك.
جزء 3 من 3: إضافة أدوات قائمة المفضلة
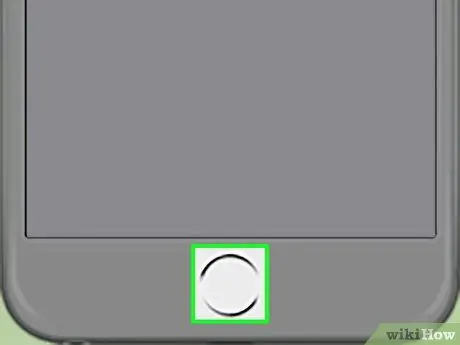
الخطوة 1. اضغط على زر "الصفحة الرئيسية"
يوجد هذا الزر الدائري في مقدمة الجهاز. ستتم إعادتك إلى الشاشة الرئيسية.
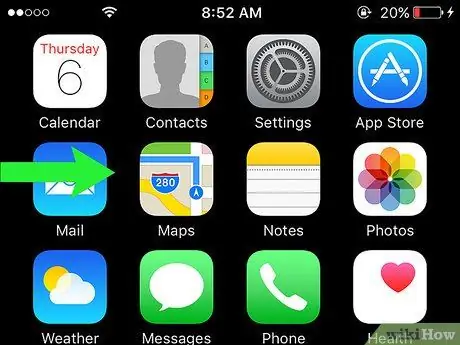
الخطوة 2. اسحب الشاشة باتجاه اليمين
يمكنك التمرير من أي صفحة أو جزء من الشاشة الرئيسية. بعد ذلك ، سيتم تحميل صفحة "اليوم" في نافذة مركز الإشعارات ("مركز الإشعارات").
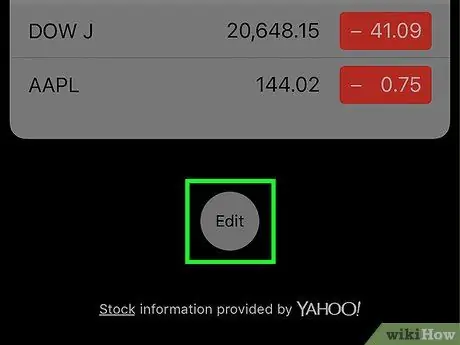
الخطوة الثالثة. مرر الشاشة والمس تحرير
هذا الخيار تحت كل المحتوى.
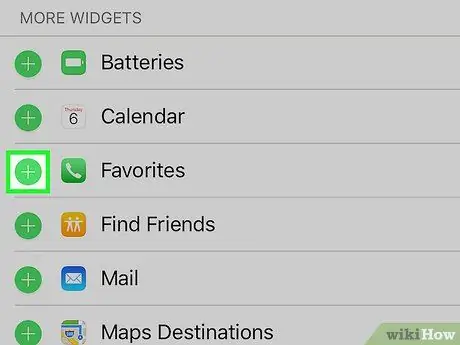
الخطوة 4. مرر الشاشة والمس +
حدد رمز علامة الجمع الأبيض في الدائرة الخضراء بجوار نص "المفضلة".
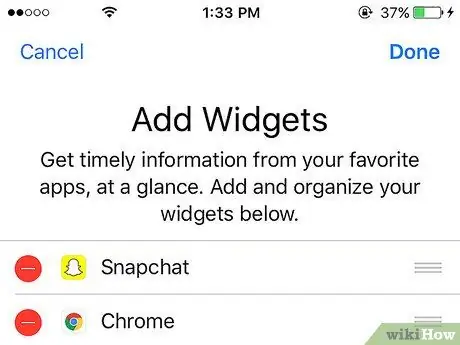
الخطوة 5. مرر الصفحة إلى الأعلى
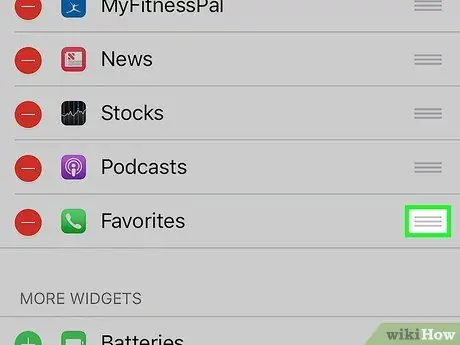
الخطوة 6. المس باستمرار الزر بجوار الأداة
بهذه الطريقة ، يمكنك سحب الأدوات لأعلى أو لأسفل الشاشة لتغيير ترتيبها.
تظهر الأدوات المصغّرة أعلى القائمة بالقرب من نافذة مركز الإشعارات
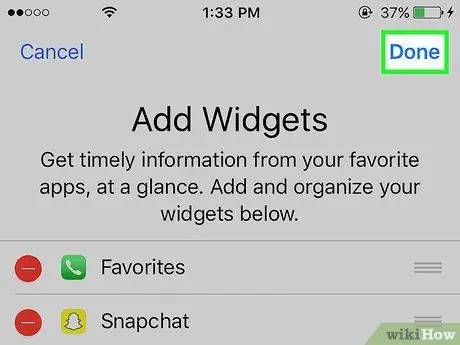
الخطوة 7. المس تم
يوجد في الزاوية العلوية اليمنى من الشاشة. ستظهر أداة قائمة جهات الاتصال المفضلة الآن في صفحة "اليوم" في نافذة مركز الإشعارات.






