قد يتجمد iPhone أو لا يستجيب بسبب العمليات المتعددة التي تعمل خلف الكواليس أو استخدام تطبيقات معينة تسبب في حدوث أعطال. في معظم الحالات ، يمكنك إصلاح جهاز iPhone مجمّد عن طريق إعادة تشغيله. إذا استمر تعطل جهاز iPhone الخاص بك ، فيمكنك نسخ بياناتك احتياطيًا واستعادة إعدادات iPhone باستخدام iTunes.
خطوة
جزء 1 من 2: إعادة التعيين على جهاز iPhone متجمد
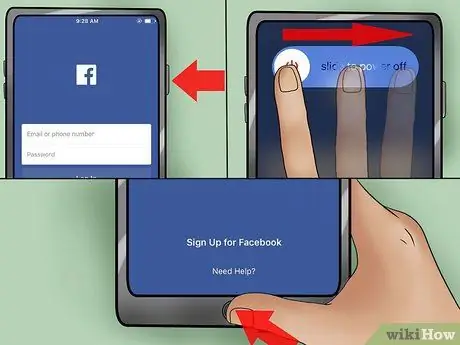
الخطوة 1. حاول إغلاق التطبيق المجمد بالقوة
إذا تجمد التطبيق الذي تستخدمه ، فيمكنك إغلاقه بدون إعادة ضبط iPhone.
- اضغط مع الاستمرار على زر التشغيل حتى يظهر شريط تمرير الطاقة.
- اضغط مع الاستمرار على زر الصفحة الرئيسية لفرض إغلاق التطبيق. إذا لم تنجح هذه الخطوات في إصلاح جهاز iPhone المجمد ، فانتقل إلى الخطوة التالية.
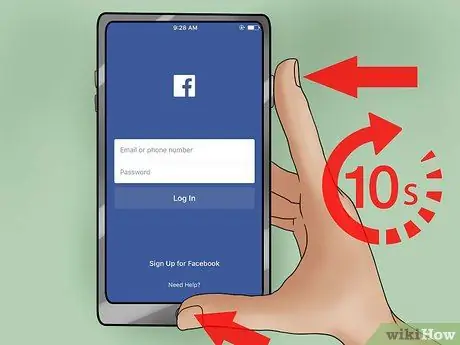
الخطوة 2. اضغط مع الاستمرار على زري الطاقة والصفحة الرئيسية
اضغط على كلا الزرين لمدة 10 ثوان. ستؤدي هذه العملية إلى إعادة تعيين جهاز iPhone المجمد.

الخطوة 3. حرر كلا الزرين بمجرد ظهور شعار Apple
سيبدأ iPhone وقد تستغرق العملية بضع دقائق.

الخطوة 4. استخدم iPhone مرة أخرى
بمجرد الانتهاء من تشغيل iPhone ، ستظهر الشاشة الرئيسية. سيتم إغلاق أي تطبيقات تم فتحها مسبقًا.
إذا كان جهاز iPhone الخاص بك يتجمد بشكل منتظم ، فراجع القسم التالي
جزء 2 من 2: استكشاف أخطاء iPhone التي تتجمد بشكل متكرر وإصلاحها
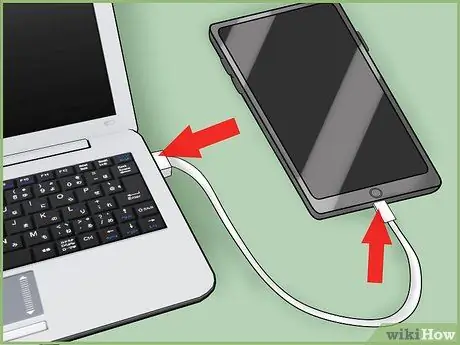
الخطوة 1. قم بتوصيل iPhone بالكمبيوتر
إذا كان جهاز iPhone الخاص بك يتجمد بشكل متكرر ، فقد تحتاج إلى إعادة ضبطه على إعدادات المصنع. يمكنك استخدام iTunes لإجراء نسخ احتياطي لبيانات iPhone حتى لا تفقد أي شيء أثناء عملية استعادة الإعدادات.
ملاحظة: يمكنك إجراء نفس العملية عن طريق نسخ بيانات iPhone احتياطيًا إلى iCloud ، ثم استعادة الإعدادات عبر تطبيق الإعدادات على iPhone ، لكن النسخ الاحتياطي للبيانات عبر iCloud يستغرق وقتًا أطول مما لو قمت به على جهاز كمبيوتر. إذا كنت تريد نسخ بياناتك احتياطيًا عبر iCloud أو لا يمكنك الوصول إلى جهاز الكمبيوتر الخاص بك للقيام بذلك ، فراجع المقالة التالية لمعرفة كيفية إجراء ذلك (باللغة الإنجليزية): https://www.wikihow.com/Restore-an-iPhone #Using_Your_iPhone_sub

الخطوة 2. افتح iTunes
إذا لم يكن لديك iTunes ، فيمكنك تنزيله من apple.com/itunes/download/.
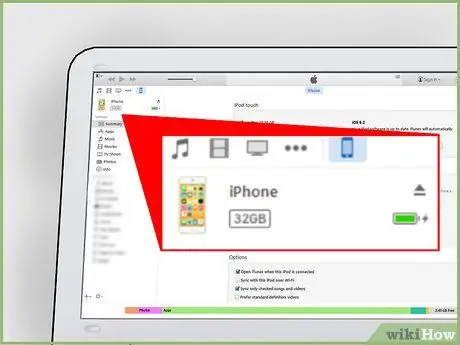
الخطوة 3. حدد iPhone الخاص بك
سيظهر iPhone بعد فترة على التوالي من الأزرار أعلى نافذة iTunes. سيؤدي تحديد iPhone الخاص بك إلى فتح نافذة الملخص.
إذا لم يظهر iPhone في iTunes ، فافصل الكبل الذي يصل iPhone بالكمبيوتر ، ثم أوقف تشغيل iPhone. انتظر بضع ثوانٍ ، ثم أعد توصيل كابل التوصيل بالكمبيوتر أثناء الضغط على زر الصفحة الرئيسية. استمر في الضغط على زر الصفحة الرئيسية حتى يظهر شعار iTunes على الشاشة
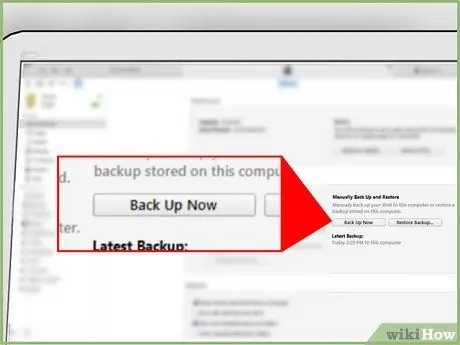
الخطوة 4. انقر
اعمل نسخة احتياطية الان.
من خلال القيام بذلك ، ستبدأ عملية نسخ البيانات احتياطيًا إلى الكمبيوتر. قد تكتمل عملية النسخ الاحتياطي في غضون بضع دقائق. يمكنك مراقبة تقدم عملية النسخ الاحتياطي في الشريط الموجود أعلى نافذة iTunes.
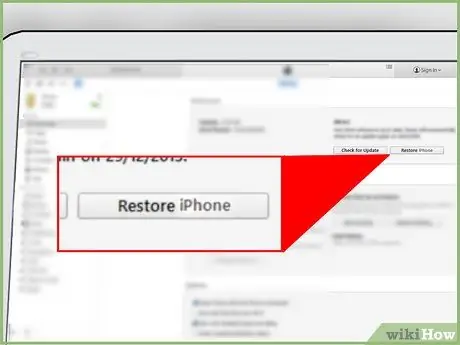
الخطوة 5. انقر
اعادة ضبط الايفون….
سيُطلب منك تأكيد رغبتك في حذف جميع البيانات المخزنة على iPhone وإجراء إعادة تعيين. ستستغرق عملية إعادة الضبط بضع دقائق.
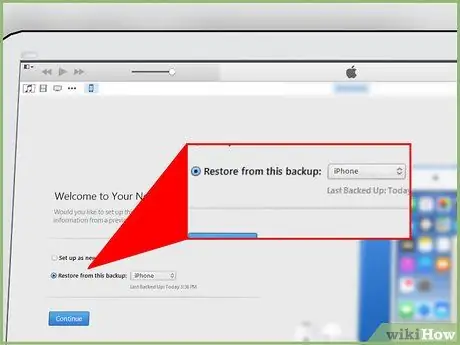
الخطوة 6. حدد "استعادة من هذه النسخة الاحتياطية" بعد اكتمال عملية الاستعادة
استخدم القائمة المنسدلة لتحديد ملف النسخ الاحتياطي ، ثم انقر فوق "متابعة". سيتم إعادة البيانات التي تم نسخها احتياطيًا إلى جهاز iPhone الخاص بك.






