تعلمك مقالة ويكي هاو هذه كيفية تجميع كمبيوتر مكتبي باستخدام مكونات منتقاة بعناية. غالبًا ما يعتمد النجاح في تجميع الكمبيوتر على أهداف الكمبيوتر وميزانيته ، وشراء المكونات الصحيحة ، وعملية وضع جميع أجزاء الكمبيوتر بالترتيب الصحيح.
خطوة
جزء 1 من 4: تصميم جهاز كمبيوتر
الخطوة الأولى. تحديد الغرض من استخدام الكمبيوتر
قبل شراء المكونات وإعداد الميزانية ، يجب أن تعرف الغرض من الكمبيوتر. يمكن لجهاز كمبيوتر سطح المكتب القياسي المستخدم فقط لتصفح الإنترنت وتشغيل البرامج الصغيرة (مثل Microsoft Excel و Word) استخدام مكونات إنتاج قديمة وغير مكلفة. إذا كنت ترغب في استخدام جهاز الكمبيوتر الخاص بك للألعاب أو التحرير ، فاستخدم مكونات قوية وبنيات جديدة.
ربما يتعين عليك إنفاق حوالي 7 ملايين روبية إندونيسية لتجميع جهاز كمبيوتر مكتبي قياسي. يمكن أن تكلف أجهزة الكمبيوتر المخصصة للألعاب والتحرير في أي مكان من 7 ملايين روبية إلى عشرات الملايين من الروبية
الخطوة 2. تحديد الميزانية
بدون تحديد ميزانية ، يمكنك الانشغال بالرغبة في شراء مكون جذاب وتدرك في النهاية أنه ليس لديك ما يكفي من المال لشراء المكونات الأخرى التي تحتاجها. ضع حدًا أدنى (على سبيل المثال 4 ملايين روبية إندونيسية) وحد أعلى (على سبيل المثال 6 ملايين روبية إندونيسية) وحاول شراء مكونات ضمن نطاق الميزانية هذا.
يجب عليك أيضًا استخدام الفطرة السليمة لإجراء عمليات شراء. على سبيل المثال ، إذا خصصت مليون دولار أمريكي للمعالج ، ولكن هناك معالج أحدث وأفضل (حتى بسعر مخفض) مقابل 1200 دولار ، فقد يكون هذا خيارًا أفضل على المدى الطويل
الخطوة 3. تعرف على المكونات التي يجب شراؤها
بغض النظر عن ميزانيتك المتاحة ، ستحتاج بالتأكيد إلى المكونات التالية لتجميع جهاز الكمبيوتر الخاص بك:
- المعالج - هذا هو "دماغ" الكمبيوتر.
- اللوحة الأم - تعمل كواجهة بين جميع مكونات الكمبيوتر والمعالج.
- RAM - ذاكرة الوصول العشوائي (ذاكرة الوصول العشوائي). مسؤول عن تحديد مقدار الذاكرة التي يجب على الكمبيوتر معالجة العناصر بها. كلما كبرت ذاكرة الوصول العشوائي ، زادت سرعة الكمبيوتر (لتنفيذ الأوامر).
- القرص الصلب (القرص الصلب) - يعمل هذا على تخزين البيانات. يمكنك شراء محرك أقراص ثابت عادي ، أو اختيار SSD (محرك بيانات صلب) وهو أغلى ثمناً ولكنه أسرع.
- مزود الطاقة - يوفر الطاقة لجميع مكونات الكمبيوتر. يعمل مزود الطاقة أيضًا كواجهة بين الكمبيوتر ومأخذ الحائط (كمصدر طاقة للكمبيوتر).
- الغلاف - يعمل على وضع المكونات وتبريدها.
- بطاقة الرسومات - تُستخدم لعرض الصور على الكمبيوتر. بينما تحتوي معظم المعالجات على وحدة معالجة الرسومات الخاصة بها أو وحدة معالجة الرسومات GPU (وحدة معالجة الرسومات) ، يمكنك شراء بطاقة رسومات مخصصة إذا كنت ترغب في إنشاء جهاز كمبيوتر للألعاب أو التحرير المكثف.
- نظام التبريد - يظل واجب الحفاظ على درجة الحرارة داخل الغلاف آمنًا. هذا ضروري فقط إذا كنت تريد استخدام جهاز الكمبيوتر الخاص بك لتشغيل الألعاب وإجراء التعديلات. المروحة كافية لجهاز كمبيوتر عادي.
جزء 2 من 4: شراء المكونات
الخطوة 1. معرفة مكان شراء المكونات
يمكنك الحصول على مكونات من متاجر أجهزة الكمبيوتر ، ولكن يمكنك الحصول على سعر أقل إذا قمت بشرائها عبر الإنترنت. بعض المتاجر عبر الإنترنت التي يمكنك زيارتها تشمل Bukalapak أو Tokopedia أو Shopee.
لا تتغاضى عن الأجزاء المستعملة ، خاصة الأجزاء التي يشار إليها باسم "Like New" أو التي في حالة جديدة. عادة يمكنك شراء هذه المكونات بأسعار منخفضة للغاية ، بنفس وظائف العناصر الجديدة
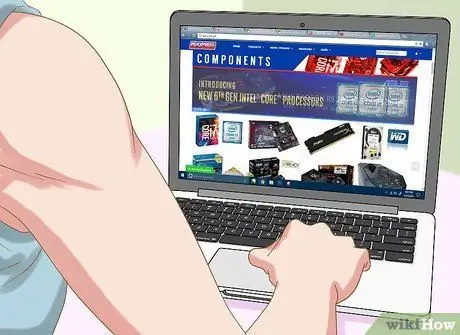
الخطوة 2. ابحث عن معلومات حول كل مكون تريد شراءه
اقرأ آراء المستهلكين في المجلات ومواقع الإنترنت لمزيد من المعلومات. تذكر أن هذه خطوة مهمة للغاية لأن كل شيء سيعتمد على قدرة الأجهزة على العمل بشكل صحيح.
- ابحث عن المراجعات الجيدة للمنتج الذي اخترته ، سواء على موقع الويب الذي تريد شراء المنتج منه ، أو في أي مكان آخر.
- بمجرد العثور على مكون يحتوي على تقييمات جيدة ، ابحث عن المراجعات السيئة حول هذا المكون. قد تجد أن المكون مناسب لمستخدمين معينين ، لكنه غير مناسب لتفضيلاتك.
الخطوة 3. ابحث عن المعالج
المعالج أو وحدة المعالجة المركزية (وحدة المعالجة المركزية) هو جزء أساسي من الكمبيوتر يؤثر على الأداء. كلما زادت سرعة المعالج بالجيجاهرتز ، زادت سرعة معالجة الكمبيوتر للبيانات ، وزادت ذاكرة الوصول العشوائي التي يمكنه استخدامها.
- عادة ما يكون الجزء الأكبر من ميزانيتك هو شراء معالج.
- عادة ما تكون المعالجات ثنائية النواة ورباعية النواة. عادةً ما يكون المعالج ثنائي النواة كافياً ، إلا إذا كنت ترغب في بناء جهاز كمبيوتر عالي الأداء.
- الشركات المصنعة الرئيسية للمعالجات في العالم هي Intel و AMD.
الخطوة 4. شراء اللوحة الأم التي تطابق المعالج
اختر لوحة أم متوافقة مع المعالج الذي اشتريته. يمكنك معرفة ذلك من خلال التحقق من قائمة المعالجات التي تدعمها اللوحة الأم التي تريدها (بعض المواقع تسرد أيضًا اللوحات الأم التي تدعم معالجك). تتضمن بعض الجوانب الأخرى التي يجب مراعاتها ما يلي:
- "شبكة Wi-Fi على متن الطائرة" (مع هذه الميزة ، فهذا يعني أن الكمبيوتر لديه إمكانية لاسلكية)
- بلوتوث
- فتحات ذاكرة الوصول العشوائي المتعددة
- دعم بطاقة الرسومات إذا لزم الأمر
الخطوة 5. شراء بطاقة ذاكرة الوصول العشوائي
ذاكرة الوصول العشوائي هي المسؤولة عن تخزين البيانات من البرامج قيد التشغيل. لذلك ، من المهم جدًا أن يكون لديك كمية كافية من ذاكرة الوصول العشوائي. قبل الشراء ، تحقق أولاً من المعالج واللوحة الأم لمعرفة نوع ذاكرة الوصول العشوائي المدعومة.
- هناك حد لمقدار ذاكرة الوصول العشوائي التي يمكن للكمبيوتر استخدامها ، ويتم تحديد هذا الحد من خلال الحد الأقصى لذاكرة المعالج. على سبيل المثال ، إذا قمت بتثبيت 16 غيغابايت من ذاكرة الوصول العشوائي على جهاز كمبيوتر يدعم 8 غيغابايت فقط ، فسيكون ذلك مضيعة للمال.
- اعتمادًا على اللوحة الأم ، نوع الذاكرة التي يشتريها المستخدمون عادةً هو DDR3 RAM أو DDR4 RAM. يتم سرد أنواع الذاكرة التي تدعمها اللوحة الأم في دليل اللوحة الأم.
الخطوة 6. شراء قرص صلب
يعد شراء محرك أقراص ثابتة أمرًا سهلاً نظرًا لأن معظم محركات الأقراص الثابتة متوافقة مع جميع المعالجات واللوحات الأم تقريبًا ، على الرغم من أنه لا يزال يتعين عليك التحقق لمعرفة ما إذا كان محرك الأقراص الثابتة يتناسب مع حامل العلبة. قم بشراء محرك أقراص ثابتة SATA بسعة لا تقل عن 500 جيجابايت ، واختر علامة تجارية مشهورة مثل Seagate أو Western Digital أو Toshiba.
- يبلغ متوسط سرعة القرص الصلب 7200 دورة في الدقيقة.
- هناك أيضًا محركات أقراص ثابتة تستخدم اتصالات IDE بدلاً من SATA. ومع ذلك ، فإن SATA هو منتج أحدث وتدعمه جميع اللوحات الأم الحديثة.
- إذا كنت تريد محرك أقراص ثابتًا أصغر حجمًا وقدرات معالجة بيانات أسرع ، فقم بشراء محرك أقراص صلبة (SSD). هذه الأقراص الصلبة أغلى بكثير من معظم الأقراص الثابتة العادية.
الخطوة 7. شراء بطاقة رسومات إذا لزم الأمر
تعد بطاقة الرسومات مكونًا مهمًا للغاية إذا كنت ترغب في لعب أحدث الألعاب ، ولكنها ليست ضرورية إذا كنت ترغب فقط في استخدام جهاز الكمبيوتر الخاص بك في المهام اليومية. إذا كنت غالبًا ما تشاهد أو تعدل مقاطع فيديو عالية الدقة أو تلعب مجموعة متنوعة من الألعاب ، فستحتاج إلى شراء بطاقة رسومات مخصصة.
- كما هو الحال مع المكونات الأخرى ، تأكد من اختيار بطاقة رسومات متوافقة مع اللوحة الأم.
- تحتوي معظم وحدات المعالجة المركزية من Intel على بطاقة رسومات مدمجة ، لذا لا تحتاج إلى شراء بطاقة خاصة إذا كنت تستخدم جهاز الكمبيوتر الخاص بك فقط في الأعمال المكتبية ، وتصفح الإنترنت ، ولعب الألعاب عبر الإنترنت أحيانًا.
- غالبًا ما تسمى بطاقات الرسومات أيضًا "بطاقات الفيديو".
الخطوة 8. تأكد من أن مزود الطاقة قادر على التعامل مع جميع متطلبات الطاقة
مزود الطاقة مسؤول عن توفير الطاقة لجميع مكونات الكمبيوتر. تأتي بعض الحالات مزودة بمصدر طاقة ، لكن البعض الآخر لا يتوفر بها ، لذا سيتعين عليك شرائها بشكل منفصل. يجب أن يكون مصدر الطاقة قادرًا على توفير الطاقة لجميع المكونات. لا تقلق بشأن إهدار الكهرباء مع مصدر طاقة كبير يفوق احتياجاتك. يقوم مصدر الطاقة بإخراج الطاقة فقط بناءً على الواط المستخدم ، وسيتم تعديل عدد الواط إلى سعته القصوى.
- قم بشراء مصدر طاقة من ماركة معروفة مثل Corsair أو EVGA.
- إذا كنت تقوم ببناء جهاز كمبيوتر لتشغيل الألعاب ، فاستخدم مصدر طاقة لا يقل عن 550 واط.
الخطوة 9. اختر حالة وظيفية ومرضية للعين
يعمل الغلاف على وضع مكونات الكمبيوتر. بعض الحالات مجهزة بمصدر طاقة. ومع ذلك ، إذا كنت ترغب في استخدام جهاز الكمبيوتر الخاص بك لممارسة الألعاب ، فمن الجيد أن تشتري مزود الطاقة الخاص بك لأن مصدر الطاقة الذي يأتي مع العلبة ليس بجودة جيدة.
- يجب أن يعتمد حجم العلبة على عدد فتحات محرك الأقراص وفتحات البطاقة لديك ، بالإضافة إلى نوع وحجم اللوحة الأم.
- اختر علبة تناسب جميع المكونات ، بما في ذلك محرك الأقراص الثابتة.
جزء 3 من 4: تجميع الكمبيوتر
الخطوة 1. قم بتوصيل نفسك بالأرض (الأرض)
استخدم رباط معصم مضاد للكهرباء الساكنة لمنع التفريغ الكهروستاتيكي (ESD) من إتلاف المكونات الإلكترونية للكمبيوتر.
إذا لم يكن لديك رباط معصم مضاد للكهرباء الساكنة ، فقم بتوصيل مصدر الطاقة (المؤرض) بمصدر طاقة ، لكن لا تقم بتشغيله. المس يدك بالوحدة المؤرضة عند التعامل مع عنصر حساس من التفريغ الكهروستاتيكي
الخطوة 2. افتح العلبة
قم بإزالة اللوحة الجانبية (أو حركها باتجاه الخلف) للقيام بذلك.
الخطوة 3. قم بتوصيل مصدر الطاقة
تأتي بعض الحالات مثبتة مسبقًا بمصدر طاقة ، بينما يتطلب البعض الآخر شراء مصدر الطاقة بشكل منفصل وتثبيته بنفسك. تأكد من أنك قمت بتثبيت مصدر الطاقة في الموضع الصحيح وأنه لا توجد أشياء تسد المروحة.
عادةً ما يتم وضع مصدر الطاقة في الجزء العلوي من العلبة. يمكنك معرفة مكان وضع مصدر الطاقة من خلال النظر إلى المنطقة الفارغة المجوفة في الجزء الخلفي من العلبة
الخطوة 4. قم بتوصيل المكونات باللوحة الأم
عادة ما يكون القيام بذلك أسهل قبل وضع اللوحة الأم في العلبة. هذا لأن العلبة يمكن أن تقيد حركتك في تجميع المكونات:
- قم بتوصيل المعالج باللوحة الأم. ابحث عن منفذ المعالج على سطح اللوحة الأم وقم بتوصيل كابل المعالج أو الموصل في ذلك المنفذ.
- قم بتوصيل ذاكرة الوصول العشوائي باللوحة الأم. ابحث عن فتحة ذاكرة الوصول العشوائي وأدخل بطاقة ذاكرة الوصول العشوائي بشكل صحيح (يمكن أن تتناسب البطاقة في اتجاه واحد فقط).
- قم بتوصيل مصدر الطاقة بقسم مصدر الطاقة باللوحة الأم.
- حدد موقع منفذ SATA لمحرك الأقراص الثابتة (ولكن لا تقم بتوصيله) باللوحة الأم. يستخدم هذا لتوصيل القرص الصلب باللوحة الأم لاحقًا.
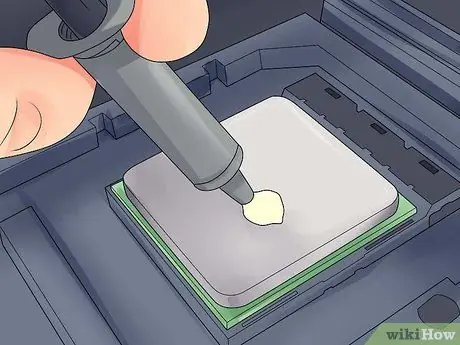
الخطوة 5. ضع المعجون الحراري على المعالج إذا لزم الأمر
ضع نقطة صغيرة (حوالي حبة أرز) من المعجون الحراري على المعالج. قد يكون تطبيق الكثير من المعجون الحراري أمرًا سيئًا لأن اللصق يمكن أن يلتصق بمقابس اللوحة الأم مما قد يقصر من عمر المكونات ويقلل من قيمة اللوحة الأم إذا كنت ترغب في بيعها في وقت لاحق.
لا تتطلب بعض المعالجات المزودة بمشتت حراري معجون حراري لأن المشتت الحراري تم تشحيمه بمعجون حراري من قبل الشركة المصنعة. افحص قاع المشتت الحراري قبل وضع المعجون على المعالج
الخطوة 6. قم بتركيب المشتت الحراري
كيفية تثبيته ستكون مختلفة في كل بالوعة الحرارة. لذلك ، اقرأ التعليمات المقدمة للمعالج الخاص بك.
- سيتم تثبيت معظم المبردات المدمجة أعلى المعالج وتوصيلها باللوحة الأم.
- عادةً ما تحتوي أحواض الحرارة المباعة في السوق على حامل يجب توصيله أسفل اللوحة الأم.
- إذا كان المعالج الذي اشتريته يحتوي على المشتت الحراري ، فتخط هذه الخطوة.

الخطوة 7. تحضير الحالة
قد تضطر إلى النقر على اللوحة الموجودة على ظهر العلبة لوضع المكونات في الموضع الصحيح.
- إذا كانت العلبة تحتوي على وحدة رف منفصلة لوضع محرك الأقراص الثابتة ، فقم بتوصيل الوحدة باستخدام البراغي المتوفرة.
- قد تضطر إلى تركيب مروحة الهيكل وكابلاتها قبل أن تتمكن من تثبيت المكونات الأخرى. إذا لزم الأمر ، اتبع التعليمات الواردة في دليل المروحة لتثبيتها.
الخطوة 8. اربط اللوحة الأم
بمجرد تثبيت المسامير اللولبية باللوحة الأم ، ضع اللوحة الأم في العلبة وادفعها مقابل اللوحة الموجودة في الخلف. تتلاءم جميع المنافذ الخلفية بشكل صحيح مع الفتحات الموجودة على اللوحة الخلفية للعلبة.
قم بتثبيت اللوحة الأم بحاملها باستخدام المسامير المرفقة من خلال فتحات المسامير الموجودة على اللوحة الأم

الخطوة 9. قم بتوصيل موصل الغلاف
عادة ما يتم تجميع هذه الموصلات معًا على اللوحة الأم في مقدمة العلبة. يعتمد ترتيب توصيلها على الموصل الذي يسهل تثبيته. تأكد من توصيل منفذ USB وزر الطاقة وإعادة التعيين ومصباح طاقة LED ومصباح محرك الأقراص الثابتة وكابل الصوت. يمكنك الرجوع إلى دليل اللوحة الأم لمعرفة مكان توصيل الموصلات.
عادة لا يمكن توصيل الموصل باللوحة الأم إلا في اتجاه واحد. لذا ، لا تحاول فرض توصيل الموصل بالقوة إذا لم تتطابق الثقوب
الخطوة 10. قم بتثبيت القرص الصلب
ستختلف كيفية القيام بذلك اعتمادًا على الغلاف المستخدم. ومع ذلك ، يجب أن يتم ذلك عادةً على النحو التالي:
- قم بإزالة اللوحة الأمامية للحالة (إذا كنت تقوم بتثبيت محرك أقراص ضوئي ، فعادة ما تحتاج إلى تثبيته في الجزء العلوي من العلبة).
- أدخل محرك الأقراص الثابتة في الفتحة الخاصة به (مرة أخرى ، عادةً في الجزء العلوي من العلبة).
- أحكم ربط المسامير اللولبية حسب الحاجة لمنع تذبذب القرص الصلب.
- قم بتوصيل كابل SATA الخاص بالقرص الصلب بفتحة SATA على اللوحة الأم.
الخطوة 11. قم بتوصيل مصدر الطاقة بالمكونات المطلوبة
إذا لم يكن مصدر الطاقة متصلاً بالفعل بأحد المكونات التي تتطلب طاقة ، فتأكد من توصيله بالعناصر أدناه:
- اللوحة الأم
- بطاقة مصورات
- قرص صلب
الخطوة 12. أكمل تجميع الكمبيوتر
إذا قمت بوضع مختلف المكونات الداخلية للكمبيوتر وتوصيلها ، فإن آخر ما عليك فعله هو التأكد من عدم وجود كبلات تمنع الدورة الدموية ، ثم أغلق علبة الكمبيوتر.
- إذا كنت تستخدم نظام تبريد ، فقم بتثبيت الجهاز أولاً قبل المتابعة. قم بذلك عن طريق قراءة تعليمات التثبيت.
- تحتوي العديد من العلب على ألواح تنزلق للخلف أو يجب تثبيتها في جوانب العلبة.
جزء 4 من 4: تشغيل الكمبيوتر
الخطوة 1. قم بتوصيل الكمبيوتر بمأخذ التيار الموجود على الحائط
استخدم سلك الطاقة لتوصيل الكمبيوتر بمأخذ التيار الموجود على الحائط أو بشريط الطاقة (اتصال كبل به مآخذ كهربائية متعددة).
يجب عليك أولاً توصيل سلك الطاقة بإدخال مصدر الطاقة في الجزء الخلفي من العلبة
الخطوة 2. قم بتوصيل الشاشة بالكمبيوتر
عادة يجب عليك استخدام إخراج بطاقة الرسومات الموجود في الجزء السفلي من العلبة ، على الرغم من أن بعض اللوحات الأم قد تضع هذا المنفذ على الجانب الأيسر أو الأيمن من العلبة.
هذا الإخراج عادة ما يكون منفذ HDMI أو DisplayPort
الخطوة 3. قم بتشغيل الكمبيوتر
اضغط الزر قوة
على الجزء الأمامي أو الخلفي من العلبة. إذا تم توصيل كل شيء بشكل صحيح ، فسيتم بدء تشغيل الكمبيوتر.
إذا حدثت مشكلة أثناء بدء تشغيل الكمبيوتر (أو تعذر بدء تشغيل الكمبيوتر) ، فافصل سلك الطاقة من مقبس الحائط ، وافتح علبة الكمبيوتر ، ثم تحقق من الاتصال مرة أخرى
الخطوة 4. قم بتثبيت Windows أو Linux
يتوافق Windows مع جميع أنواع أجهزة الكمبيوتر ويمكنه الاستفادة الكاملة من ميزاته (مثل Bluetooth). ومع ذلك ، يجب عليك شراء نسخة من Windows إذا لم يكن لديك مفتاح المنتج. يمكن استخدام Linux مجانًا ، ولكن ربما لن تتمكن من الاستفادة من جميع الأجهزة الموجودة على جهاز الكمبيوتر الخاص بك.
إذا لم يكن لديك محرك أقراص USB للتثبيت ، فستحتاج إلى إنشاء واحد على كمبيوتر آخر حتى تتمكن من تثبيت نظام التشغيل على الكمبيوتر الجديد
الخطوة 5. قم بتثبيت برنامج التشغيل (برنامج التشغيل)
بعد تثبيت نظام التشغيل ، يجب عليك تثبيت برامج التشغيل. ستتضمن معظم الأجهزة قرصًا يحتوي على برنامج التشغيل المطلوب لتشغيل الجهاز.
ستقوم أحدث إصدارات Windows و Linux بتثبيت برامج التشغيل تلقائيًا عندما يكون الكمبيوتر متصلاً بالإنترنت
نصائح
- تحتوي بعض مصادر الطاقة على محول مدمج 115/230 فولت. في إندونيسيا ، حدد إعداد 220 فولت.
- يمكن أن يتلاءم كل كابل من كبلات الإمداد بالطاقة في الفتحة المناسبة فقط على الرغم من أنه لا يزال يتعين عليك الضغط عليه لتمرير الكابل. إذا كنت تستخدم مصدر طاقة إنتاجيًا جديدًا يحتوي على موصل EPS 12 فولت ذي 8 سنون وموصل PCI Express ذي 8 سنون ، فلا تضغط على الكبل بقوة عند توصيله.
- استخدم رابطًا مضغوطًا لتجميع جميع الكابلات بعناية ، ثم رتبها بحيث لا تعيق تدفق الهواء.
- إذا اشتريت إصدارًا أصليًا من Microsoft Windows من OEM (الشركة المصنعة للمعدات الأصلية) وحصلت على ملصق ترخيص ، فقم بلصق الملصق على جانب العلبة في حالة طلب إعداد Windows ذلك لاحقًا.
- إذا كنت ترغب في تثبيت نظام تبريد بالماء لاستبدال مروحة عادية ، فقم بإجراء اختبار لمدة 24 ساعة لمعرفة ما إذا كان هناك أي تسرب قبل تثبيته في جهاز الكمبيوتر الخاص بك.
تحذير
- تجنب التفريغ الكهروستاتيكي (ESD) عند تركيب المكونات. قم بارتداء رباط معصم مضاد للكهرباء الساكنة أو قم بتثبيته بنفسك بانتظام عن طريق لمس الأجزاء المعدنية للعلبة قبل التعامل مع المكونات.
- كن حذرًا عند التعامل مع الحواف المعدنية الحادة لعلبة الكمبيوتر. يمكن أن تتعرض للخدش ، خاصة في علبة صغيرة.
- لا تلمس المقاومات والدبابيس الموجودة على وحدة المعالجة المركزية أو مآخذها.
- لا تشتري أجزاء الكمبيوتر من بائعين غير موثوقين عبر الإنترنت. قد يتم خداعك أو إعطائك مكونًا خاطئًا.






