يعلمك هذا المقال كيفية إنشاء عنوان بريد إلكتروني مجاني على iCloud.com على جهاز Mac أو الكمبيوتر الشخصي. إذا كنت تستخدم جهاز كمبيوتر يعمل بنظام Windows ، فستحتاج إلى الوصول إلى جهاز iPhone أو iPad لإعداد عنوان بريد إلكتروني على iCloud.
خطوة
الطريقة 1 من 2: على كمبيوتر MacOS
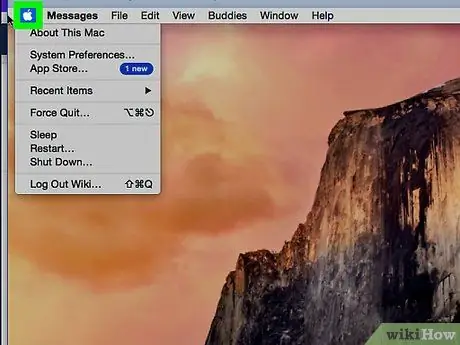
الخطوة 1. انقر فوق قائمة Apple
يكون الزر أعلى الجهة اليسرى من الشاشة.
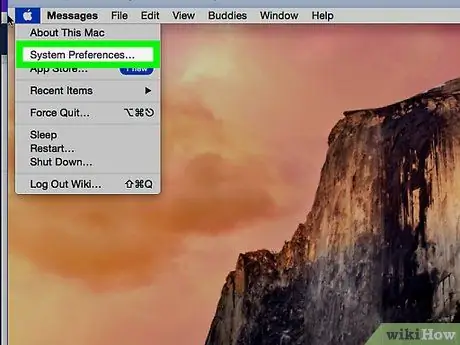
الخطوة 2. انقر فوق تفضيلات النظام
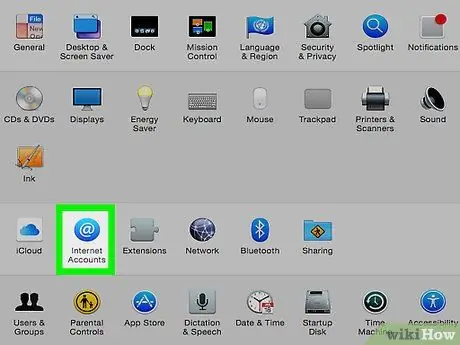
الخطوة 3. انقر فوق حسابات الإنترنت
توجد هذه الدائرة الزرقاء التي تحمل الرمز "@" الأبيض في الصف الثالث من الرموز.
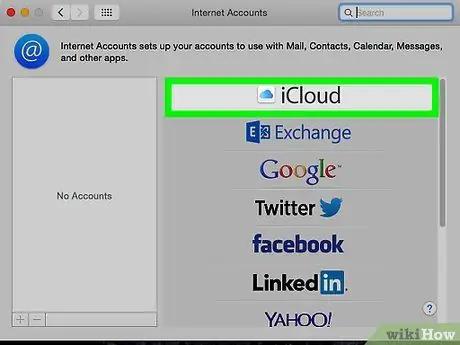
الخطوة 4. انقر فوق iCloud
يوجد في أعلى اللوحة الرئيسية.
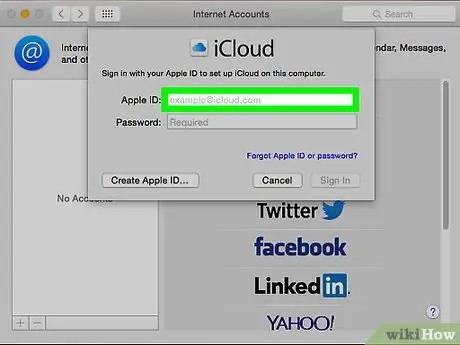
الخطوة 5. حدد البريد
يوجد هذا الخيار في العمود الأوسط.
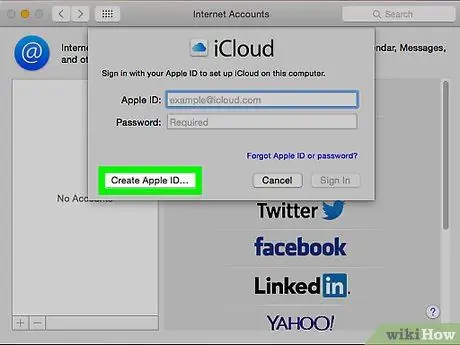
الخطوة 6. انقر فوق إنشاء معرف Apple
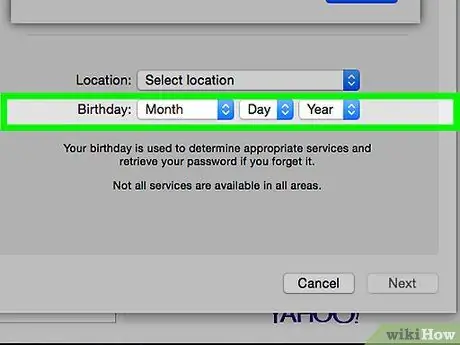
الخطوة 7. أدخل تاريخ ميلادك وانقر فوق التالي
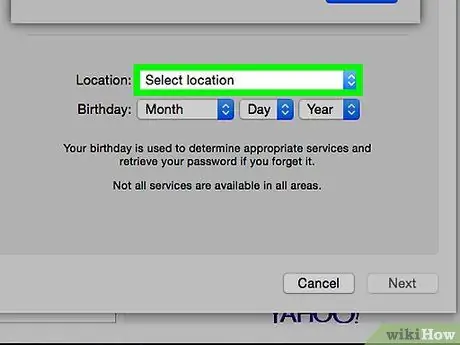
الخطوة 8. أدخل جميع المعلومات الشخصية المطلوبة
يجب عليك إدخال المعلومات التالية:
- الاسم الأول والاسم الأخير
- معرف عنوان البريد الإلكتروني الذي تريد استخدامه (لا تضع "@ examplealaddress.com" في النهاية - فقط اسم المستخدم أو المعرف الأولي)
- كلمة المرور لحساب البريد الإلكتروني الجديد
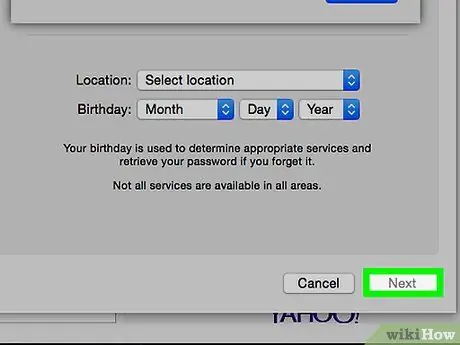
الخطوة 9. انقر فوق التالي
سيتم نقلك إلى صفحة خطأ لأن عنوان البريد الإلكتروني المطلوب غير صالح من الناحية الفنية.
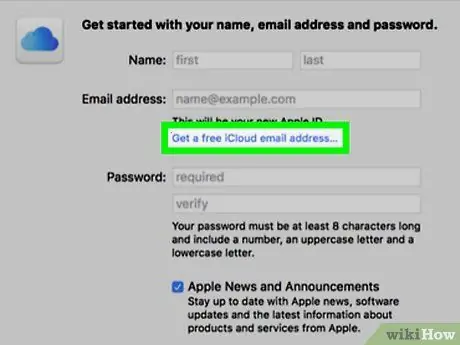
الخطوة 10. انقر فوق الحصول على عنوان بريد إلكتروني مجاني على iCloud
سترى الآن خيار "icloud.com" بجوار حقل عنوان البريد الإلكتروني.
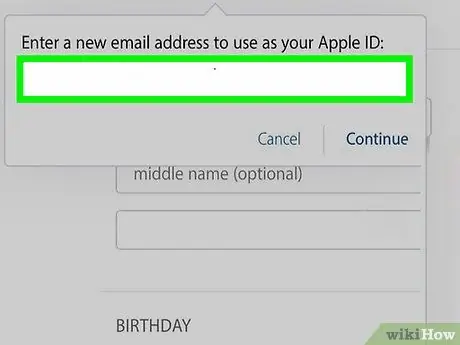
الخطوة 11. اكتب معرف عنوان البريد الإلكتروني الذي تريد استخدامه وانقر فوق التالي
طالما لم يتم استخدام المعرف من قبل مستخدم آخر ، فسيتم نقلك إلى صفحة جديدة لإنشاء وإعداد سؤال أمان.
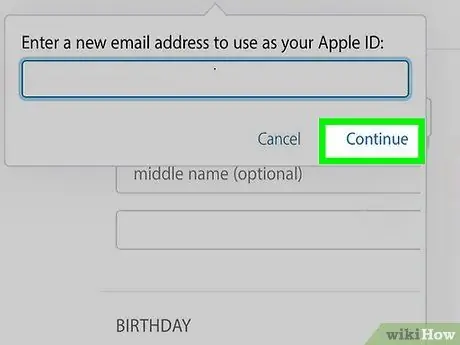
الخطوة 12. أجب عن سؤال الأمان وانقر فوق التالي
هذه الأسئلة ضرورية لتأكيد هويتك في حالة نسيان كلمة المرور التي استخدمتها في أي وقت.
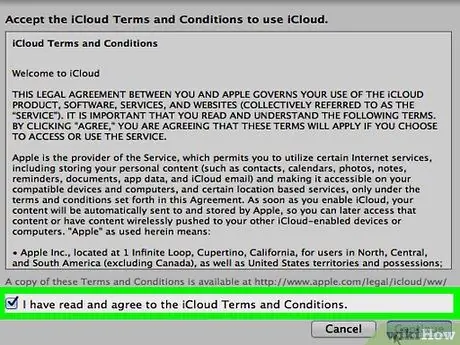
الخطوة 13. وافق على شروط استخدام iCloud
بعد مراجعة الاتفاقية ، حدد المربع بجوار "لقد قرأت ووافقت …" وانقر على " يوافق على " عنوان بريدك الإلكتروني الجديد على iCloud جاهز للاستخدام.
الطريقة 2 من 2: على جهاز كمبيوتر يعمل بنظام Windows
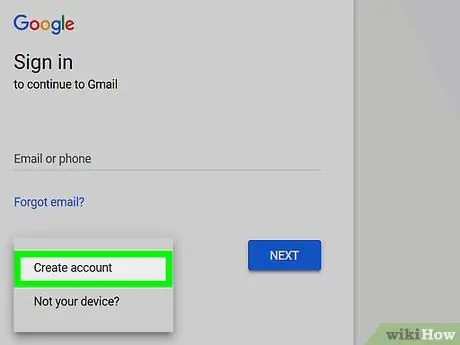
الخطوة 1. قم بإنشاء حساب iCloud على جهاز iPhone أو iPad
قبل أن تتمكن من إنشاء عنوان بريد إلكتروني على icloud.com على جهاز Windows أو كمبيوتر ، يجب عليك أولاً إعداد حساب iCloud على جهاز Apple الخاص بك باستخدام عنوان بريد إلكتروني غير تابع لـ Apple مثل @ gmail.com أو @ outlook.com.
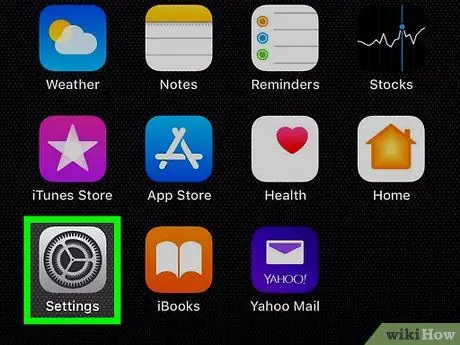
الخطوة 2. افتح قائمة إعدادات iPhone أو iPad ("الإعدادات")
رمز البحث
والتي عادة ما يتم عرضها على الشاشة الرئيسية.
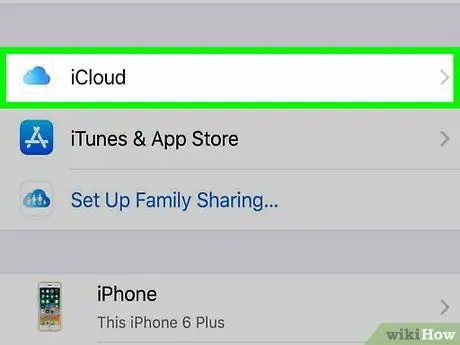
الخطوة 3. المس iCloud
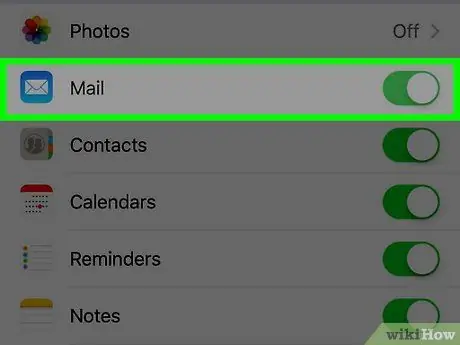
الخطوة 4. حرك مفتاح "البريد" إلى الموضع
سيتم تحميل نافذة منبثقة تطلب منك إنشاء عنوان بريد إلكتروني على icloud.com.
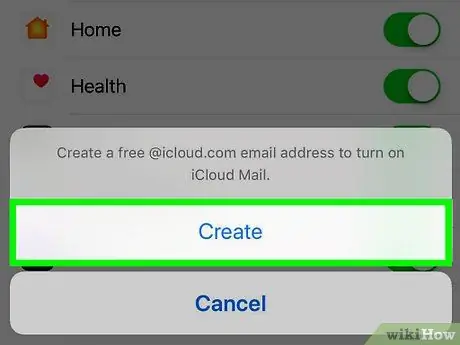
الخطوة 5. اتبع التعليمات التي تظهر على الشاشة لتحديد معرف البريد الإلكتروني
سيُطلب منك إدخال رمز مرور أو مسح Touch ID لإنشاء حساب. بمجرد اكتمال العملية ، يصبح بريدك الإلكتروني على iCloud جاهزًا للاستخدام.
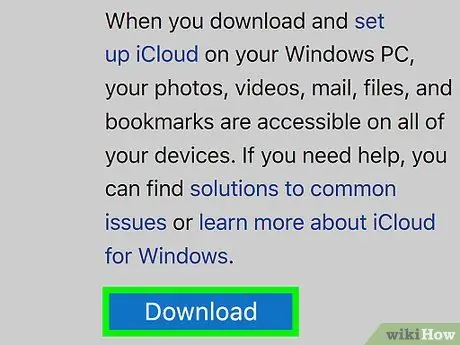
الخطوة 6. قم بتنزيل وتثبيت برنامج iCloud لأجهزة الكمبيوتر التي تعمل بنظام Windows
إذا لم يكن التطبيق مثبتًا بالفعل ، فتفضل بزيارة https://support.apple.com/en-us/HT204283 وانقر فوق "تنزيل" في هذه المرحلة. بمجرد الانتهاء ، انقر نقرًا مزدوجًا فوق الملف الذي تم تنزيله لإكمال عملية التثبيت.
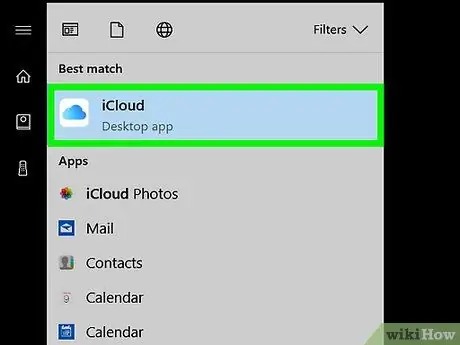
الخطوة 7. افتح iCloud
يمكنك العثور عليه في قائمة "ابدأ" في Windows في مجلد "iCloud".
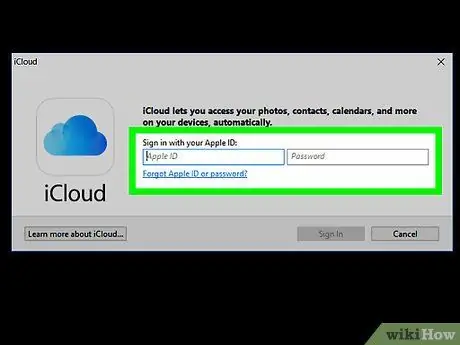
الخطوة 8. أدخل معرف Apple وكلمة المرور ، ثم انقر فوق تسجيل الدخول
بمجرد استلام معلومات الحساب ، يمكنك رؤية شاشة iCloud الرئيسية.
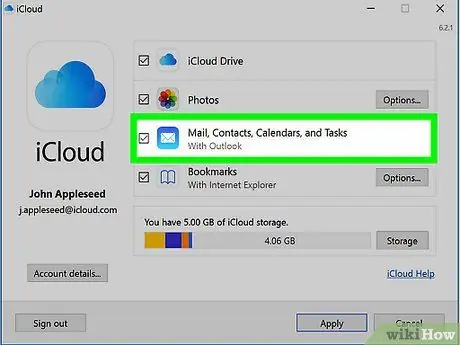
الخطوة 9. حدد المربع بجوار "البريد وجهات الاتصال والتقويمات والمهام"
بمجرد تحديده ، سيظهر بريد iCloud كمجلد في برامج إدارة بريد Windows ، مثل Outlook أو Windows Mail.






