برنامج Notepad ، محرر النصوص المجاني في Windows ، هو أيضًا برنامج كفء لتحرير التعليمات البرمجية. يمكنك استخدام بعض أوامر Windows البسيطة في برنامج "المفكرة" لإنشاء ملف يقوم بإيقاف تشغيل الكمبيوتر عند بدء تشغيله. هذه الطريقة رائعة إذا كنت تريد حفظ بضع نقرات عند إغلاق جهاز الكمبيوتر الخاص بك في المستقبل أو إذا كنت تريد المزاح مع الأصدقاء.
خطوة
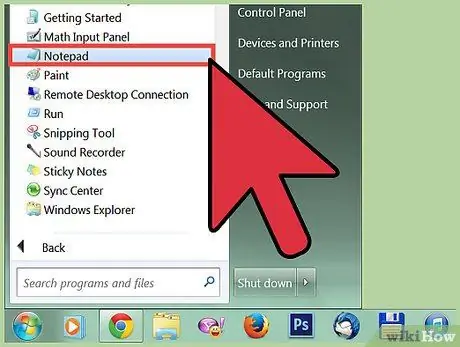
الخطوة 1. افتح برنامج "المفكرة"
برنامج Notepad هو برنامج تحرير نصوص مجاني يأتي مضمنًا في كل إصدار من إصدارات Windows. يمكنك استخدامه لإنشاء البرامج التي عند تشغيلها ستغلق Windows من أجلك.
يمكنك العثور على برنامج "المفكرة" من خلال النقر على قائمة ابدأ ، ثم اختيار "البرامج" ← "الملحقات" ← "المفكرة". يمكنك أيضًا النقر فوق قائمة ابدأ ، واكتب المفكرة ، ثم الضغط على Enter
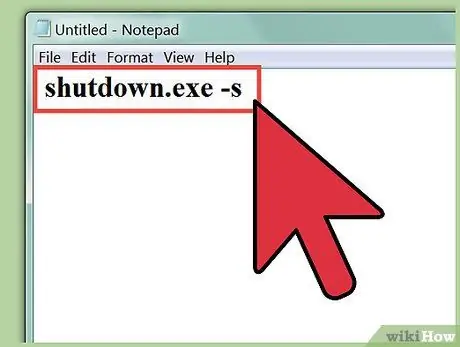
الخطوة 2. اكتب
shutdown.exe -s في السطر الأول.
هذا هو الأمر لإغلاق الكمبيوتر.
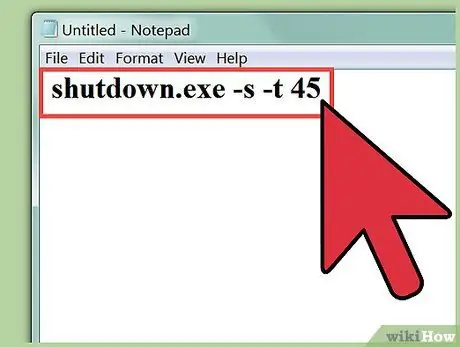
الخطوة 3. إضافة عداد الوقت باستخدام العلم
-t. بشكل افتراضي ، ستتأخر عملية إيقاف تشغيل الكمبيوتر لمدة 30 ثانية. يمكنك تغيير هذا عن طريق إضافة العلامة -t ، متبوعة بعدد الثواني التي تريد تأخيرها.
- على سبيل المثال ، لإنشاء أمر لإيقاف تشغيل الكمبيوتر بعد الانتظار لمدة 45 ثانية ، اكتب shutdown.exe -s -t 45.
- لإنشاء أمر يقوم بإيقاف تشغيل الكمبيوتر على الفور ، اكتب shutdown.exe -s -t 00.
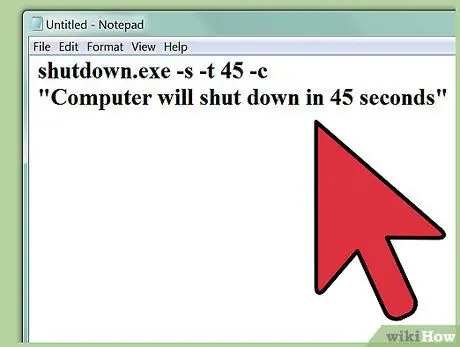
الخطوة 4. أضف الرسالة التي تريد عرضها
إذا كنت ترغب في ذلك ، يمكنك إضافة رسالة مخصصة إلى الإشعار الذي يظهر عند إيقاف تشغيل الكمبيوتر باستخدام العلامة -c. باستخدام المثال أعلاه ، اكتب shutdown.exe -s -t 45 -c "comments". يجب وضع تعليقاتك بين علامتي اقتباس.
على سبيل المثال ، يمكنك إخبار المستخدم بالوقت المتبقي قبل بدء تشغيل الكمبيوتر عن طريق كتابة shutdown.exe -s -t 45 -c "سيتم إيقاف تشغيل الكمبيوتر في 45 ثانية"
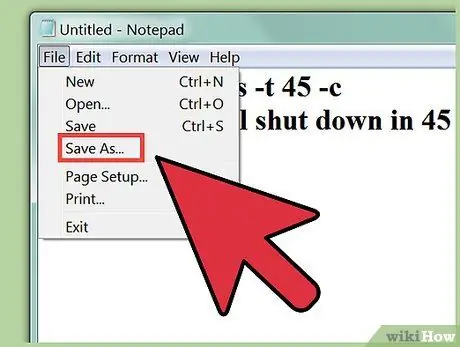
الخطوة 5. انقر على "ملف" ، ثم اختر "حفظ باسم"
ستحتاج إلى حفظه كملف دفعي ، وهو ملف يمكن لـ Windows تنفيذه من أجل تشغيل أمر إيقاف التشغيل.
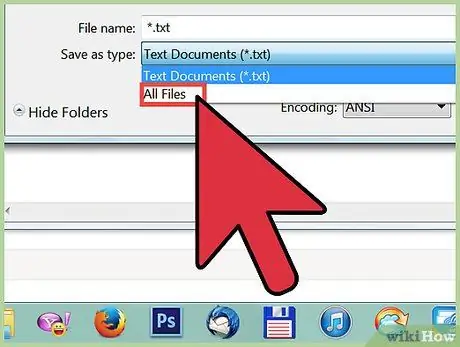
الخطوة 6. انقر على القائمة المنسدلة "حفظ كنوع" ، ثم حدد "كل الملفات (*. *) ". في هذه القائمة المنسدلة ، يمكنك تغيير نوع الملف.
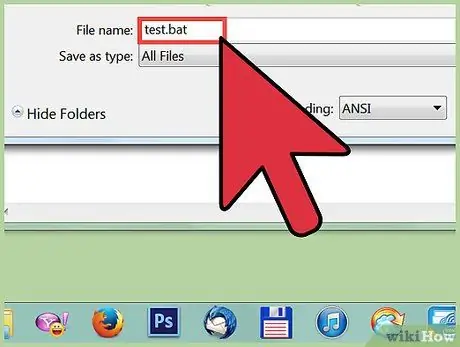
الخطوة 7. احذف القسم
.txt من نهاية اسم الملف. استبدل النهاية بـ.bat.
إذا كنت لا ترى امتداد ملف من ثلاثة أحرف ، فانقر هنا
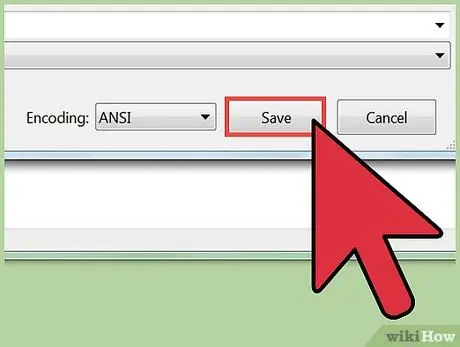
الخطوة 8. احفظ الملف
سيتم إنشاء نسخة جديدة من الملف بامتداد.bat ، وسيكون للملف رمز مختلف عن رمز الملف النصي العادي.
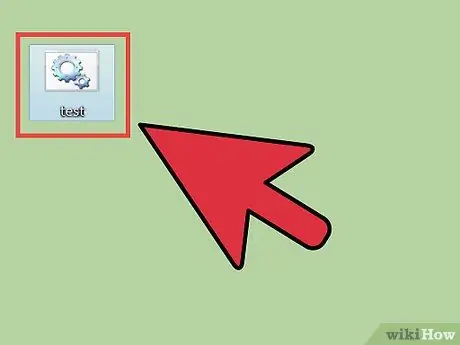
الخطوة 9. قم بتشغيل الملف الذي أنشأته للتو لبدء عملية إيقاف تشغيل الكمبيوتر
سيتم إيقاف تشغيل الكمبيوتر بناءً على القواعد التي أنشأتها.






