تعلمك مقالة ويكي هاو هذه كيفية فرض إنهاء برنامج لا يستجيب في Windows. للقيام بذلك ، استخدم إدارة المهام.
خطوة
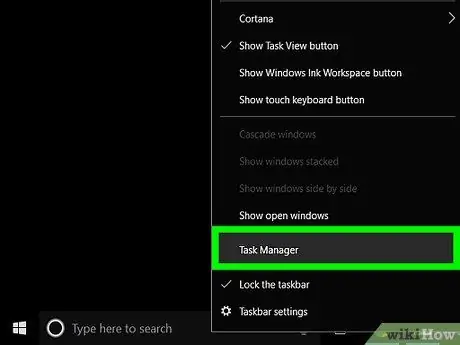
الخطوة 1. قم بتشغيل مدير المهام
انقر بزر الماوس الأيمن فوق مساحة فارغة على شريط المهام (شريط المهام) ، ثم حدد بدء إدارة المهام أو إدارة المهام.
يمكن أيضًا تشغيل Task Manager بالضغط على Control + Shift + Esc في نفس الوقت
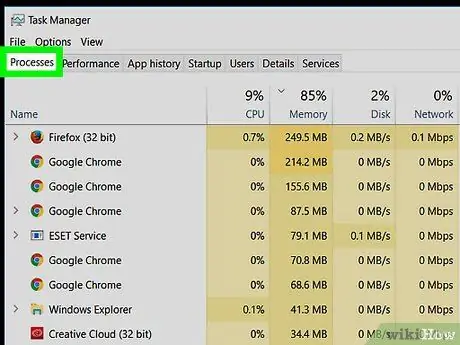
الخطوة 2. انقر فوق علامة التبويب العمليات
يوجد هذا الزر في الزاوية العلوية اليسرى من نافذة إدارة المهام.
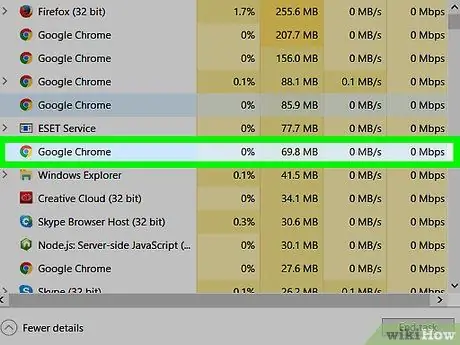
الخطوة 3. انقر فوق البرنامج غير المستجيب في القائمة
حدد البرنامج الذي لا يستجيب. في Windows 8 و 10 ، يوجد البرنامج في عنوان "Apps".
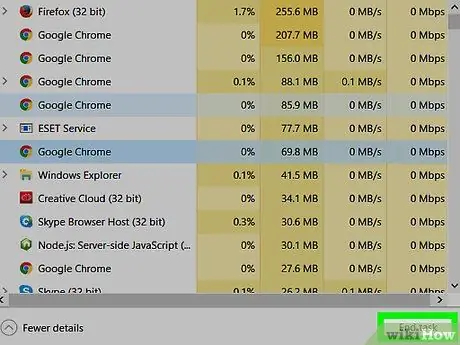
الخطوة 4. انقر على زر إنهاء المهمة
يوجد هذا الزر في الركن الأيمن السفلي من النافذة. سيتم إغلاق البرامج التي لا تستجيب في غضون ثوانٍ قليلة.






