يمكن أن يكون التحكم الصوتي مفيدًا جدًا ، ولكن في بعض الأحيان يمكن أن يطلب رقمًا عن طريق الخطأ أثناء المشي. يتم تنشيط ميزة التحكم الصوتي عن طريق الضغط على زر الشاشة الرئيسية ، والذي يمكن أن تضغط عليه عن طريق الخطأ أشياء أخرى في جيبك أو محفظتك. بينما لا توجد طريقة يمكنك فعلاً "إيقاف" ميزة التحكم الصوتي بها ، يمكنك استخدام طرق أخرى لإيقاف تشغيلها.
خطوة
الطريقة 1 من 2: تعطيل Siri والطلب الصوتي
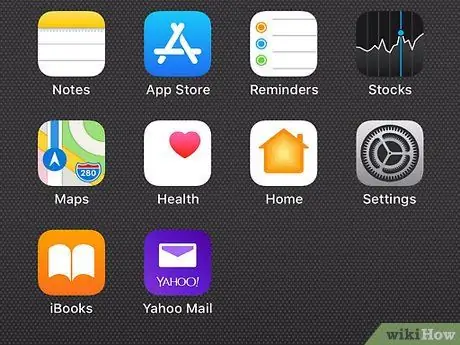
الخطوة 1. فهم العملية
لا يمكن إيقاف تشغيل التحكم الصوتي تقنيًا. سيجعل هذا الحل Siri يتولى التحكم الصوتي ، ويمكّن مفتاح المرور ، ويعطل Siri من الشاشة المقفلة. سيؤدي هذا إلى جعل زر الصفحة الرئيسية ينشط التحكم الصوتي أو Siri إذا كانت الشاشة مقفلة ويمنعك من منع المكالمات الهاتفية غير المرغوب فيها.
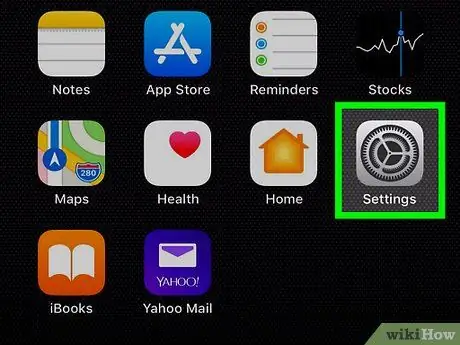
الخطوة 2. افتح تطبيق الإعدادات
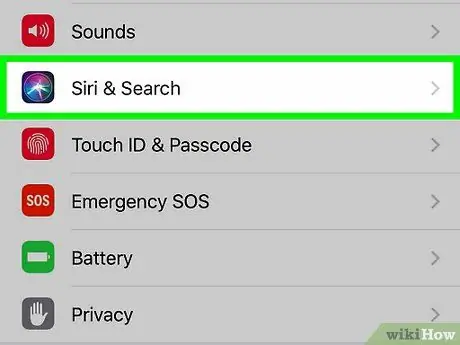
الخطوة 3. اضغط على "عام" ثم اضغط على "سيري"
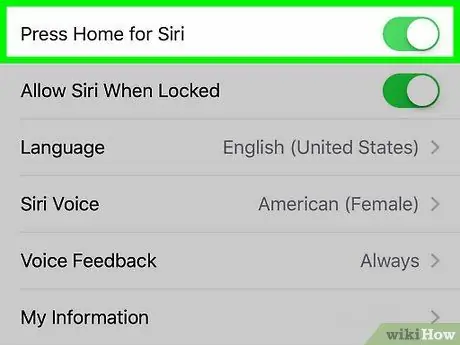
الخطوة 4. تبديل خيار Siri إلى ON
قد تعتقد أن هذه الطريقة لن تساعدك ، لكنك تحتاج إلى تشغيل Siri أولاً لتتحكم في التحكم الصوتي
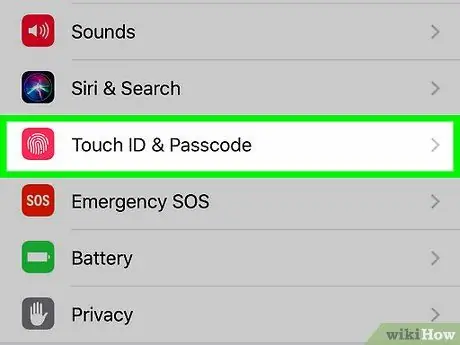
الخطوة 5. عد إلى قائمة الإعدادات وحدد "رمز المرور"
إذا كنت تستخدم iOS 7 أو إصدارًا أقدم ، فستجد هذا الخيار في قسم "عام".
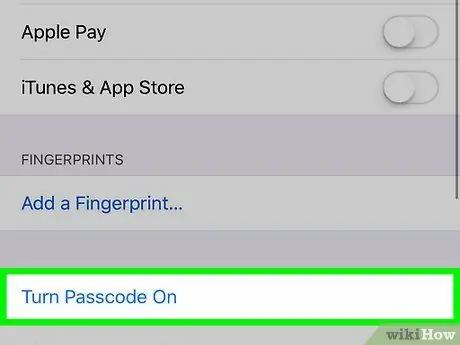
الخطوة 6. اضغط على "Turn Passcode On" وأنشئ كلمة مرور أولاً إذا لم يكن لديك واحدة
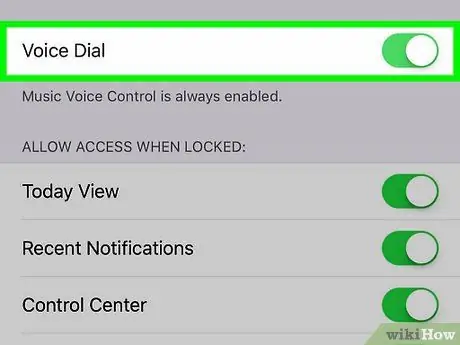
الخطوة 7. اضغط على "Voice Dialing" لإيقاف تشغيل الاتصال الصوتي
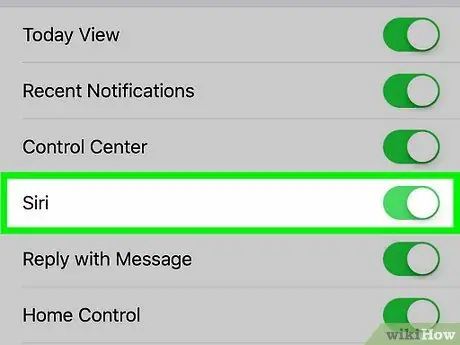
الخطوة 8. اضغط على "Siri" لإيقاف تشغيل Siri من الشاشة المقفلة
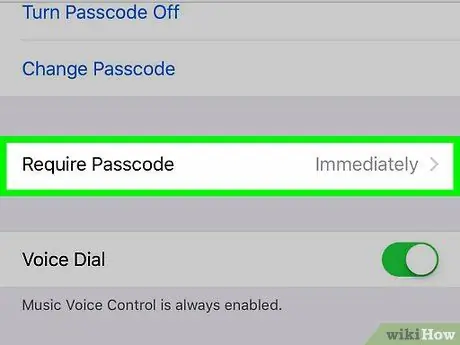
الخطوة 9. قم بتغيير إعداد "طلب رمز المرور" إلى "فورًا"
سيؤدي هذا إلى جعل هاتفك يطلب كلمة المرور بمجرد إيقاف تشغيل الشاشة ، وبالتالي منع المكالمات غير المقصودة.

الخطوة 10. قفل هاتفك
الآن بعد أن أصبحت الإعدادات صحيحة ، لن تتمكن من تنشيط التحكم الصوتي أو Siri عند الضغط مع الاستمرار على زر الصفحة الرئيسية طالما أن الهاتف مغلق في جيبك أو محفظتك.
الطريقة 2 من 2: تعطيل التحكم الصوتي من أجهزة Jailbroken
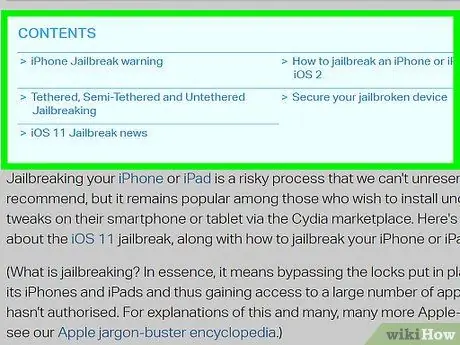
الخطوة 1. كسر حماية جهازك
يمكنك تعطيل التحكم الصوتي على جهاز iPhone المحدد الخاص بك ، ولكن لا يمكن تحديد جميع أجهزة iPhone. انقر هنا للحصول على دليل مفصل وفقًا لنظام iOS الذي تستخدمه (هذه المقالة خاصة بـ iPod Touch ، لكن العملية هي نفسها لجميع أجهزة iOS).
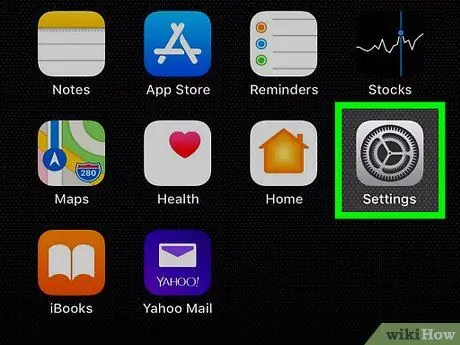
الخطوة 2. افتح قائمة الإعدادات وحدد "المنشط"
عندما تقوم بكسر الحماية ، عادةً ما يتم تثبيت تطبيق يسمى Activator تلقائيًا. يتيح لك هذا التطبيق تغيير الإعدادات المختلفة على جهاز iPhone الخاص بك.
إذا لم يكن Activator مثبتًا لديك ، فافتح Cydia وابحث عنه. انقر هنا للحصول على دليل مفصل حول كيفية تنزيل التطبيقات من Cydia
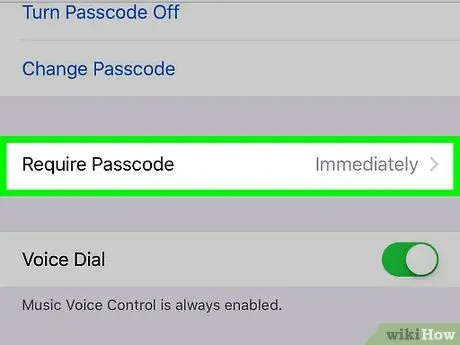
الخطوة 3. اضغط على "في أي مكان"
سيسمح لك ذلك بتغيير الإعدادات التي تنطبق على هاتفك في أي وقت.

الخطوة 4. اضغط على "Long Hold" تحت "Home Button"
هذا هو الأمر المستخدم عادة لتشغيل التحكم الصوتي.
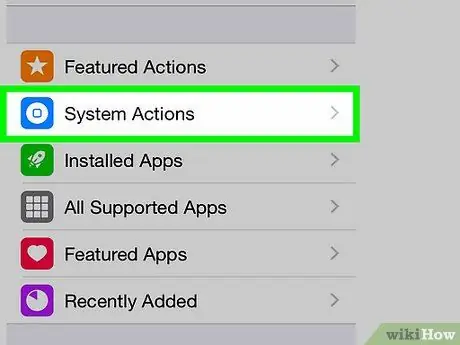
الخطوة 5. حدد "لا تفعل شيئًا" ضمن قسم "إجراءات النظام"
سيؤدي هذا إلى إيقاف قدرة زر الصفحة الرئيسية على تنشيط التحكم الصوتي.






