لإيقاف الصوت والاهتزاز والضوء من iPhone ، يمكنك تشغيل الوضع الصامت ("صامت") أو "عدم الإزعاج". يعمل الوضع الصامت على تحويل الإشعارات الصوتية إلى اهتزازات بسرعة ، بينما يحظر وضع "عدم الإزعاج" جميع مصادر التشتيت (بما في ذلك الاهتزاز والضوء) من الظهور بشكل مؤقت. تأكد من ضبط وتعديل إعدادات كل وضع للحصول على الإعدادات التي تريدها من جهاز iPhone الخاص بك!
خطوة
الطريقة 1 من 2: استخدام الوضع الصامت
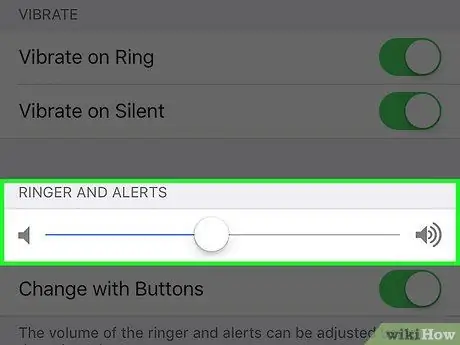
الخطوة 1. فهم وظيفة الوضع الصامت
يعمل الوضع الصامت على iPhone على إيقاف تشغيل الصوت للمكالمات الهاتفية والإشعارات على الهاتف واستبدالها بالاهتزازات. يعد الوضع الصامت طريقة سريعة وسهلة لكتم الصوت (تقريبًا) على هاتفك.
ملاحظة: يمكن للمنبهات التي تم ضبطها عبر تطبيق الساعة على iPhone تجاوز إعداد الوضع الصامت والرنين في وقت محدد مسبقًا. ومع ذلك ، قد لا تتجاوز الإنذارات التي يتم تنشيطها في التطبيقات الأخرى إعداد الوضع الصامت
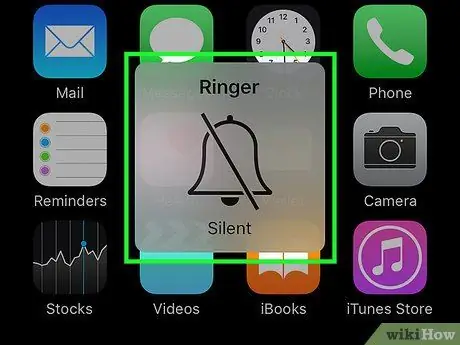
الخطوة 2. حرك مفتاح Silent / Ring
يوجد مفتاح التبديل هذا (المعروف أيضًا باسم مفتاح "كتم الصوت") في الزاوية العلوية اليسرى من هاتفك. عند التمرير لأسفل (كتم الصوت) ، لن يهتز الهاتف إلا عند ظهور إشعار وسيظهر خط برتقالي أسفل المفتاح.
- يشير الموضع العلوي على المفتاح إلى أنه تم تنشيط الصوت في الهاتف.
- إذا انتقلت إلى الوضع الصامت أثناء تشغيل شاشة iPhone ، فقد ترى إشعار "Ringer Silent" على الشاشة.
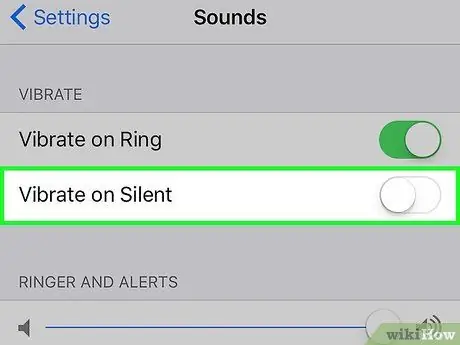
الخطوة 3. اضبط إعدادات الصوت ("الأصوات") بحيث لا يهتز الهاتف
لجعل الهاتف "صامتًا" حقًا ، يمكنك إيقاف الاهتزاز في الوضع الصامت بالذهاب إلى قائمة الإعدادات أو "الإعدادات"> "الأصوات". ابحث عن مفتاح "Vibrate on Silent" وحركه حتى يتحول إلى اللون الأبيض (وضع الإيقاف أو "الإيقاف").
لن يمنع هذا الإعداد الشاشة من التشغيل عند وصول إشعار أو مكالمة هاتفية على الجهاز
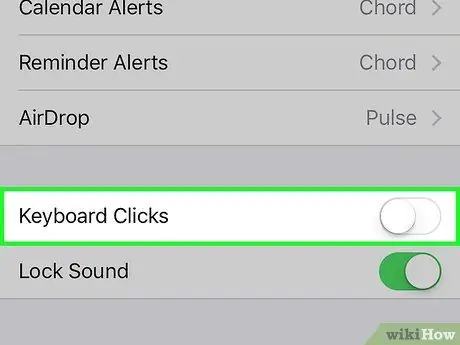
الخطوة 4. قم بإيقاف تشغيل صوت النقر فوق لوحة المفاتيح
إذا كنت لا تزال تسمع صوت لوحة المفاتيح ، فيمكنك إيقاف تشغيل الصوت في قائمة "الإعدادات"> "الأصوات". مرر المفتاح الموجود بجوار خيار "نقرات لوحة المفاتيح" من وضع التشغيل (اللون الأخضر) إلى وضع إيقاف التشغيل (اللون الأبيض).
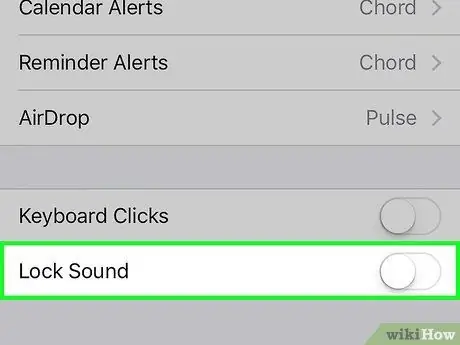
الخطوة 5. أوقف تشغيل "قفل الأصوات"
يصدر الهاتف صوتًا عند إيقاف تشغيله ، بغض النظر عما إذا كان الهاتف في الوضع الصامت أم لا. لإيقاف هذا الصوت ، انتقل إلى قائمة الإعدادات أو "الإعدادات"> "الأصوات" ، ثم ابحث عن خيار "قفل الأصوات" أسفل القائمة. حرك المفتاح من وضع التشغيل (اللون الأخضر) إلى وضع الإيقاف (اللون الأبيض) لإيقاف تشغيل جميع أصوات المفاتيح.
الطريقة 2 من 2: استخدام وضع "عدم الإزعاج"
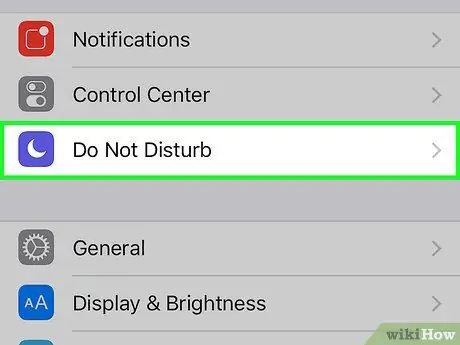
الخطوة 1. فهم وظيفة وضع "عدم الإزعاج"
يعمل وضع "عدم الإزعاج" في iPhone على حظر كل الأصوات والاهتزازات والضوء مؤقتًا لإبقائك بعيدًا عن أي مصادر تشتيت. عندما يكون iPhone في هذا الوضع ، لا يزال بإمكانه تلقي المكالمات أو الرسائل ، لكنه لن يهتز أو يرن ، ولن يتم تشغيل الشاشة.
- ملاحظة: ستظل المنبهات التي تم ضبطها عبر تطبيق Clock على iPhone ترن كالمعتاد حتى عندما يكون الهاتف في وضع "الرجاء عدم الإزعاج".
- يضع العديد من الأشخاص هواتفهم في هذا الوضع ليلاً حتى لا يستيقظوا على الاهتزازات أو الأصوات أو الأضواء من هواتفهم.
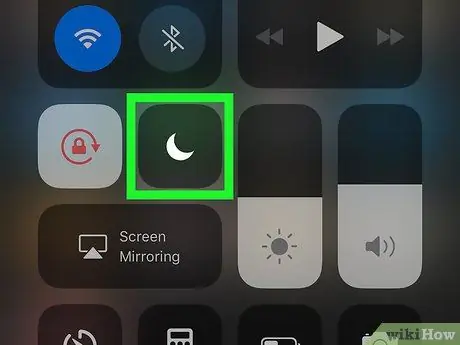
الخطوة 2. اسحب الجزء السفلي من الشاشة لأعلى
بعد ذلك ، سيتم عرض لوحة تحكم iPhone.
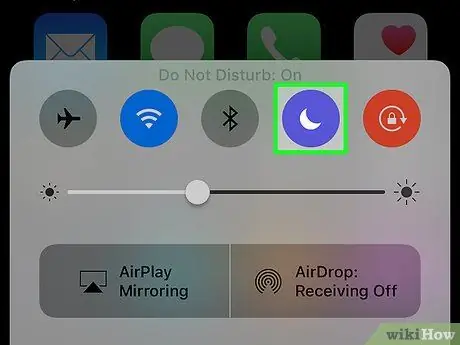
الخطوة 3. المس زر "الهلال"
يستخدم الزر الموجود أعلى هذه اللوحة لتنشيط وضع "عدم الإزعاج". إذا كان الزر أبيض ، فإن وضع "الرجاء عدم الإزعاج" يكون نشطًا. المس الزر مرة أخرى (العودة إلى اللون الرمادي) إذا كنت تريد إيقاف تشغيل وضع "الرجاء عدم الإزعاج".
- يمكنك أيضًا الوصول إلى وضع "عدم الإزعاج" بالذهاب إلى قائمة الإعدادات أو "الإعدادات"> "عدم الإزعاج". مرر المفتاح بجوار الخيار "يدوي" حتى يتغير اللون من الأبيض إلى الأخضر.
- لوحة التحكم لديها أيقونة أخرى مماثلة ، وهي أيقونة الهلال داخل الشمس. يقوم هذا المفتاح بتنشيط وظيفة تعرف باسم NightShift.
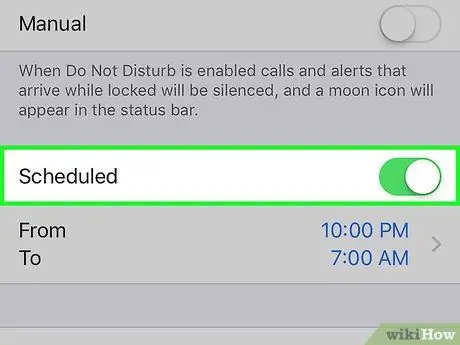
الخطوة 4. حدد وقتًا للدخول إلى هذا الوضع والخروج منه كل يوم
إذا كنت تستخدم ميزة "عدم الإزعاج" كل يوم ، فيمكنك برمجة iPhone للدخول إلى هذا الوضع والخروج منه تلقائيًا في أوقات معينة. حدد "الإعدادات"> "عدم الإزعاج". حرك المفتاح بجوار "مجدول" حتى يتغير اللون من الأبيض إلى الأخضر ، ثم قم يدويًا بتعيين البداية ("من") ووضع النهاية ("إلى").
على سبيل المثال ، يمكنك إدخال ساعات العمل العادية (من 8 صباحًا إلى 5 مساءً) لتجنب الإلهاء في العمل
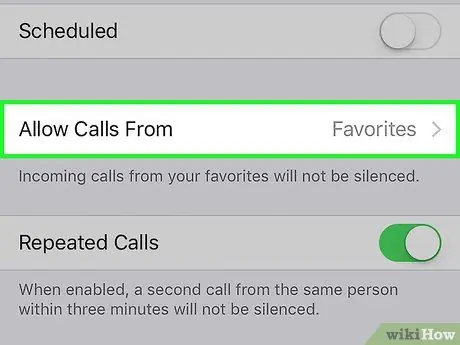
الخطوة 5. اسمح "بالضوضاء" أو الإخطارات من أرقام معينة عند تمكين وضع "عدم الإزعاج"
بشكل افتراضي ، يسمح وضع "عدم الإزعاج" لجهات الاتصال في فئة "المفضلة" بالاتصال بك و "إزعاجك". يمكن ضبط هذا الإعداد من خلال الانتقال إلى قائمة "الإعدادات"> "عدم الإزعاج"> "السماح بالمكالمات من".
انقر فوق "الجميع" (أي شخص) أو "لا أحد" (لا شيء) أو "المفضلة" (المفضلة) أو "كافة جهات الاتصال" (كافة جهات الاتصال)
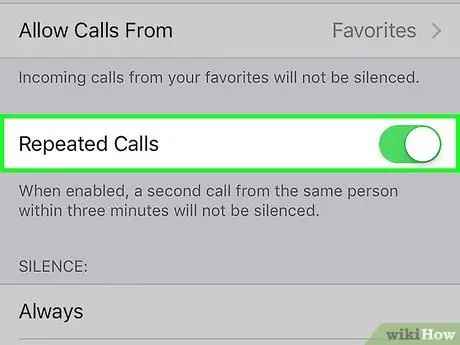
الخطوة 6. اسمح للمكالمات المتكررة بتخطي الوضع
بشكل افتراضي ، يتم تعيين وضع "عدم الإزعاج" على إصدار نغمة رنين إذا كانت مكالمة واردة من نفس الشخص في غضون 3 دقائق. تم تصميم هذا الإعداد لحالات الطوارئ ، ولكن لا يزال من الممكن إيقاف تشغيله.
- حدد "الإعدادات"> "عدم الإزعاج".
- ابحث عن المفتاح بجوار "المكالمات المتكررة". اترك المفتاح الأخضر لتنشيط هذا الوضع ، أو حرك المفتاح حتى يتحول إلى اللون الأبيض لإيقاف تشغيل الخيار.






