هل تحتفظ بالكثير من التطبيقات في قائمة "التطبيقات الحديثة" بحيث يصعب العثور على التطبيق الذي تحتاجه؟ يمكنك إزالة التطبيقات من القائمة ببضع نقرات حتى يمكن إفراغ القائمة ويمكنك العثور على التطبيقات التي تحتاجها.
خطوة
الطريقة 1 من 4: استخدام iOS 12 (بدون زر "الصفحة الرئيسية")
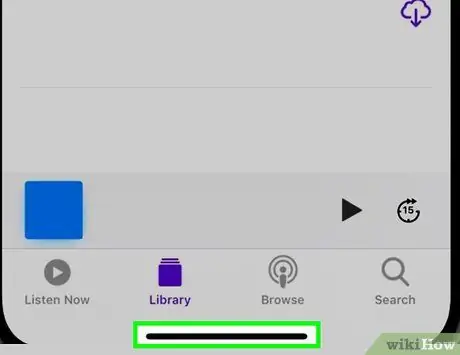
الخطوة 1. اسحب لأعلى من أسفل الشاشة
المس الجزء السفلي من الشاشة واسحب لأعلى من أسفل Dock. لا تمرر الشاشة بسرعة كبيرة. بعد ذلك ، سيتم عرض صور التطبيقات المفتوحة على الجهاز على الجانب الأيسر من الشاشة.
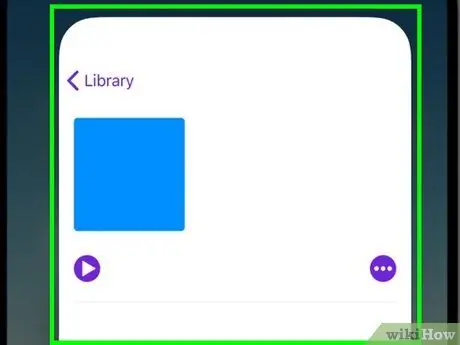
الخطوة 2. اسحب الشاشة إلى اليسار أو اليمين لرؤية جميع التطبيقات
لمشاهدة جميع التطبيقات التي لا تزال مفتوحة ، اسحب الشاشة إلى اليسار واليمين. يعرض iPhone التطبيقات المفتوحة واحدة تلو الأخرى على الشاشة. وفي الوقت نفسه ، يعرض جهاز iPad ستة تطبيقات في وقت واحد.
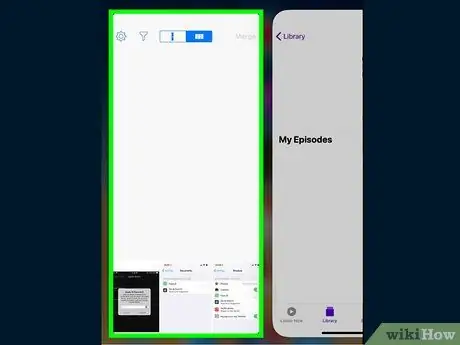
الخطوة الثالثة. مرر نافذة التطبيق لأعلى لإغلاقها
عندما تجد التطبيق الذي تريد إغلاقه ، اسحب لأعلى في نافذة / صورة التطبيق. بعد ذلك ، ستتم إزالة التطبيق من الشاشة وإغلاقه.
يمكنك إغلاق أكثر من تطبيق في وقت واحد عن طريق لمس عدة تطبيقات بإصبعين أو ثلاثة والسحب لأعلى في نفس الوقت
الطريقة 2 من 4: استخدام iOS 12

الخطوة 1. انقر نقرًا مزدوجًا على زر "الصفحة الرئيسية"
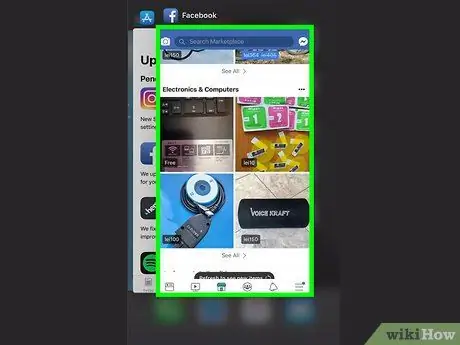
الخطوة 2. اسحب الشاشة إلى اليسار واليمين لمشاهدة جميع التطبيقات
لمشاهدة جميع التطبيقات التي لا تزال مفتوحة ، اسحب الشاشة إلى اليسار واليمين. يعرض iPhone التطبيقات المفتوحة واحدة تلو الأخرى على الشاشة. وفي الوقت نفسه ، يعرض جهاز iPad ستة تطبيقات في وقت واحد.
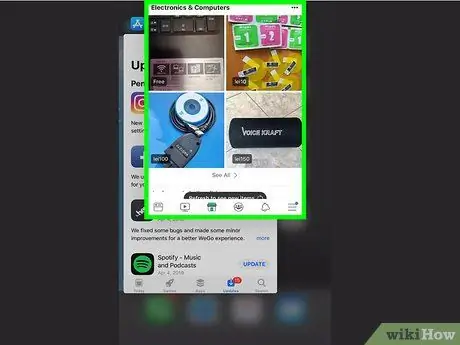
الخطوة الثالثة. مرر نافذة التطبيق لأعلى لإغلاقها
عندما تجد التطبيق الذي تريد إغلاقه ، اسحب لأعلى في نافذة / صورة التطبيق. بعد ذلك ، ستتم إزالة التطبيق من الشاشة وإغلاقه.
يمكنك إغلاق أكثر من تطبيق في وقت واحد عن طريق لمس عدة تطبيقات بإصبعين أو ثلاثة والسحب لأعلى في نفس الوقت
الطريقة الثالثة من 4: استخدام iOS 7 و 8

الخطوة 1. انقر نقرًا مزدوجًا على زر "الصفحة الرئيسية"
سيتم عرض لقطات شاشة لجميع التطبيقات التي لا تزال قيد التشغيل على الجهاز في سطر واحد.
إذا كانت ميزة "Assistive Touch" قيد التشغيل ، فالمس رمز الدائرة على الشاشة وانقر نقرًا مزدوجًا على زر "الصفحة الرئيسية"
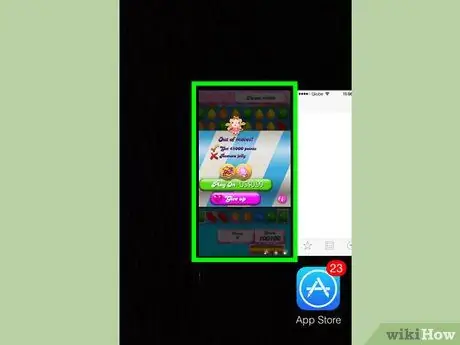
الخطوة 2. حدد موقع التطبيق الذي تريد إغلاقه
اسحب الشاشة إلى اليسار أو اليمين لرؤية جميع التطبيقات التي تعمل حاليًا على الجهاز.
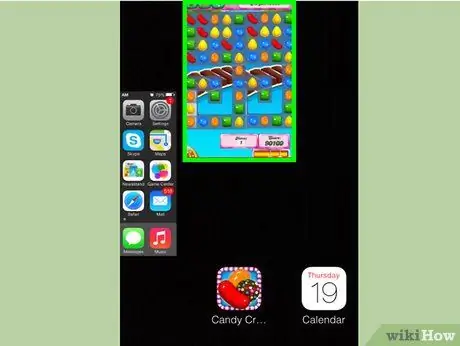
الخطوة الثالثة. مرر نافذة / صورة التطبيق لأعلى لإغلاقها
بعد ذلك ، سيتم إغلاق التطبيق تلقائيًا. يمكنك تكرار نفس الخطوات لكل تطبيق تريد إغلاقه.
يمكنك لمس ما يصل إلى ثلاث نوافذ تطبيقات مع الاستمرار في وقت واحد ، ثم سحبها لأعلى في نفس الوقت. سيتم إغلاق التطبيقات المحددة بعد ذلك

الخطوة 4. العودة إلى الشاشة الرئيسية
عند الانتهاء من إغلاق التطبيق ، اضغط على زر "الصفحة الرئيسية" مرة واحدة للعودة إلى الشاشة الرئيسية.
الطريقة الرابعة من 4: استخدام iOS 6 أو إصدار سابق

الخطوة 1. انقر نقرًا مزدوجًا على زر "الصفحة الرئيسية"
سيتم عرض أيقونات جميع التطبيقات قيد التشغيل في الجزء السفلي من الشاشة.
إذا كانت ميزة "Assistive Touch" قيد التشغيل ، فانقر فوق رمز الدائرة على الشاشة وانقر نقرًا مزدوجًا على زر "الصفحة الرئيسية"
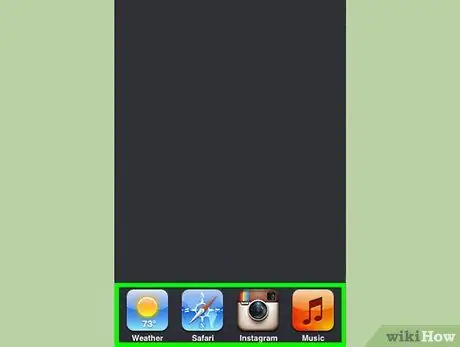
الخطوة 2. حدد التطبيق الذي تريد إزالته
مرر قائمة التطبيقات في الجزء السفلي من الشاشة إلى اليسار واليمين للعثور على التطبيق الذي تريد إغلاقه. قد تحتوي القائمة على العديد من التطبيقات.
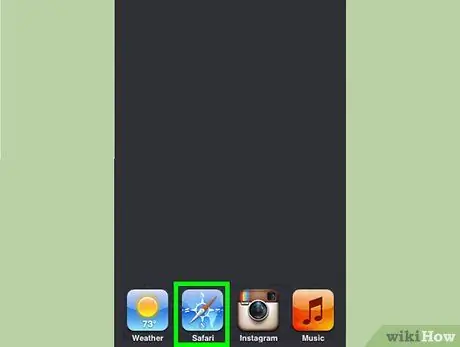
الخطوة 3. اضغط مع الاستمرار على أيقونة التطبيق الذي تريد إغلاقه
بعد فترة من الوقت ، ستهتز الرموز الموجودة في القائمة ، تمامًا مثلما تريد إدارة رموز التطبيقات على الشاشة الرئيسية.
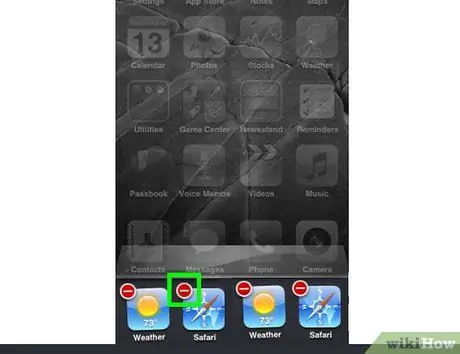
الخطوة 4. اضغط على الزر "-" أعلى الأيقونة لإغلاق التطبيق المطلوب
بعد ذلك ، ستتم إزالة التطبيق من القائمة. يمكنك تكرار نفس العملية للتطبيقات الأخرى التي تريد إغلاقها أو العودة إلى الشاشة الرئيسية عن طريق لمس زر "الصفحة الرئيسية".






