تعلمك مقالة ويكي هاو هذه كيفية إضافة جهات اتصال في Gmail. سيضيف Gmail أشخاصًا إلى قائمة جهات الاتصال الخاصة بك تلقائيًا عندما تراسلهم. ومع ذلك ، يمكنك أيضًا إضافة جهات اتصال يدويًا عبر جهات اتصال Google. يمكنك استخدام تطبيق Google Contacts إذا كنت تستخدم Android. على أجهزة الكمبيوتر وأجهزة iPad و iPhone ، يمكنك الوصول إلى جهات اتصال Google على https://contacts.google.com. عند استخدام جهاز كمبيوتر ، يمكنك أيضًا إضافة جهة اتصال مباشرة من رسالة Gmail عندما تفتحها في بريدك الوارد.
خطوة
الطريقة 1 من 2: استخدام جهات اتصال Google
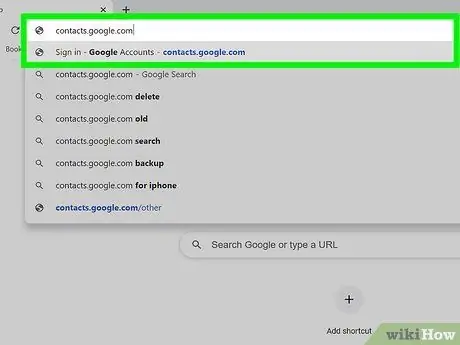
الخطوة الأولى. قم بتشغيل متصفح الويب وقم بزيارة
يمكن القيام بذلك في أي متصفح ويب على جهاز الكمبيوتر أو الجهاز اللوحي أو الهاتف. إذا كنت تستخدم Android ، فيمكنك تشغيل تطبيق جهات اتصال Google (وليس متصفح الويب) ، والذي يحتوي على أيقونة زرقاء مع صورة ظلية بيضاء لشخص ما.
- تم تجهيز بعض أجهزة Android بتطبيق جهات اتصال مختلف. تأكد من تثبيت التطبيق الصحيح على جهازك من خلال فتح متجر Play والبحث عن "جهات اتصال Google" واللمس تثبيت في تطبيق جهات اتصال Google. إذا كان الجهاز مثبتًا بالفعل ، فأنت جاهز للمتابعة.
- إذا لم تقم بتسجيل الدخول بعد ، فقم بتسجيل الدخول الآن لمتابعة العملية.
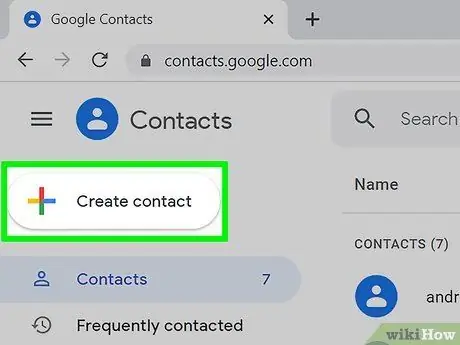
الخطوة 2. انقر أو المس +
توجد هذه الأيقونة ذات الشكل الزائد في الزاوية اليمنى السفلية من شاشة الجهاز اللوحي أو الهاتف. إذا كنت تستخدم جهاز كمبيوتر ، انقر فوق + إنشاء اتصال في الزاوية اليسرى العليا.
على أجهزة Android ، سيتم فتح نافذة "إنشاء جهة اتصال جديدة" تلقائيًا
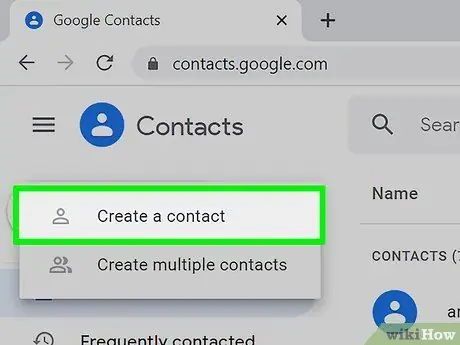
الخطوة 3. انقر أو اضغط على إنشاء جهة اتصال (الكمبيوتر و iPad / iPhone فقط)
سيتم فتح نافذة "إنشاء جهة اتصال جديدة". إذا كنت تستخدم Android ، فتابع إلى الخطوة التالية.
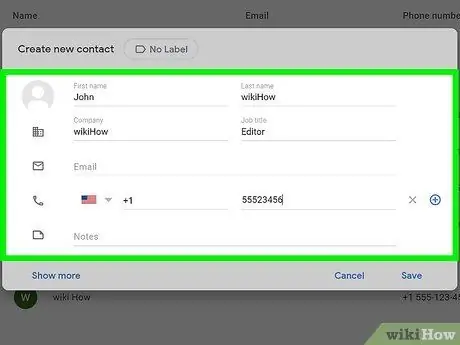
الخطوة 4. أدخل معلومات الاتصال الخاصة بالشخص المطلوب
اكتب اسمه الأول واسم عائلته ورقم هاتفه وعنوان بريده الإلكتروني في الحقول المتوفرة ، على الرغم من أنه قد يتم ملؤها بالفعل إذا كانت معلومات الاتصال الخاصة بـ Gmail صحيحة.
- انقر أو المس شاهد المزيد لفتح خيارات أخرى ، مثل خيارات التهجئة الصوتية والألقاب وما إلى ذلك.
- يمكنك ترك الحقول الأخرى فارغة. على سبيل المثال ، إذا كنت ترغب فقط في إضافة عنوان بريد إلكتروني لجهة الاتصال ، فلن تحتاج إلى كتابة رقم الهاتف والمعلومات الأخرى.
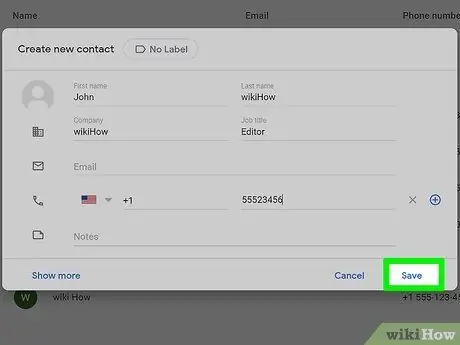
الخطوة 5. انقر أو اضغط على حفظ الموجود في الركن الأيمن السفلي
سيتم حفظ جهة الاتصال التي أدخلتها للتو في قائمة جهات اتصال Gmail.
الطريقة 2 من 2: إضافة جهات اتصال من رسائل Gmail
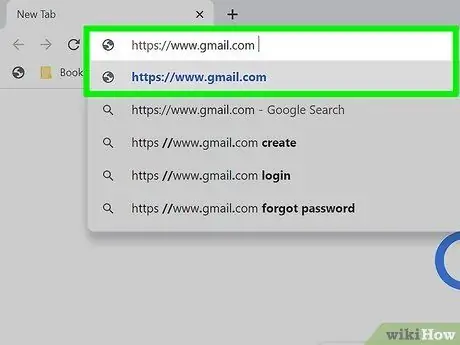
الخطوة الأولى. قم بتشغيل متصفح الويب وقم بزيارة
إذا قمت بالفعل بتسجيل الدخول إلى حساب Google الخاص بك في متصفح الويب ، فسيتم فتح صفحة البريد الوارد. إذا لم تقم بتسجيل الدخول بعد ، فقم بذلك الآن باتباع الإرشادات التي تظهر على الشاشة.
لا يمكن القيام بذلك إلا من خلال Gmail.com على جهاز كمبيوتر ، ولا يمكن القيام بذلك باستخدام تطبيق Gmail على جهاز محمول
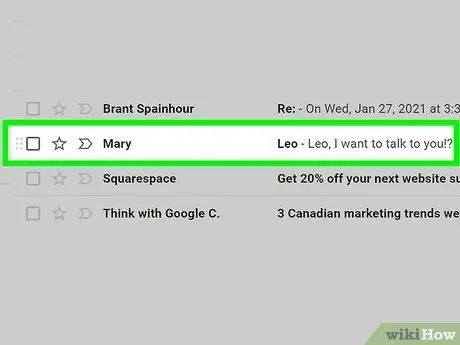
الخطوة 2. انقر فوق رسالة البريد الإلكتروني الخاصة بالشخص الذي تريد إضافته
سيتم عرض محتويات الرسالة.
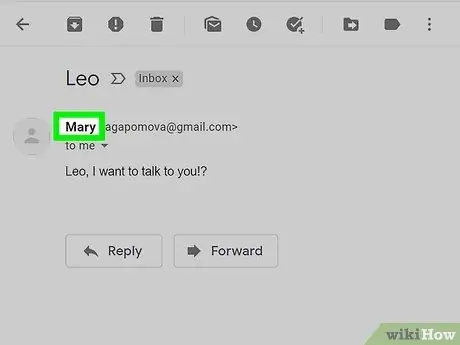
الخطوة 3. أشر بالماوس على اسم الشخص
اسمه في الجزء العلوي من الرسالة. بعد لحظات قليلة ، ستظهر نافذة منبثقة صغيرة.
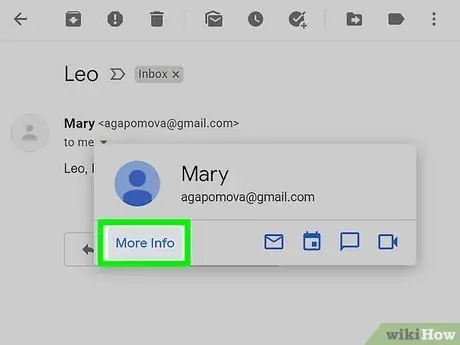
الخطوة 4. حدد مزيد من المعلومات في النافذة المنبثقة
يوجد هذا الخيار في الزاوية اليسرى السفلية. سيتم فتح لوحة على الجانب الأيمن من Gmail.
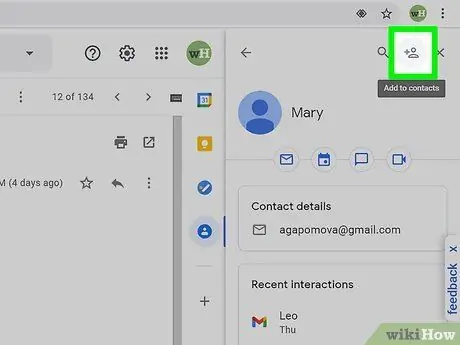
الخطوة 5. انقر فوق أيقونة إضافة جهة اتصال
الأيقونة هي صورة ظلية لشخص مع رمز زائد في الزاوية العلوية اليمنى من اللوحة اليمنى. سيؤدي القيام بذلك إلى إضافة مرسل البريد الإلكتروني إلى جهات اتصالك في Gmail.
إذا كنت لا ترى هذا الرمز ، فهذا يعني أن الشخص موجود بالفعل في قائمة جهات اتصال Gmail الخاصة بك
نصائح
- يمكنك أيضًا استيراد جهات الاتصال من خدمات البريد الإلكتروني الأخرى (مثل Yahoo) إلى Gmail.
- عندما تراسل شخصًا ما عبر Gmail ، يتم حفظ جهة الاتصال تلقائيًا. يتم أيضًا حفظ جهات الاتصال تلقائيًا عندما تتفاعل مع الأشخاص من خلال منتجات Google الأخرى ، مثل عند مشاركة الملفات على Google Drive أو الصور عبر صور Google.
- لمنع Gmail من حفظ جهات الاتصال تلقائيًا عند إرسال رسالة إلى شخص ما ، افتح مستعرض ويب وقم بزيارة https://mail.google.com/mail#settings/general. بعد ذلك ، قم بتمرير الشاشة إلى "إنشاء جهات اتصال للإكمال التلقائي" ، وحدد سأضيف جهات الاتصال بنفسي.






