يحدث الخطأ 3194 في iTunes عندما لا تتصل بخادم التحقق من توقيع البرامج الثابتة من Apple بشكل صحيح. عادةً ما يكون هذا لأنك كسرت جهازك وقمت بتغيير كيفية اتصال iTunes بخادم التحقق. يمكن إصلاح ذلك عن طريق تحرير ملف المضيفين. يمكنك أيضًا إجراء إعادة ضبط المصنع عن بُعد لجهازك حتى يتمكن من العمل مرة أخرى.
خطوة
جزء 1 من 2: تحرير ملف Hosts
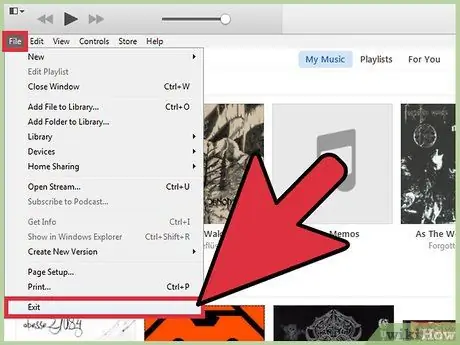
الخطوة 1. أغلق iTunes
قبل المتابعة ، أغلق iTunes تمامًا حتى تصبح التغييرات سارية المفعول.
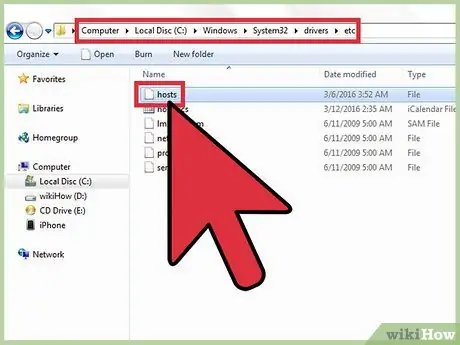
الخطوة 2. افتح ملف hosts على جهاز الكمبيوتر
غالبًا ما يحدث الخطأ 3194 عندما تحاول تحديث أو استعادة جهاز iOS الخاص بك باستخدام iTunes ، ثم يتعذر على iTunes الاتصال بخوادم التحقق من Apple. غالبًا ما يكون هذا هو الحال إذا قمت بكسر حماية الجهاز أو حاولت الرجوع إلى إصدار iOS الخاص بك.
- Windows - انتقل إلى C: / Windows / System32 / drivers / etc وانقر نقرًا مزدوجًا فوق ملف المضيفين. من قائمة البرامج المقدمة ، حدد "المفكرة".
- Mac - قم بتشغيل Terminal من دليل الأدوات المساعدة ، واكتب sudo nano / etc / hosts ، ثم اضغط على Return. سيفتح ملف المضيفين في برنامج تحرير نصوص.
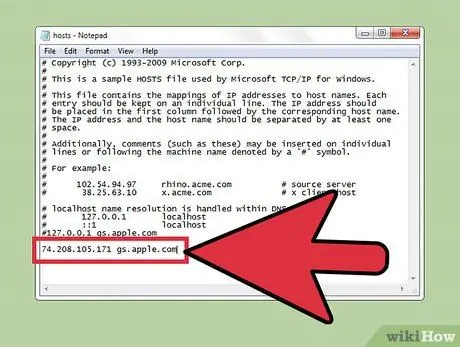
الخطوة 3. انظر إلى الجزء السفلي من ملف المضيفين
ابحث عن عنوان Apple في أسفل القائمة. كل سطر في ملف hosts يسبقه دائمًا # في المقدمة.
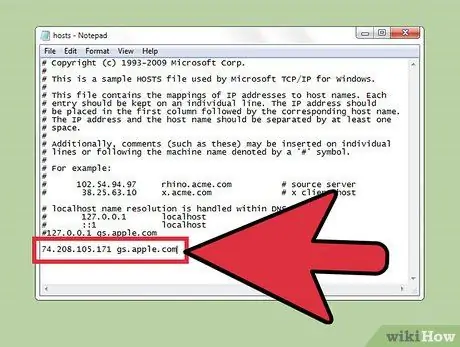
الخطوة 4. ابحث عن الإدخال
74.208.105.171 gs.apple.com.
سيؤدي هذا إلى إعادة توجيه عملية التحقق من التوقيع إلى خادم Cydia. يحدث هذا الخطأ بسبب وجود الإدخال أو عدم إعادة توجيه عملية التحقق. سيعتمد ما يجب عليك فعله بعد ذلك على ما إذا كان السطر التالي موجودًا أم لا:
- إذا رأيت سطرًا يقول 74.208.105.171 gs.apple.com في أسفل الملف ، أضف # أمام الإدخال.
- إذا لم تتمكن من العثور على هذا السطر ، فأضف 74.208.105.171 gs.apple.com إلى أسفل ملف المضيفين.
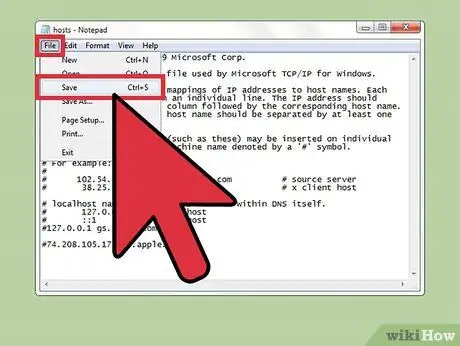
الخطوة 5. احفظ التغييرات
من خلال هذا الإجراء ، يمكن لجهاز iPhone الاتصال بشكل صحيح.
- Windows - انقر على قائمة "ملف" ثم انقر على "حفظ".
- ماك - اضغط على Ctrl + O للحفظ واضغط على Ctrl + X للخروج.
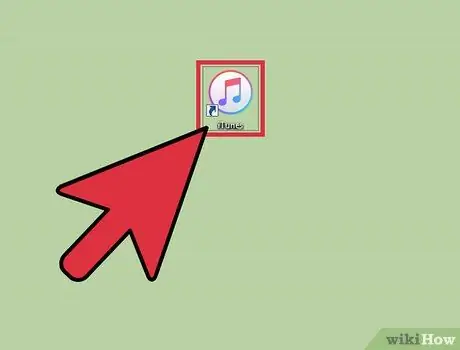
الخطوة 6. قم بتشغيل iTunes وحاول تحديث أو استعادة جهازك مرة أخرى
عادة ، يمكنك المتابعة إلى الخطوة التالية عن طريق إجراء تغييرات على ملف المضيفين.
ملاحظة: إذا كنت تريد الرجوع إلى إصدار سابق من iOS ، فلا يمكنك القيام بذلك باستخدام إصدار البرنامج الثابت الذي قمت بتنزيله. حاول الاستعادة بشكل طبيعي باستخدام البرامج الثابتة التي تم تنزيلها مباشرة من خلال iTunes

الخطوة 7. ضع جهاز iOS في وضع تحديث البرنامج الثابت للجهاز (DFU)
يجب القيام بهذا الإجراء إذا كان iTunes لا يزال غير قادر على الاتصال. سيُطلب منك استعادة جهاز iPhone الخاص بك ، وسيتم حذف جميع البيانات الموجودة عليه.
- قم بتوصيل جهاز iOS بالكمبيوتر وإيقاف تشغيله تمامًا.
- اضغط مع الاستمرار على زري الطاقة والصفحة الرئيسية لمدة 10 ثوانٍ.
- بعد 10 ثوانٍ ، حرر زر الطاقة ولكن لا تحرر زر الصفحة الرئيسية. سيعرض iTunes رسالة تطلب منك استعادة iPhone.
جزء 2 من 2: إعادة ضبط جهاز iOS عن بعد
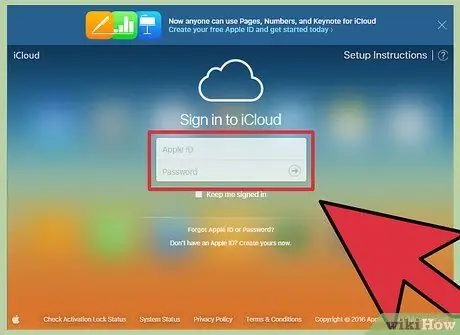
الخطوة الأولى. قم بتسجيل الدخول إلى موقع iCloud أو افتح تطبيق "Find My iPhone" باستخدام جهاز آخر
إذا استمرت عملية التحديث في عدم العمل حتى بعد تحرير ملف المضيفين ، فحاول مسح جهاز iOS الخاص بك عن بُعد باستخدام iCloud. يجب أن يكون الجهاز الذي تريد مسحه مزودًا بالإنترنت وتمكين "Find My iPhone". بمجرد المسح ، يمكنك استعادة الجهاز من أي نسخة احتياطية من iTunes أو iCloud.
من خلال زيارة موقع icloud.com ، يمكنك الوصول إلى حساب iCloud الخاص بك من أي جهاز كمبيوتر. قم بتسجيل الدخول باستخدام معرف Apple المرتبط بجهاز iOS الخاص بك
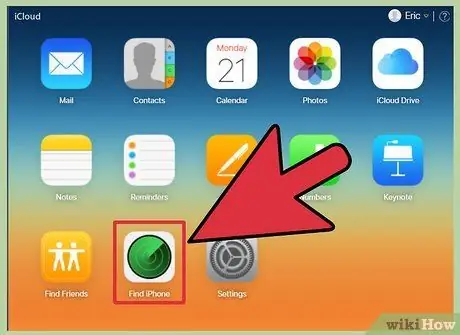
الخطوة 2. افتح خدمة Find My iPhone في iCloud
سيتم فتح خريطة تحتوي على أجهزة iOS المسجلة الخاصة بك.
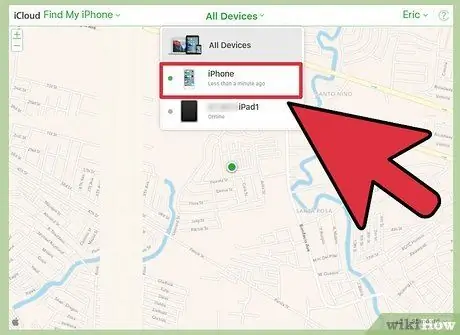
الخطوة 3. حدد جهاز iOS الخاص بك من القائمة في الأعلى
انقر على قائمة "جميع الأجهزة" ثم حدد جهاز iOS الذي تريد استعادته.
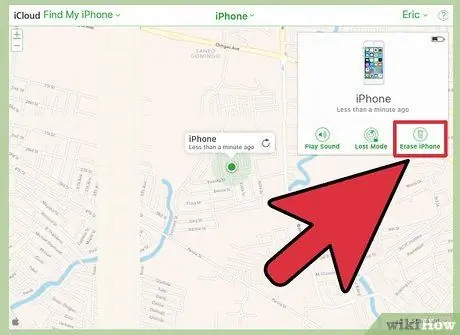
الخطوة 4. انقر فوق الزر "مسح" الموجود على بطاقة جهاز iOS
بعد التأكيد ، سيبدأ جهاز iOS تلقائيًا في إعادة التعيين إلى إعدادات المصنع. وهذا يمكن أن يستغرق بعض الوقت.
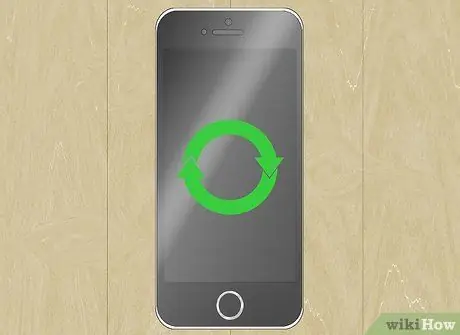
الخطوة 5. قم بإجراء الإعداد على جهاز iOS الخاص بك واستعد نسخة احتياطية لبياناتك
قم بتشغيل عملية الإعداد على جهاز iOS كما لو كان هاتفًا جديدًا. لديك خيار اختيار نسخة احتياطية من iTunes أو iCloud ، أو متابعة الخطوات لتثبيت جديد.






