يمكن أن يؤدي تمكين ملفات تعريف الارتباط في Internet Explorer إلى تسهيل أنشطة الاستعراض. يمكن استخدام ملفات تعريف الارتباط لمجموعة متنوعة من الأشياء ، مثل حفظ إعدادات الموقع ، وتذكر محتويات عربة التسوق الخاصة بك ، أو حتى تخزين اسم المستخدم وكلمة المرور لمواقع مختلفة. إذا كنت تريد معرفة كيفية تمكين ملفات تعريف الارتباط في Microsoft Internet Explorer ، فاتبع هذه الخطوات السهلة.
خطوة
الطريقة 1 من 3: تمكين ملفات تعريف الارتباط في Internet Explorer 9
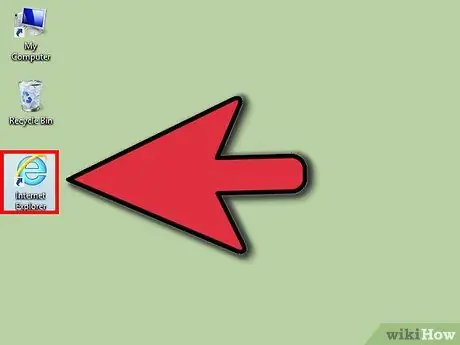
الخطوة 1. افتح متصفح Internet Explorer الخاص بك
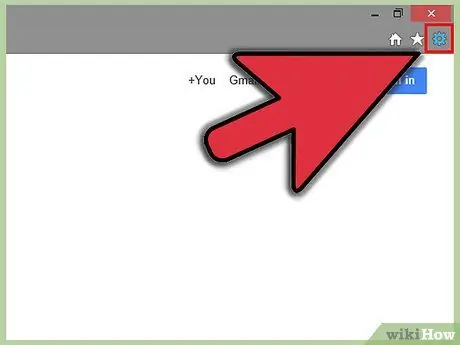
الخطوة 2. انقر فوق رمز الترس في الزاوية اليمنى من نافذة المتصفح
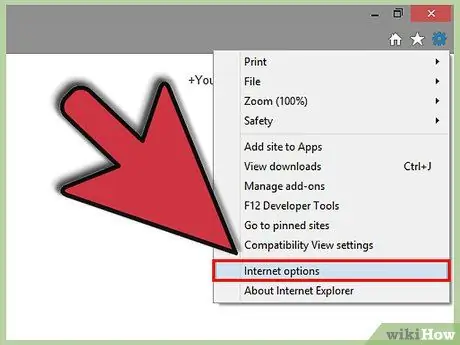
الخطوة 3. حدد "خيارات الإنترنت
هذا الخيار هو الخيار السفلي الثاني من القائمة. سيؤدي ذلك إلى فتح نافذة خيارات الإنترنت.
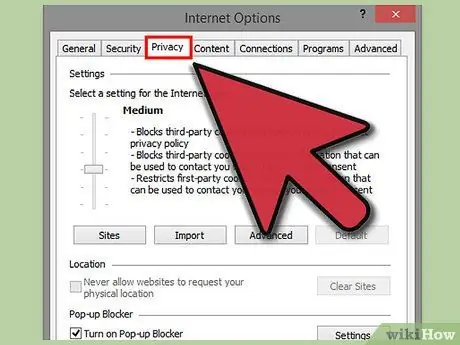
الخطوة 4. حدد علامة التبويب الخصوصية وهي علامة التبويب الثالثة من يسار النافذة
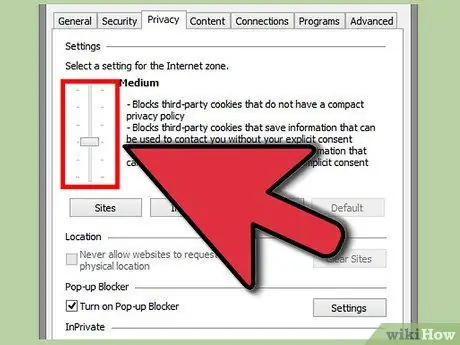
الخطوة 5. حدد ما إذا كنت تريد استخدام المعالجة التلقائية لملفات تعريف الارتباط أو تمكين ملفات تعريف الارتباط لمواقع محددة فقط
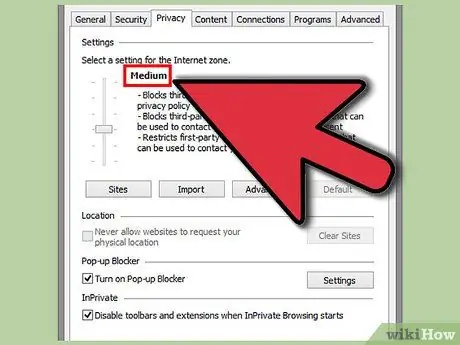
الخطوة 6. إذا كنت تريد استخدام المعالجة التلقائية ، فحدد "متوسط
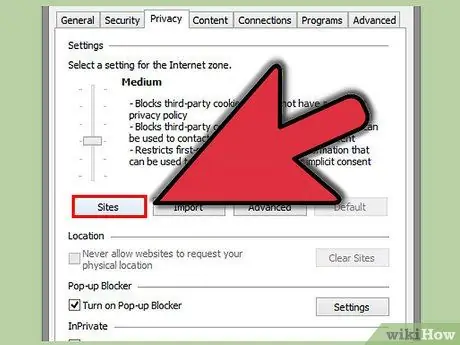
الخطوة 7. انقر على "مواقع"
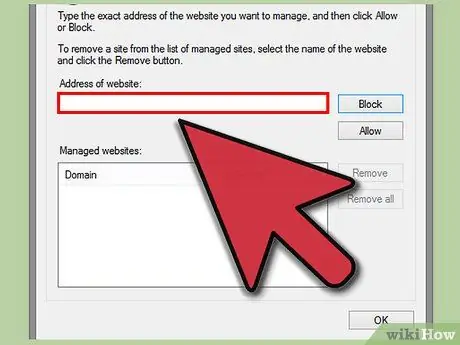
الخطوة 8. أدخل عنوان الموقع الذي تريد تعيينه في حقل "عنوان الموقع"
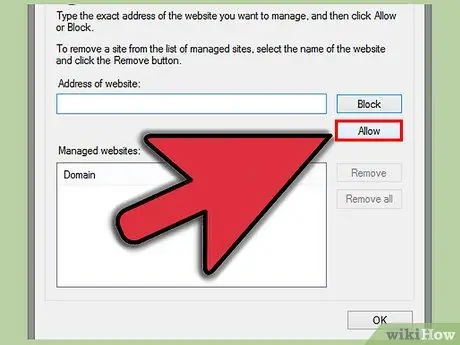
الخطوة 9. انقر فوق "السماح"
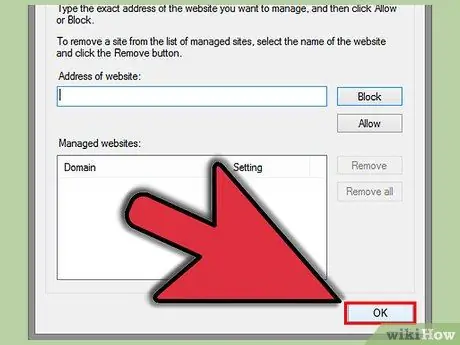
الخطوة 10. انقر فوق "موافق"
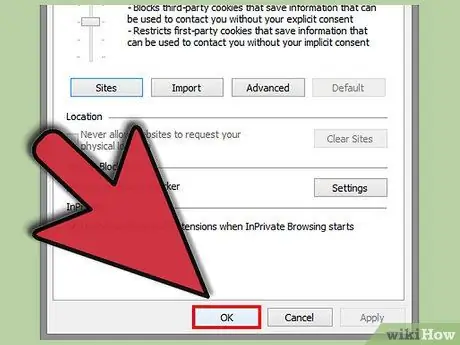
الخطوة 11. انقر فوق "موافق
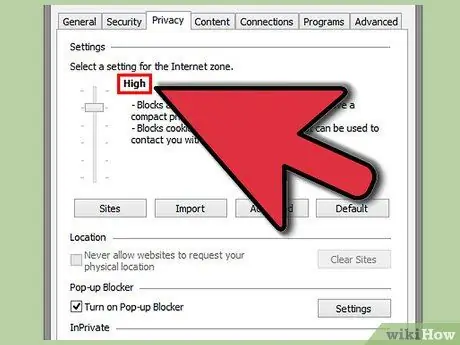
الخطوة 12. إذا كنت تريد تعيين معالجة ملفات تعريف الارتباط لمواقع محددة فقط ، فكرر العملية ، ولكن حدد الخيار "مرتفع"
افعل ذلك ، بدلاً من ضبط شريط التمرير على "متوسط" ، والنقر على "المواقع" ، وإدخال عنوان الموقع ، والنقر على "سماح" ، و "موافق" مرتين
الطريقة 2 من 3: تمكين ملفات تعريف الارتباط في Internet Explorer 8.0
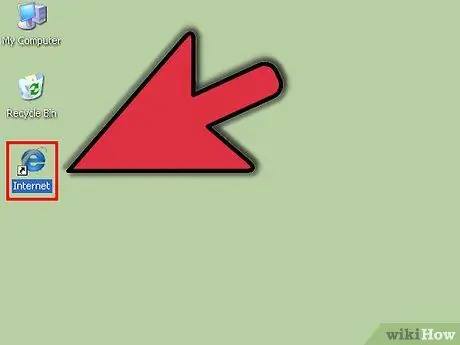
الخطوة 1. افتح متصفح Internet Explorer الخاص بك
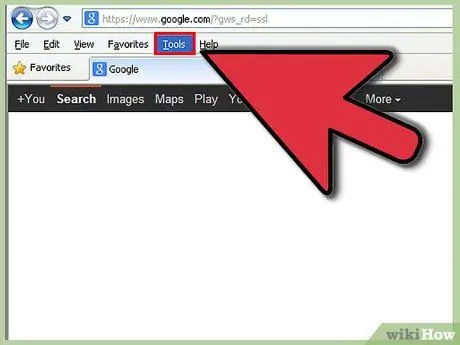
الخطوة الثانية. انقر على قائمة الأدوات
يوجد هذا الخيار في الزاوية اليمنى القصوى من شريط الأدوات.
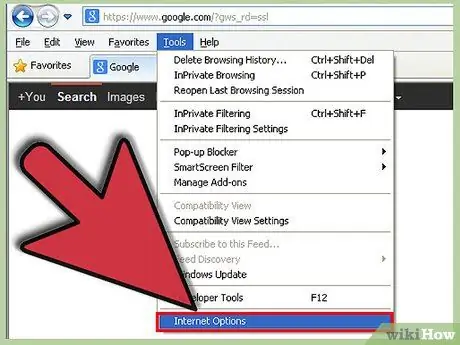
الخطوة 3. انقر فوق خيارات الإنترنت
يوجد هذا الخيار في أسفل القائمة وسيفتح نافذة منفصلة.
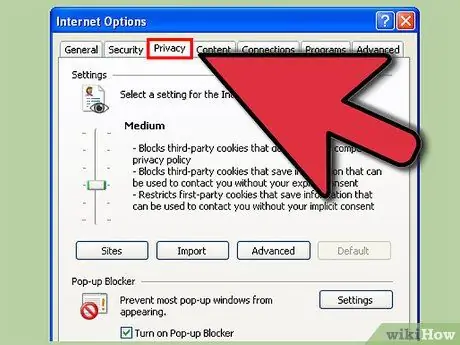
الخطوة 4. حدد علامة التبويب "الخصوصية" وهي علامة التبويب الثالثة من يسار النافذة
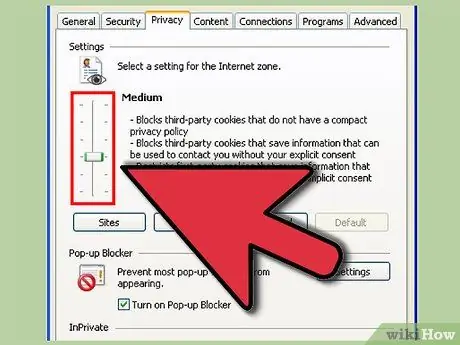
الخطوة 5. حدد ما إذا كنت تريد استخدام المعالجة التلقائية لملفات تعريف الارتباط أو تمكين ملفات تعريف الارتباط لمواقع محددة فقط
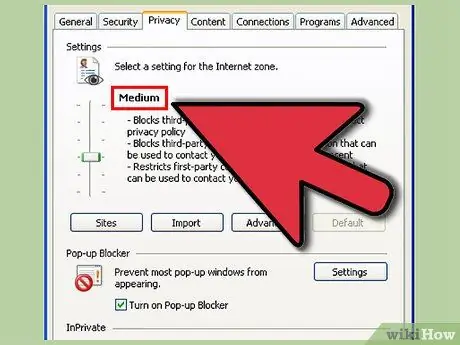
الخطوة 6. إذا كنت تريد استخدام المعالجة التلقائية ، فحدد "متوسط
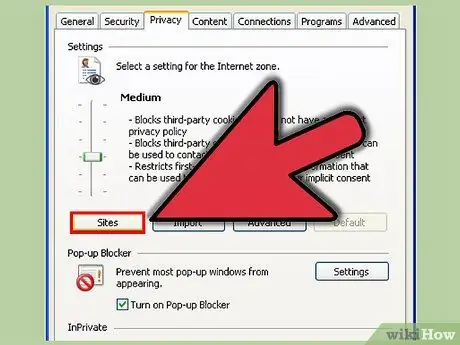
الخطوة 7. انقر على "مواقع"
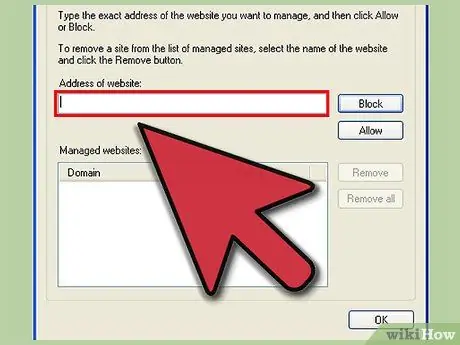
الخطوة 8. أدخل عنوان الموقع الذي تريد تعيينه في حقل "عنوان موقع الويب"
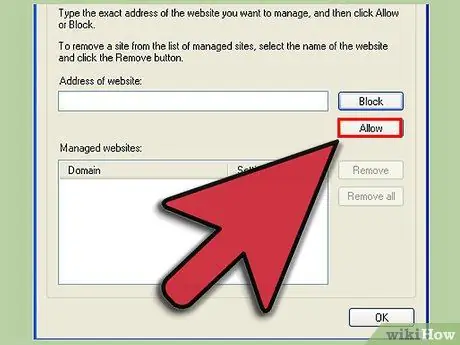
الخطوة 9. انقر فوق "السماح"
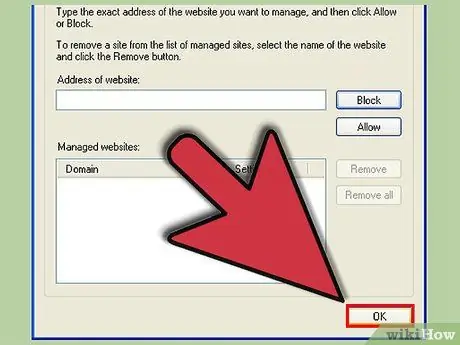
الخطوة 10. انقر فوق "موافق"
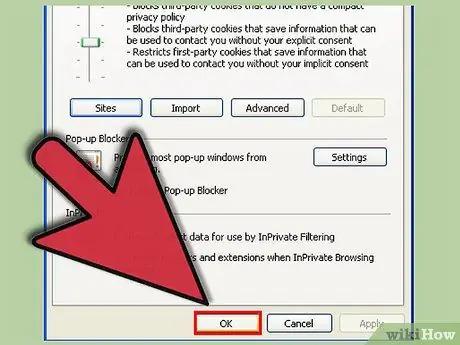
الخطوة 11. انقر فوق "موافق
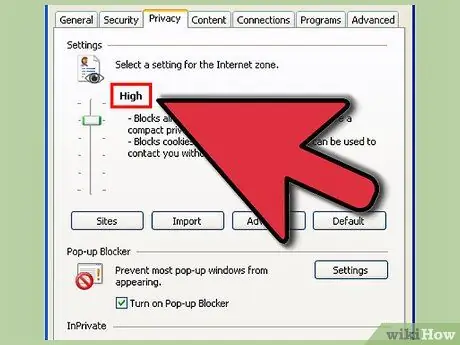
الخطوة 12. إذا كنت تريد تعيين معالجة ملفات تعريف الارتباط لمواقع محددة فقط ، فكرر العملية ، ولكن حدد الخيار "مرتفع"
قم بذلك ، بدلاً من ضبط شريط التمرير على "متوسط" ، والنقر على "المواقع" ، وإدخال عنوان الموقع ، والنقر على "سماح" ، و "موافق" مرتين
الطريقة الثالثة من 3: تمكين ملفات تعريف الارتباط في Internet Explorer 7
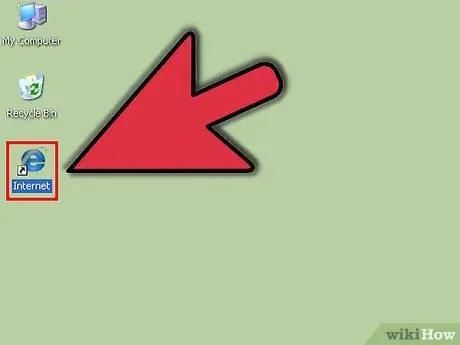
الخطوة 1. افتح متصفح Internet Explorer الخاص بك
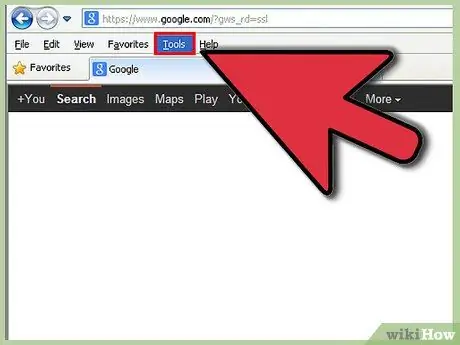
الخطوة الثانية. انقر على قائمة "أدوات" في الزاوية اليمنى العليا من شريط الأدوات أعلى الشاشة
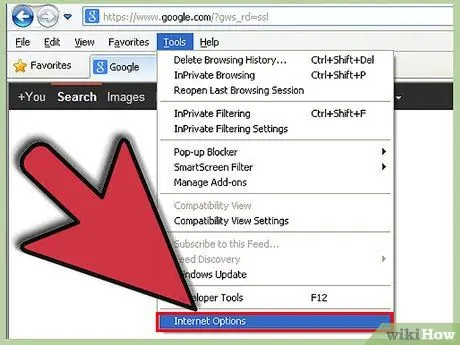
الخطوة 3. حدد "خيارات الإنترنت" وهو الخيار السفلي من القائمة
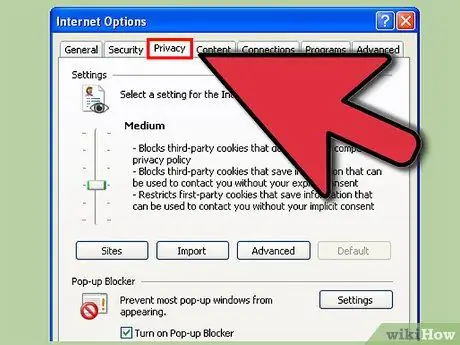
الخطوة 4. حدد علامة التبويب الخصوصية وهي علامة التبويب الثالثة من يسار النافذة
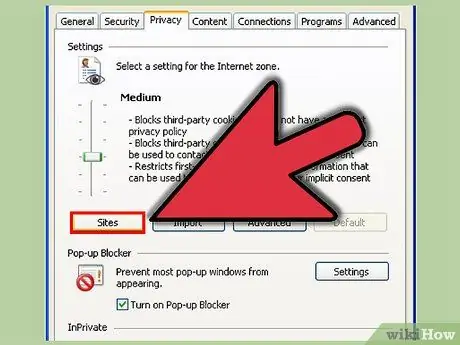
الخطوة 5. انقر فوق "مواقع"
هذا وسوف تفتح نافذة جديدة.
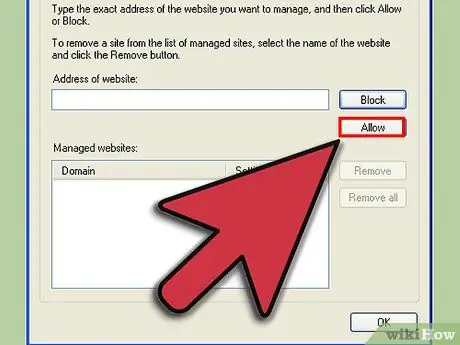
الخطوة 6. أدخل عنوان الموقع الذي تريد تعيينه وانقر فوق "السماح"
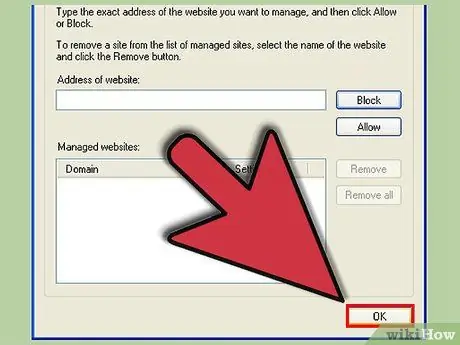
الخطوة 7. انقر فوق "موافق"
"






