ملف تعريف الارتباط ، المعروف أيضًا باسم ملف تعريف ارتباط الويب ، أو ملف تعريف ارتباط المتصفح ، أو ملف تعريف ارتباط HTTP ، هو جزء من النص يتم تخزينه بواسطة متصفح الويب الخاص بالمستخدم. يمكن استخدام ملفات تعريف الارتباط للمصادقة وتخزين تفضيلات الموقع ومحتويات عربة التسوق ومعرفات الجلسات المستندة إلى الخادم أو أي شيء يمكن إنجازه عبر تخزين البيانات النصية. لتمكين ملفات تعريف الارتباط في Firefox ، اتبع هذه الخطوات السهلة.
خطوة
الطريقة 1 من 3: تمكين ملفات تعريف الارتباط في Firefox 4.0 والإصدارات الأحدث
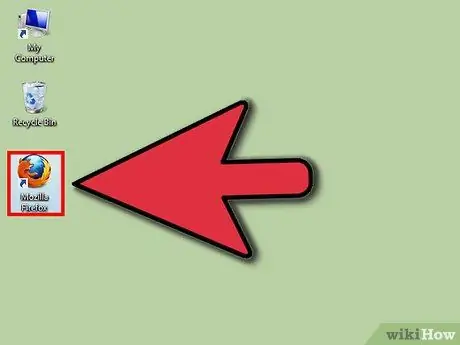
الخطوة 1. افتح متصفح Firebox الخاص بك
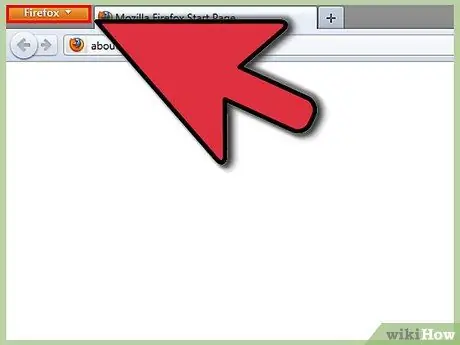
الخطوة الثانية. انقر فوق الزر Firefox أعلى يسار نافذة المتصفح
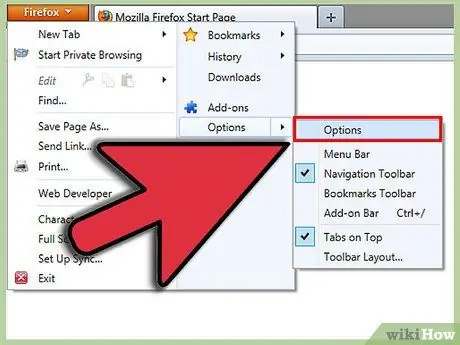
الخطوة الثالثة. انقر على "خيارات"
هذا هو الخيار الثاني من أسفل على الجانب الأيمن من القائمة المنسدلة. سيتم فتح نافذة خيارات جديدة.
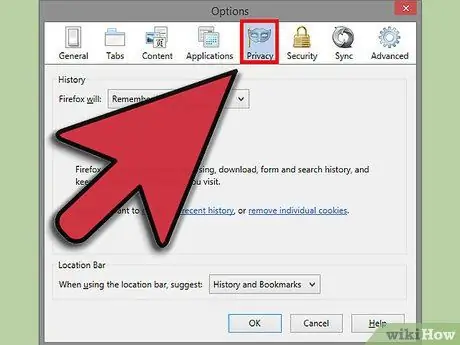
الخطوة 4. انقر فوق "إعدادات الخصوصية"
هذا هو الخيار الرابع من اليمين أعلى شريط أدوات الخيارات.
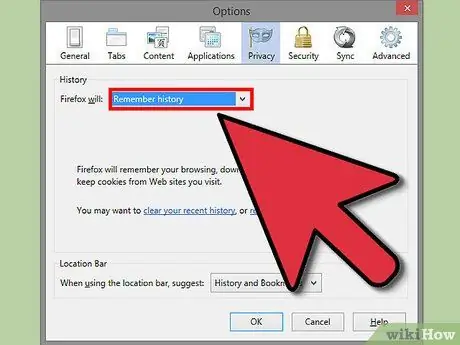
الخطوة 5. اضبط "Firefox will
.. "إلى" تذكر السجل "إذا كنت تريد تمكين جميع ملفات تعريف الارتباط.
انقر فوق "موافق" عند الانتهاء.
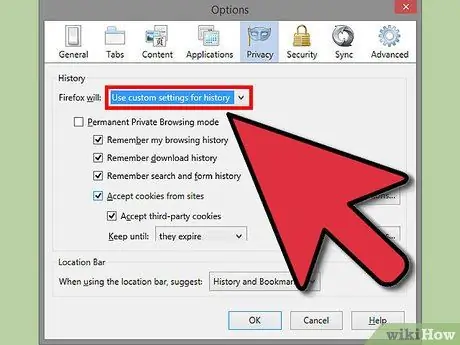
الخطوة 6. اضبط "Firefox will
.. "إلى" استخدام الإعدادات المخصصة للتاريخ "إذا كنت ترغب في ضبط إعدادات ملفات تعريف الارتباط.
ابحث في الخيارات وانقر على الأشياء التي تريد أن يتذكرها Firefox ، مثل محفوظات التنزيل أو محفوظات الاستعراض.
إذا كنت تريد إجراء استثناء ، فانقر فوق "استثناءات" ثم اكتب الموقع الذي تريد أن تعمل ملفات تعريف الارتباط له دائمًا أو لا يتم تمكينها مطلقًا. عند الانتهاء ، انقر على "سماح" ، ثم "إغلاق" ، ثم "موافق"
الطريقة 2 من 3: تمكين ملفات تعريف الارتباط في Firefox 3.5
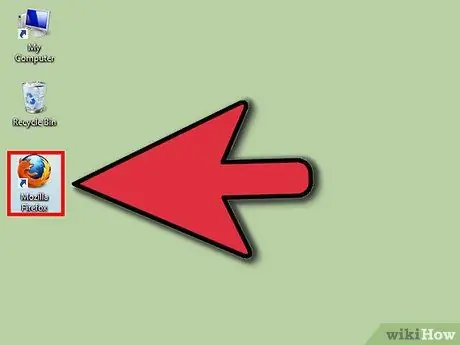
الخطوة 1. افتح متصفح Firefox الخاص بك
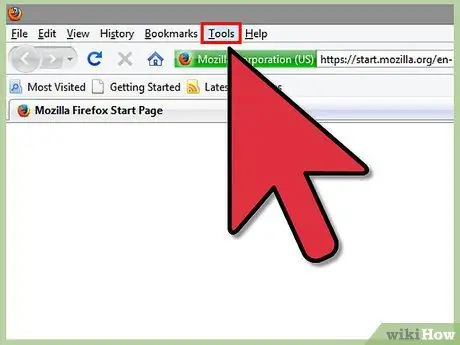
الخطوة الثانية. انقر على قائمة الأدوات
إنه الخيار الثاني من اليمين أعلى شريط الأدوات.
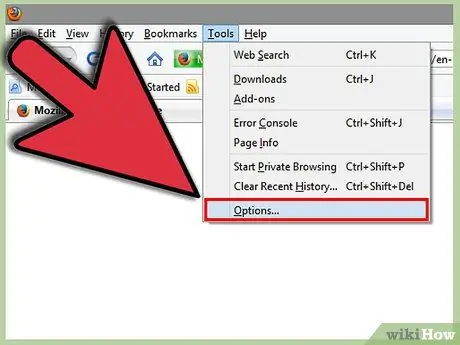
الخطوة الثالثة. انقر على "خيارات"
هذا هو الخيار الأخير في القائمة المنسدلة.
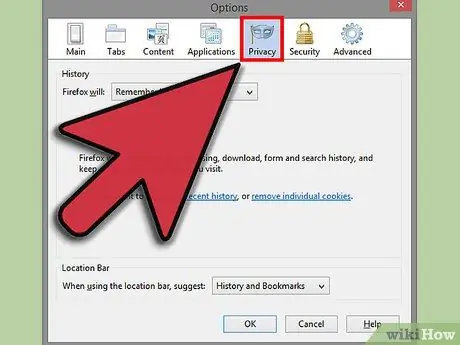
الخطوة 4. حدد "الخصوصية
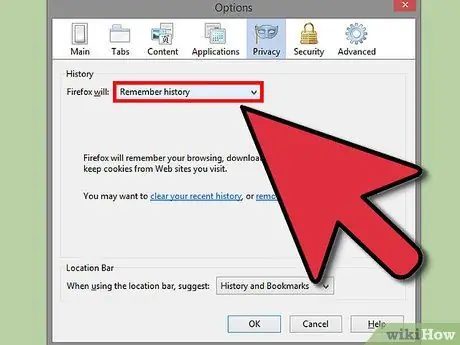
الخطوة 5. تأكد من أن "تذكر السجل" هو الخيار المحدد في "Firefox will
.."
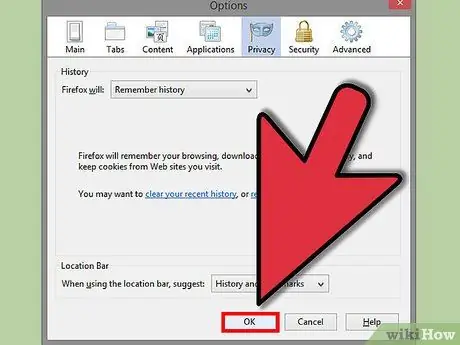
الخطوة 6. انقر فوق "موافق
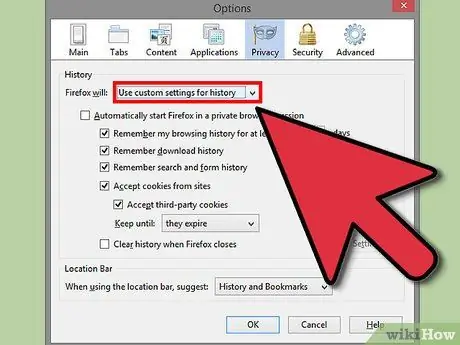
الخطوة 7. إذا كنت تريد تعيين بعض الحدود لملفات تعريف الارتباط الخاصة بك ، فقم بتعيين "Firefox will" على "Use Custom settings for history"
"قم بإلغاء تحديد" السماح بملفات تعريف الارتباط من المواقع ". ثم انقر فوق" استثناءات … "واكتب اسم الموقع الذي تريد تقييده دائمًا أو عدم تقييده مطلقًا.
عند الانتهاء ، انقر على "سماح" ، ثم "إغلاق" ، ثم "موافق"
الطريقة الثالثة من 3: تمكين ملفات تعريف الارتباط في Firefox 3.0
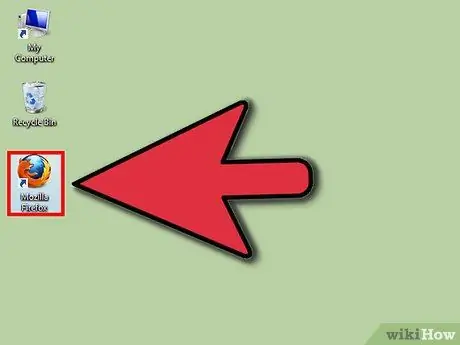
الخطوة 1. افتح متصفح Firefox الخاص بك
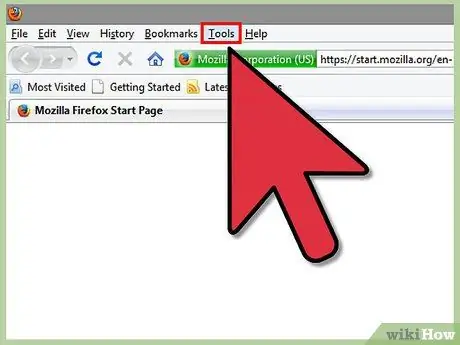
الخطوة 2. انقر على قائمة الأدوات
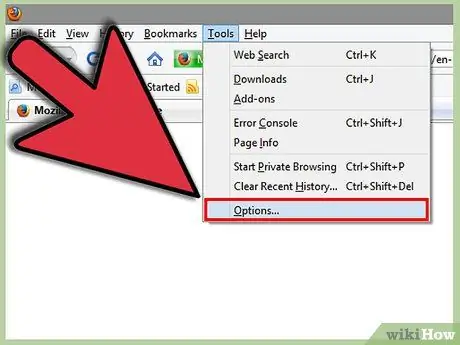
الخطوة الثالثة. انقر على "خيارات"
هذا هو العنصر الأول في أسفل القائمة المنسدلة.
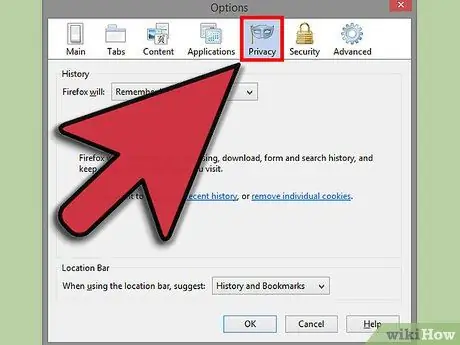
الخطوة 4. حدد "إعدادات الخصوصية"
" هذا هو الخيار الثالث من أعلى اليمين.
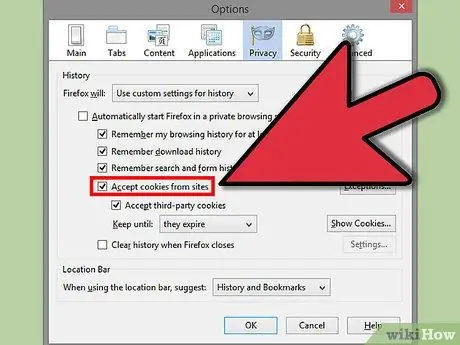
الخطوة 5. إذا كنت لا تريد قيودًا ، فحدد "قبول ملفات تعريف الارتباط من المواقع
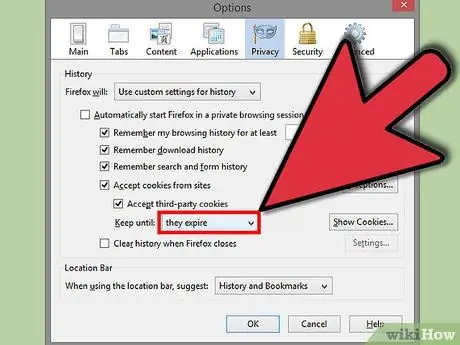
الخطوة 6. اضبط "الاحتفاظ حتى" على "تنتهي صلاحيتها
انقر فوق "موافق" عند الانتهاء.
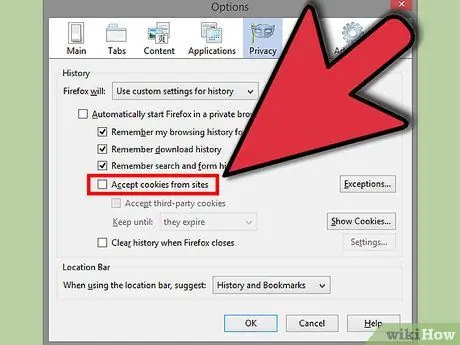
الخطوة 7. إذا كنت تريد تعيين بعض القيود ، فقم بإلغاء تحديد "قبول ملفات تعريف الارتباط من المواقع
"ثم ، انقر فوق" استثناءات … "وفي خيار" عنوان موقع الويب "، اكتب المواقع التي تريد استخدام ملفات تعريف الارتباط لها دائمًا أو لا تستخدمها مطلقًا.






