عند كتابة مقال في Microsoft Word 2007 ، قد تتم مطالبتك أو تشجيعك على استخدام المسافات المزدوجة لسهولة التحرير والقراءة. يمكنك استخدام تباعد مزدوج في جميع أنحاء المستند ، أو استخدام مجموعات نصية محددة فقط - تشرح هذه المقالة كيفية تطبيق تباعد مزدوج في كلتا الحالتين.
خطوة
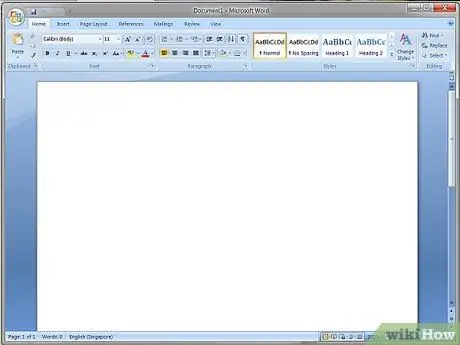
الخطوة 1. افتح مستندًا جديدًا أو مستندًا موجودًا في Microsoft Word 2007
الطريقة 1 من 2: استخدام تباعد مزدوج على نص محدد
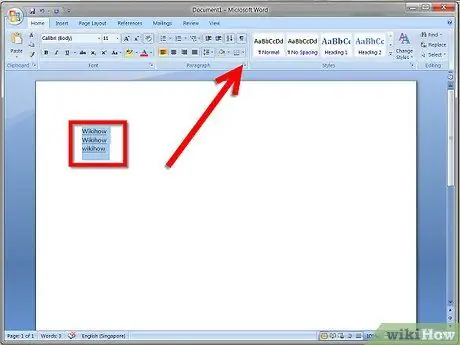
الخطوة الأولى. حدد النص المراد تنسيقه بمسافات مزدوجة
انقر بزر الماوس الأيمن فوق النص ، ثم حدد "فقرة". يمكنك أيضًا الانتقال إلى قسم "الفقرة" من القائمة الرئيسية والنقر على السهم الصغير في الزاوية اليمنى العليا.
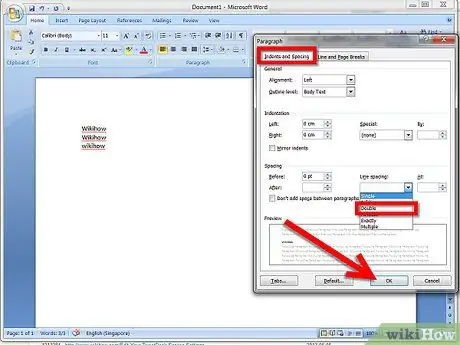
الخطوة الثانية. في قسم "المسافات البادئة والتباعد" ، ابحث عن قائمة "تباعد الأسطر" ، ثم حدد "مزدوج"
انقر فوق "موافق" لحفظ التغييرات.
الطريقة 2 من 2: استخدام مسافات مزدوجة في المستند بأكمله
الخطوة 1. انقر فوق علامة التبويب "الصفحة الرئيسية" على شريط التنقل
ابحث عن "عادي" في مجموعة "الأنماط". انقر بزر الماوس الأيمن فوق "عادي" ، وحدد "تعديل".
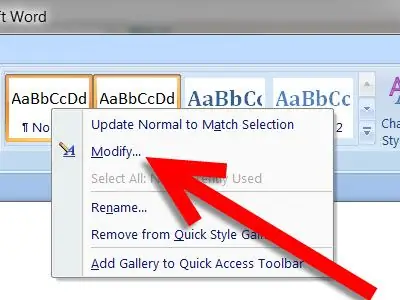
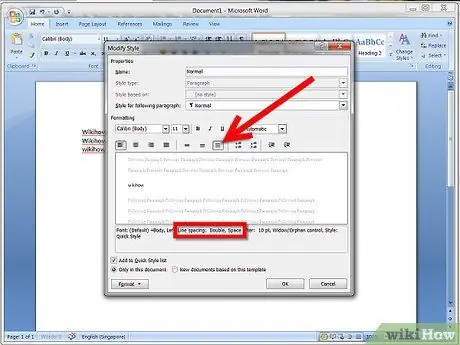
الخطوة الثانية. ضمن "التنسيق" ، انقر فوق الرمز لمضاعفة تباعد المستند بأكمله
تأكد من أن النص الموجود أسفل المعاينة يقول "تباعد الأسطر: مزدوج". اضغط على موافق لحفظ التغييرات.






