يوضح هذا المقال كيفية إنشاء رسم في Microsoft Office Word 2007 ، خطوة بخطوة.
خطوة
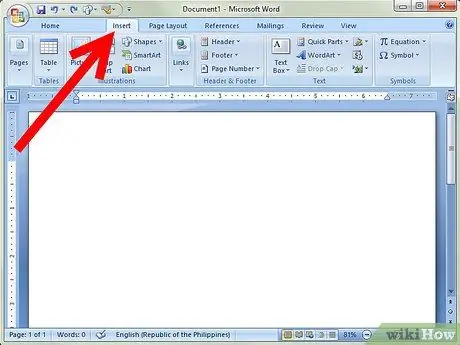
الخطوة 1. اذهب إلى علامة التبويب إدراج
توجد علامة التبويب هذه على يمين علامة التبويب "الصفحة الرئيسية".
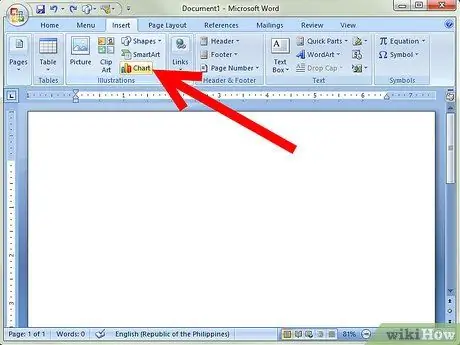
الخطوة 2. انقر فوق "مخطط" ، إلى "الرسوم التوضيحية"
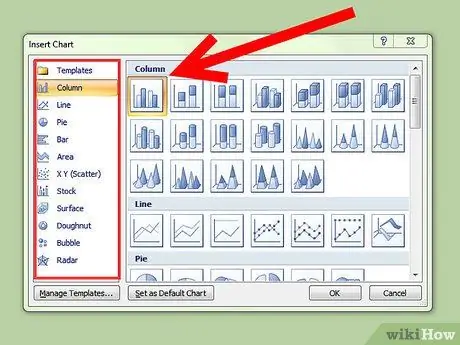
الخطوة 3. انقر فوق الفئات المختلفة وقم بالتمرير لأسفل لرؤية أنواع المخططات
بالإضافة إلى الرسوم البيانية - تتوفر الجداول والمخططات والمخططات المبعثرة. تشمل الفئات: عمود ، خط ، دائري ، شريط ، منطقة ، X Y (مبعثر) ، مخزون ، سطح ، دائري ، فقاعة ، ورادار.
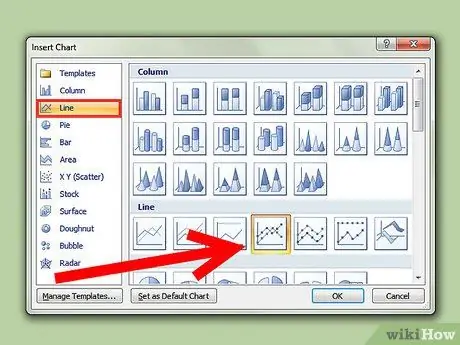
الخطوة 4. افترض أنك حددت رسمًا بيانيًا خطيًا
انقر فوق علامة التبويب Line ، ثم حدد عرض الرسم الذي تريده. هناك أنواع عديدة من الخيارات المتاحة.
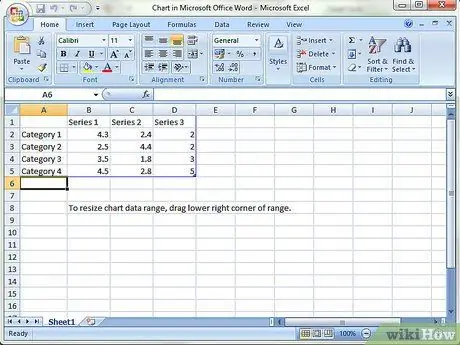
الخطوة 5. عند تحديد رسم ومظهره ، ستظهر نافذة أخرى
ستكون هذه ورقة عمل - Microsoft Excel - لكنها لا تزال داخل مستند Word. سترى الفئات 1-4 و Series 1-3. تغييره سيغير بياناتك.
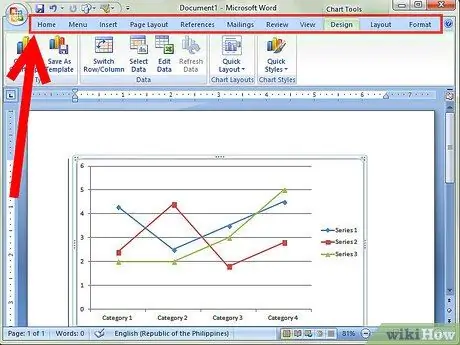
الخطوة 6. في هذه النافذة ، سيكون هناك عدة علامات تبويب:
الصفحة الرئيسية ، وإدراج ، وتخطيط الصفحة ، والصيغ ، والبيانات ، والمراجعة ، والعرض. يمكنك استخدام علامة التبويب "الصفحة الرئيسية" لتغيير النص - وكذلك الخط واللون. يمكنك العبث ببعض علامات التبويب الأخرى.
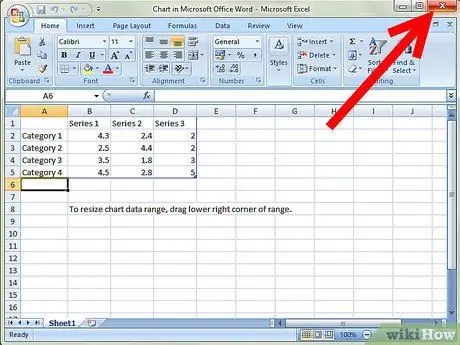
الخطوة 7. انقر فوق x للخروج من نافذة Excel وستعود إلى Microsoft Word
سيظهر الرسم البياني الذي تم تغييره.






